工作时,最让我不想看到的画面是鼠标旁边的圈圈一直转动,对于现在的MacBook Pro来说,简直是噩梦,那么如果你和我有一样困恼的话,那你就应该继续看下去,本文通过多种方式加速Mac。
在你进行任何维护之前,我还是建议一定要提前备份数据。使用Time Machine ,也许你想了解如何进行备份。
用SSD更换Mac硬盘
从传统的旋转硬盘驱动器迁移到固态硬盘(SSD)是你唯一可以做得不错的事情,以提高老化的MacBook的性能。按照网上教程说明,使用SSD升级MacBook Pro。你不仅会感到加速了,而且会感到震惊。

用500GB 三星850 EVO取代了2013年代MacBook Pro的256GB硬盘 。整个过程花了不到一个小时(不计算将MacBook的硬盘克隆到SSD所花费的半天时间)。
实际上,整个过程中最难的部分是使用尺寸为6T的圆头螺丝刀来跟踪四个梅花螺丝,这有助于将硬盘固定到位。
2.添加更多内存(RAM)
当你打开MacBook以更换其硬盘时,那就抓住这次的机会添加更多内存吧。就像更换硬盘一样,添加更多内存同样也是一个简单的过程。
首先,你需要为特定的MacBook型号找到合适的内存类型。品牌比较无关紧要,只需确保购买合适的数量,类型和速度。Apple有一个方便的支持页面,显示各种型号的内存规格,以及更换内存的指南。
就我而言,我的2013年初MacBook Pro有两个DIMM插槽,每个插槽都有一个2GB的模块。由于我没有任何空闲插槽,我需要用两个4GB模块替换这两个模块。我需要DDR3内存,速度为1,333MHz。
找到适合MacBook的RAM后,请按照网上教程安装新内存。

3.清理Mac的硬盘
有时,你的MacBook需求只是数据清理。多年来,你可能会堆积不再使用或不需要的文件和应用程序来堵塞Mac。
卸载旧的Mac应用程序
首先,让我们查看“应用程序和下载”文件夹。如果那里有应用程序你不记得安装,你可以删掉它们。将它们移动到废纸篓来腾出一些硬盘空间。
但是,有些文件与你安装的每个应用程序相关联,当你将应用程序移动到废纸篓时,它们会显示丢失。由于Mac OS X没有内置的卸载程序,CleanMyMac可以卸载应用程序和相关文件。
找出哪些应用使用的资源最多
如果你的Mac表现得像每天下午需要歇一歇的状态时,当你处于多任务需要要处理时,可以轻松地查看哪些打开的应用程序正在使用最多的系统资源。那么就打开活动监视器。
数字在不断的波动,但它们会显示每个应用程序使用的CPU和内存资源量。观看活动监视器一段时间后,发现Firefox通常占用更多的CPU资源,并且内存资源增加了三倍以上。也许现在是我放弃Firefox并使用Chrome的时候了。此外,我发现缓慢的iTunes并不是我认为占非常多资源的应用。
删除大的未使用的文件
现在你已经注意到了你的应用程序了,现在是时候查看堵塞你的驱动器的文件了。你可以使用Finder搜索大文件。为此,请打开Finder并选择你要搜索的内容。接下来,选择File> Find(或命中Command-F)。单击Kind下拉菜单,然后选择Other。当“ 选择搜索属性”窗口打开时,选中“ 文件大小 ”框,取消选中任何其他框,然后单击“确定”。
将“等于”下拉菜单选项更改为“大于”,然后将KB更改为MB。输入最小文件文件大小,例如100MB。然后你可以删除列表中不再需要的任何文件 - 或者至少将它们移动到外部驱动器。
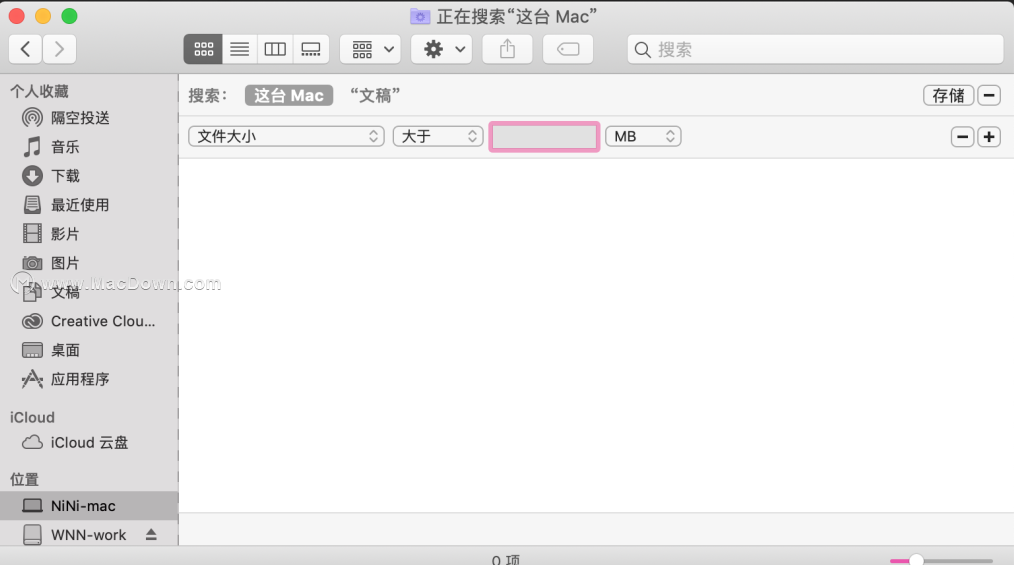
4.减少登录项目
如果你的Mac启动很慢,问题可能是启动时打开的应用程序太多了。你可能从未将它们设置为在启动时启动 - 它们会默认自动启动了。
转到“ 系统首选项”>“用户和组”,然后单击“登录项 ”选项卡以查看启动Mac时打开的应用程序列表。
选中你不想在启动时自动打开的应用程序,然后单击应用程序列表下方的减号。
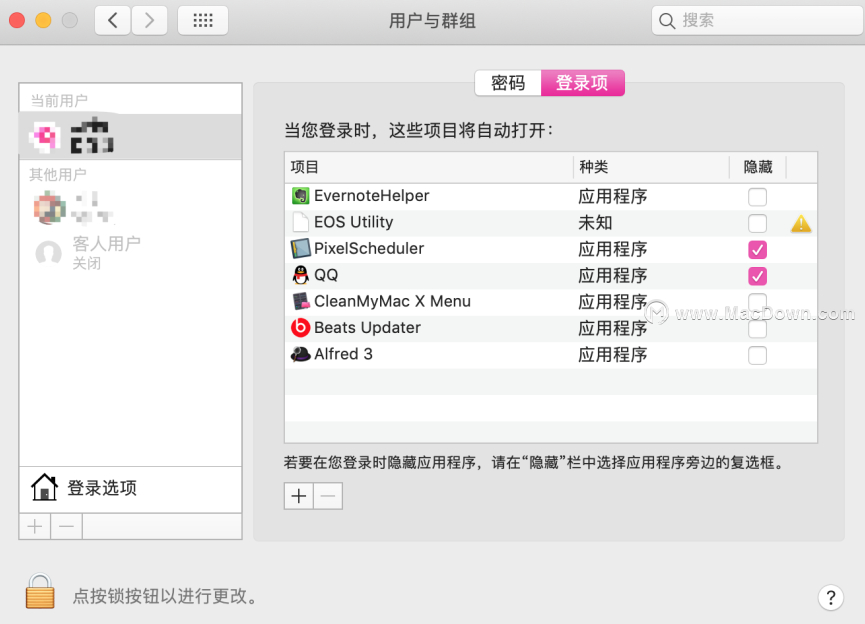
5.与OS X保持同步
Apple发布新版OS X作为免费升级,因此没有理由不保持最新状态。新版本的OS X包含性能增强和安全性改进,以确保你的Mac平稳安全地运行。
定期使用Mac App Store的“更新”选项卡检查OS X更新,并且不忽略可以安装的更新通

