自MacOS Sierra以来,Apple已将个人助理Siri纳入Mac。Siri for Mac在几个方面与iOS版本的Siri不同,利用了Mac显示器和Finder文件系统的更大空间。用户还可以轻松地将Siri的搜索结果传输或固定到通知中心或正在处理的文档。为了帮助你开始使用Siri for Mac,这里整理了一份指南,概述了它的功能。
如何在 Mac上使用Siri
激活Siri
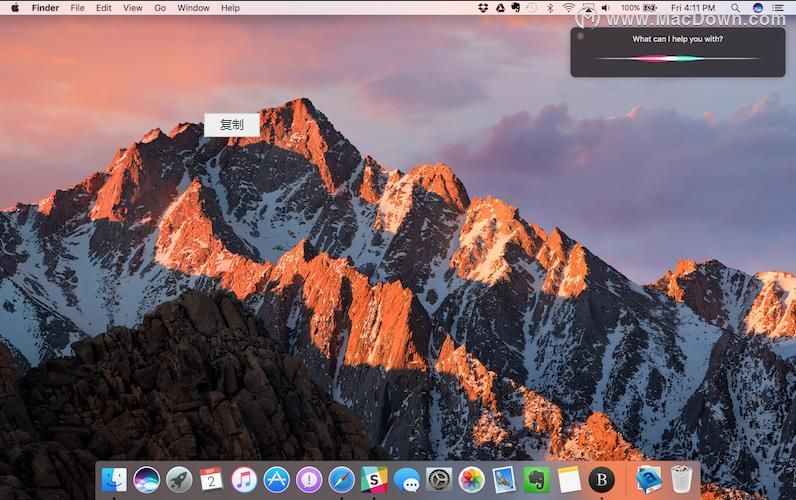
有四种方法可以在macOS中激活Siri。
其中两种方法在视觉上是明显的,而第三种方法则是在键盘上操作。第四个免提方法的可用性取决于Mac的型号。
- Dock图标位于Finder和Launchpad徽标之间
- 菜单栏在Spotlight搜索和通知中心图标之间
- 键盘命令。按住Command和Space按住约两秒
- 简单地说“嘿Siri”免提调用助手
Siri可以通过两种方式启用。当你安装macOS时,会有一个提示,询问你 是否要启用Siri。此外,可以在“系统偏好设置”的Siri部分中启用和禁用Siri。Siri在系统偏好设置中还有其他几个选项,包括语言,语音,语音反馈,麦克风输入和自定义键盘快捷键。
Siri在Mac还可以做什么?
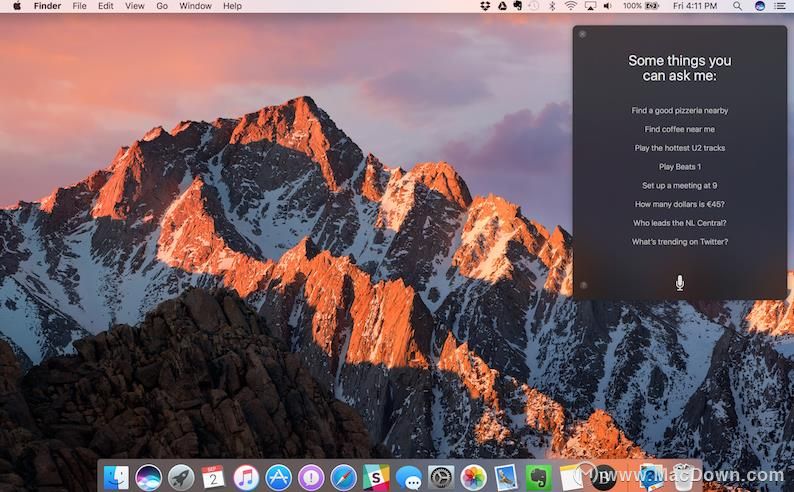
Siri for Mac可以完成与Siri for iOS相同的大部分事情。它可以给你体育比分或告诉你天气。在你的日历上安排活动,提醒你今天需要完成的工作或查找电影时间。这是一个完整的Mac列表。
- 启动和搜索应用程序
- FaceTime和消息
- 体育比分,球队时间表,联赛积分榜,球员和球队信息
- 照片搜索
- 地图和导航
- Twitter和Facebook发帖,加上Twitter搜索
- 电影信息,放映时间,电影院位置,电影评论和奖励琐事
- Apple音乐,广播和音乐识别
- iTunes,iBooks和Podcast
- 提醒,日历事项,天气,联系人,时钟,查找我的朋友,电子邮件和备注
- 网络搜索和问答,如单位测量,事实和数字,以及简单的数学
- 设置/系统首选项
Siri在Mac的特定功能
与Siri for iOS不同,Siri for Mac的对话框只占用屏幕的一部分。这使得Apple可以将Siri用于多任务处理。例如,Siri可用于在你撰写电子邮件或处理文档时向朋友发送消息。当你正在与朋友交谈时,它还可以为你找到餐厅预订。
因为Siri是为Mac上的多任务处理而构建的,所以它的一些结果更具交互性,允许你将它们与其他应用程序结合使用。这些是你可以用Siri在macOS Sierra中做的一些事情。
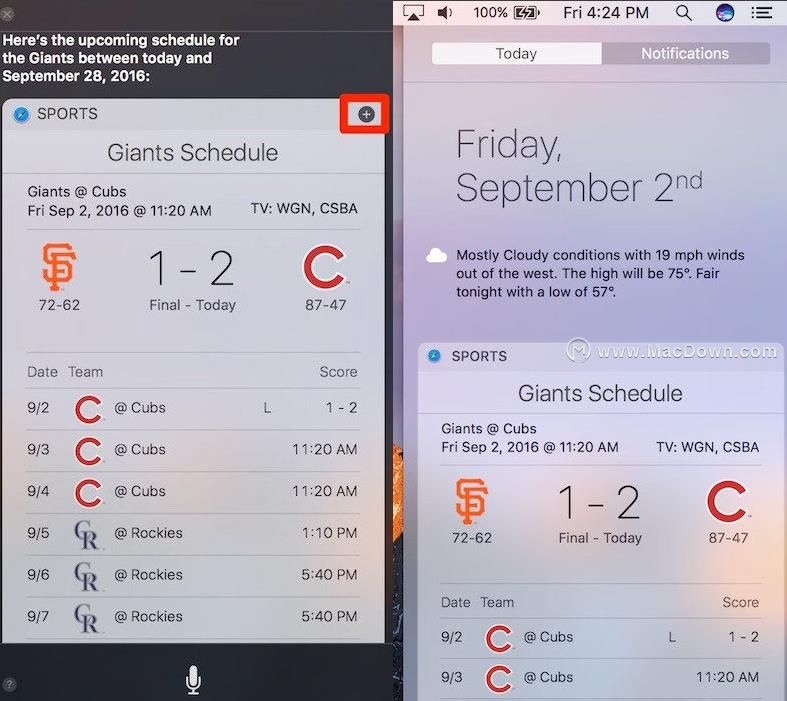
- 通过单击+图标将照片结果或体育团队日程安排到通知中心
- 将文件从Siri的Finder搜索拖到桌面
- 将照片搜索中的搜索结果拖放到电子邮件,消息,文档和桌面中
- 将地图位置拖放到电子邮件,消息和文档中
Siri的设置类别被称为系统偏好,以更好地匹配macOS,但Siri也可以在Mac上做一些在iPhone上无法做到的事情。这些是Siri获得的新设置能力:
- 让你的电脑进入休眠状态
- 更改桌面壁纸
- 更改显示设置
最后,Siri可以满足一些特定的硬件请求。除了要求Siri调高音量或关闭蓝牙外,Siri还可以告诉您有关Mac的信息。
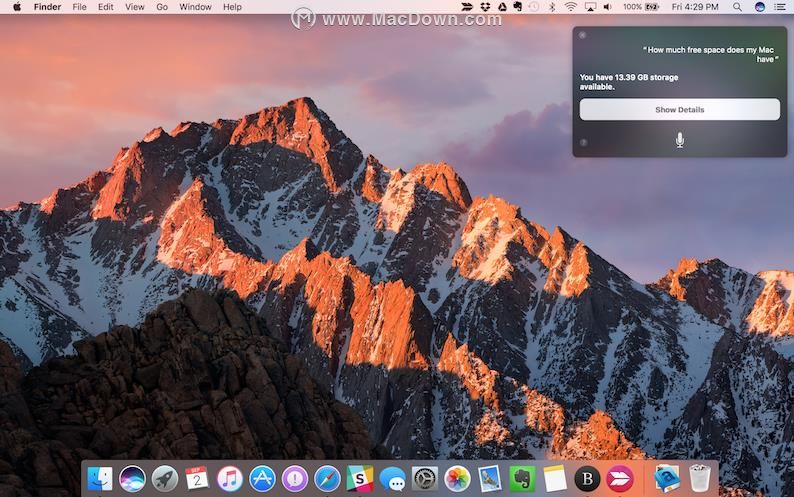
- 你的Mac有多快
- 你的Mac有多少内存
- Mac的序列号是什么
- Mac硬盘有多少可用空间
- 你有多少iCloud存储空间
- 您正在运行的是哪个版本的macOS
所有Siri的Mac技能都可以随时使用。
Siri会暂停你在激活时可能正在播放的任何音频或视频。
这包括你的Web浏览器中的音频和视频,如SoundCloud曲目或YouTube视频。
无论你身在何处,无论是在桌面上还是在全屏应用中,Siri的对话框都将保留在你的屏幕上。
当你使用任何软件时,它也会保持原位。单击对话框左上角的小“x”可以停用Siri。

