关于操作效率的这个问题!操作效率是电脑用户一个永恒的主题。
想一下你在使用电脑的时候:
当你想要在地图上查看一个地址,用光标选中地址,按 ⌘ C 复制,再打开地图,光标定位到搜索栏,按 ⌘ V 粘贴,回车。
当你想要打开一个不带超链接的网址,光标选中超链接,按 ⌘ C 复制,打开 Safari,光标定位到地址栏,按 ⌘ V 粘贴,回车。
当你想要输入 Emoji 表情符,在菜单栏打开表情与符号窗口,在里边翻页寻找你想要的表情符,双击它以将其输入。
当你想要把一个文档发到同学的邮箱,打开邮箱,输入收件人,拖入文档,填写主题和正文,点击发送。
当你想要在日历中创建一个日程,打开日历程序,依次输入时间、地点、人物、事件,再选择提醒时间,点击确认。
……
更复杂的任务,分解开的步骤可想而知,会更加远远超过以上这些。
这些操作,无异于是在请求一位傲慢的仆人,你想要叫他去寄一封信,每一次都要对他说:请您拿起这封信,装到上衣口袋里,出门右转,再右转,拿出信,投进邮箱里,再原路返回。
而主人都希望直接对仆人说:哦,我的老伙计,我想寄这封信,然后仆人就会自己把信寄好。
由此可以想见,上述这些日常中我们早就习惯的操作流程,其实隐藏着巨大的可优化空间。
有没有一种可能性,可以在电脑上做一件事的时候少一点繁琐低效的步骤,少一点键盘与触摸板间的切换,而把注意力集中这件事本身呢?
为了更快的进行操作,有些 Power User 选择使用大量的快捷键。能熟练使用大量快捷键固然会大大提高效率,但记忆过程可能会很漫长,各种功能键的花式组合也非常容易混淆,长时间没有用过的快捷键也会很快忘掉。除了 ⌘ C 复制、⌘ Z 撤消、⌘ W 关闭窗口这种级别的日常快捷键,以及常用的 ⇧ ⌃ ⌘ 4 截图之类的快捷键,更多的快捷键记忆只会带来混乱和痛苦。因此我认为快捷键并不算是一种人道的方法。
而借助 LaunchBar,你可以简化你在电脑上的方方面面的操作,从上网到输入、从系统设置到文件处理。你只需唤出它,输三五个字符,告诉它你要做的事情,它就会把事情做好。
例如开头的例子,当你想要在地图上查看一个地址时:
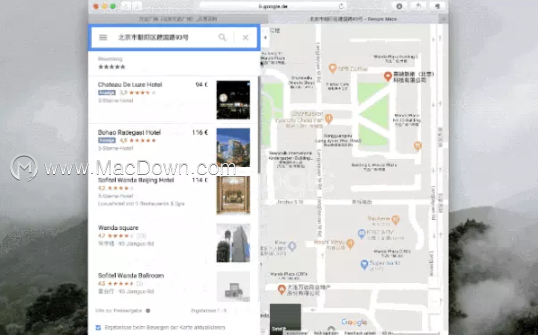
当你想要把一个文档发到同学的邮箱时:
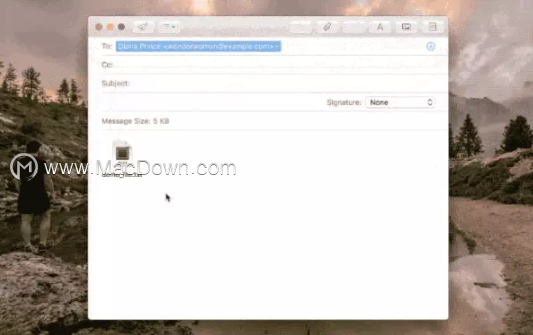
当你想要在日历中创建一个日程时:
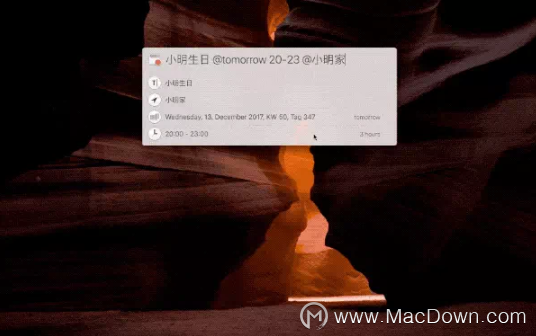
为什么要写《LaunchBar,全方位优化你的 macOS 使用习惯》这个教程
LaunchBar 是我最喜欢的 macOS 平台的软件,也是我每天使用最多的软件,它为我节约了大量的时间和精力。我迫不及待想要把它介绍给更多的人。
另外,我看到有些人抱怨说,LaunchBar 是个「过度设计的产品」,是个「非常典型的学习成本过高的失败产品」,我并不同意这些说法。对 LaunchBar 的熟练使用,只是一个逐渐熟悉的过程,只在于观念的更新和习惯的养成,而并不在于、也不需要付出高昂的学习成本。 有些用户付了费,下载安装好,随便试了两下,发现它的功能和 Spotlight 差不多, 操作逻辑确让人摸不着头脑,就有了这样的抱怨。
这份教程对 LaunchBar 的各项功能和操作逻辑进行了全面细致的介绍,还运用了大量实例,诣在增强文章的可操作性,让你切实了解你可以用它来做哪些事情,以消除以上谈到的思维误区。
这份教程可以让你
从浅入深地全方位熟悉掌握 LaunchBar 的强大功能;
在方方面面提升 macOS 上的操作效率,进一步体会 macOS 之美;
像极客一样拥有让人眼花缭亮的操作技巧,进化为 Power User;
获得简化繁琐重复操作的思路;
学会自己制作常用工具的方法等等。
以上就是小编分享的小技巧,对你有没有帮助呢?

