Adobe Premiere Pro Cc是由Adobe公司研发出品的一款超强大的视频编辑软件。Premiere功能强大,为您提供采集,剪辑,添加字幕等功能于一体,满足您的工作要求,让你制作出高品质的作品。今天macdown小编就给大家带来了pr教程——如何使用源头对话框对视频进行编辑?
想要学习的朋友,先准备好pr软件,跟着操作一步一步来哦!!PR模板素材,请点击此处!!
在操作之前呢我们先来了解一席PR源对话框的基本界面,如图:
入点快捷键为 I 出点快捷键为 O
入点为素材的初始点,出点为素材的结束点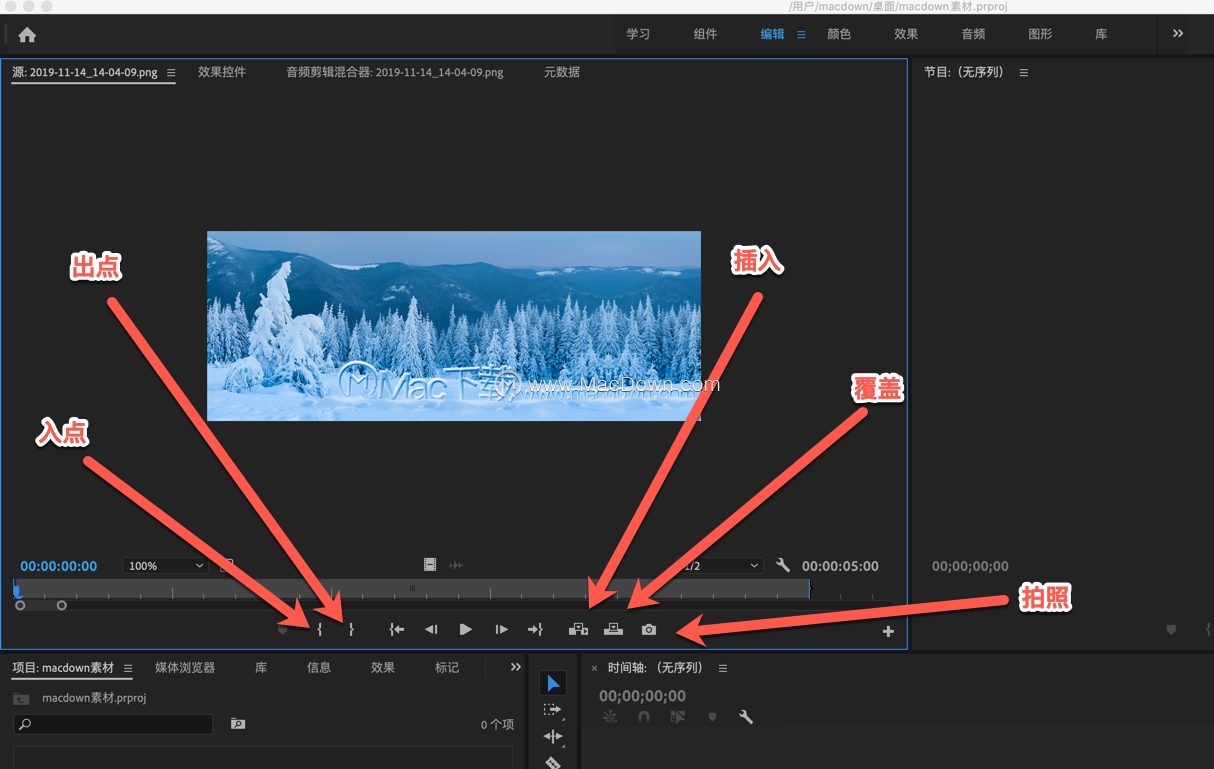 如果觉得图上标的这些不够用的话,我们可以点击右边的「+」,会出现更多的选项,如图:
如果觉得图上标的这些不够用的话,我们可以点击右边的「+」,会出现更多的选项,如图: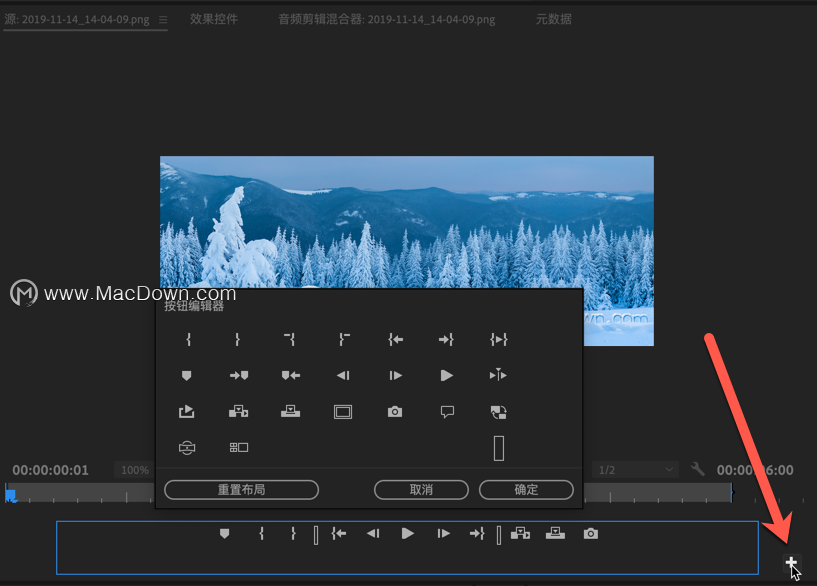
第一步:老生常谈先打开pr软件,新建项目,根据需要更改项目名称,保存路径,点击确定即可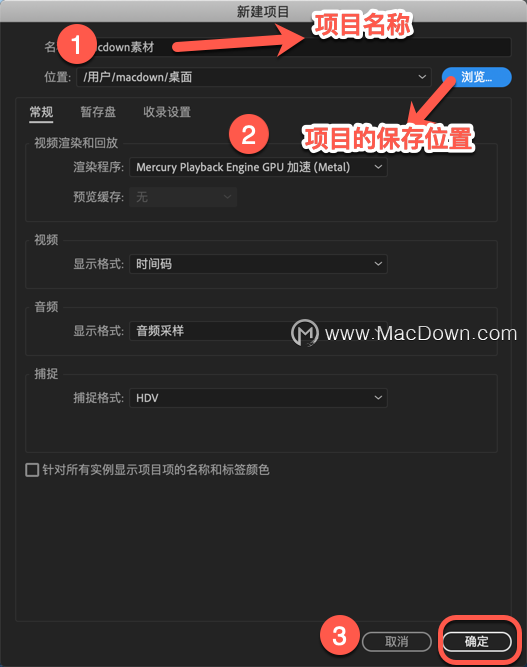 接下来,导入素材,点击鼠标右键——点击导入,如图:
接下来,导入素材,点击鼠标右键——点击导入,如图: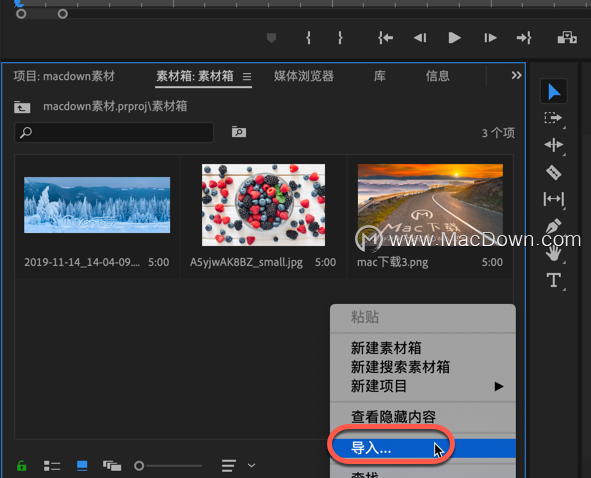 双击导入的图片默认每张图片为 5 秒,我们可以在“Premiere Pro”下的“首选项”里找到“时间轴”就可以编辑时间。
双击导入的图片默认每张图片为 5 秒,我们可以在“Premiere Pro”下的“首选项”里找到“时间轴”就可以编辑时间。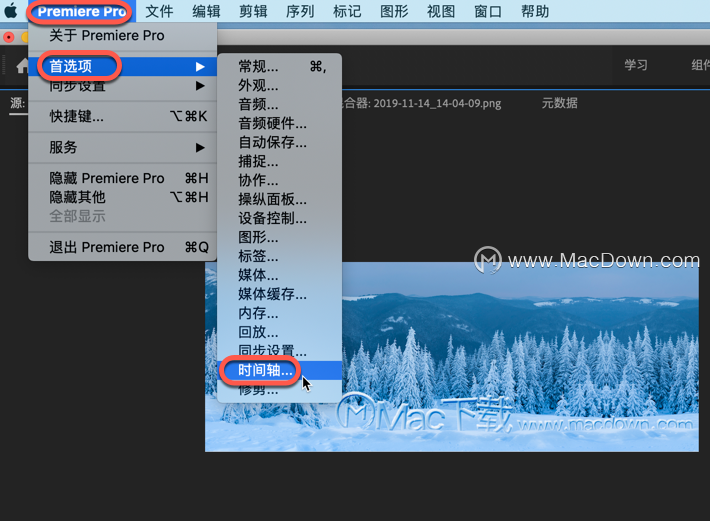 将素材改为6秒,如图:注意:修改参数之后要重新导入素材方可生效
将素材改为6秒,如图:注意:修改参数之后要重新导入素材方可生效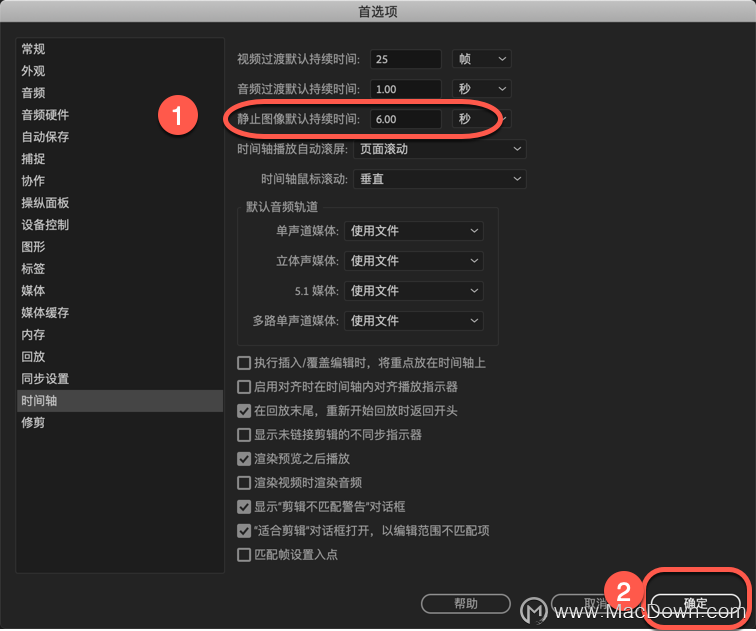 在源窗口对话框中会出现我们导入的6秒的素材,现在我们设置素材的入点和出点,从起始开始到4秒这段时间设置为出入点。具体操作如下:
在源窗口对话框中会出现我们导入的6秒的素材,现在我们设置素材的入点和出点,从起始开始到4秒这段时间设置为出入点。具体操作如下:
在时间上输入400,关闭输入法,点击键盘快捷键「O」,即可,如图: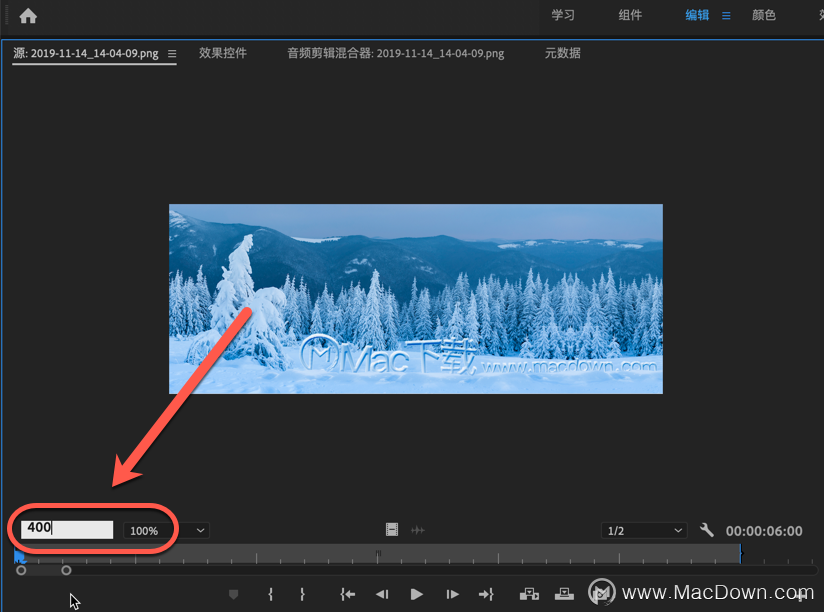 以下是完成后的操作界面如图:
以下是完成后的操作界面如图: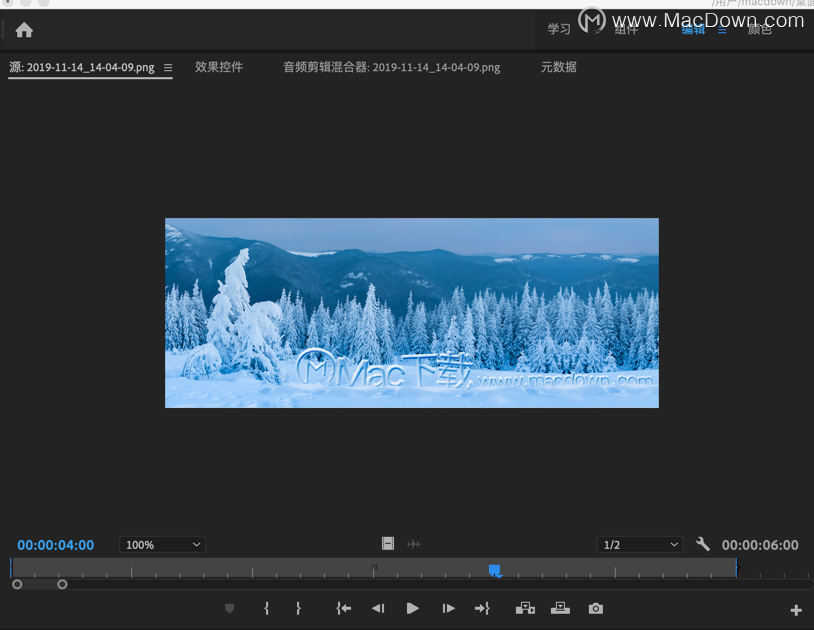 在时间轨上插入素材
在时间轨上插入素材
此时可以看见时间轨上没有任何东西,我们新建一个序列,点击「新建」——「序列」,如图: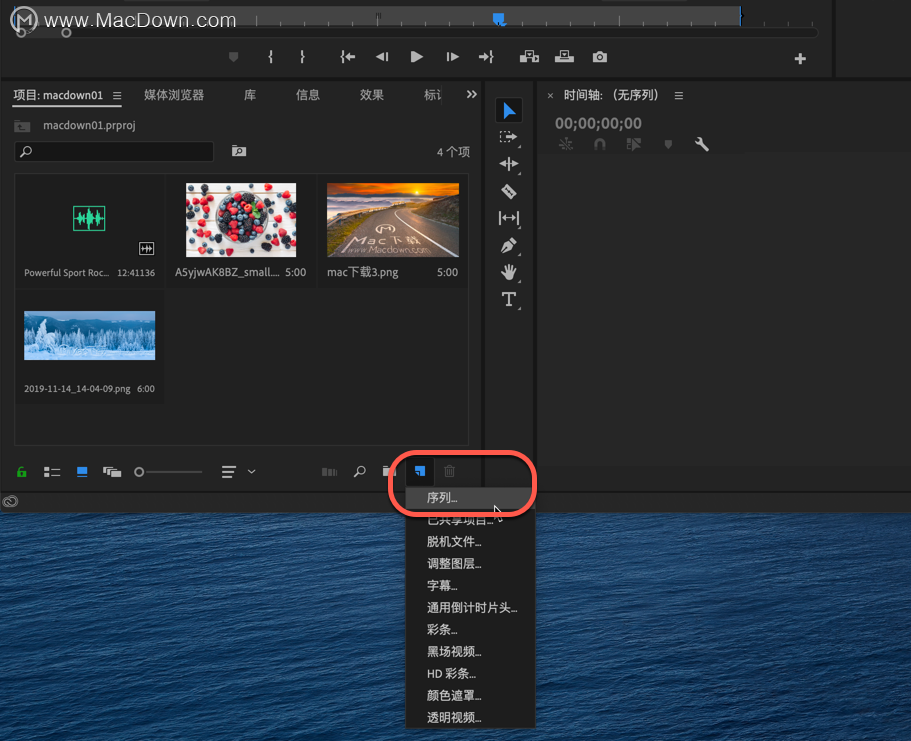 点击「插入」,素材将出现在时间轨上,如图:
点击「插入」,素材将出现在时间轨上,如图: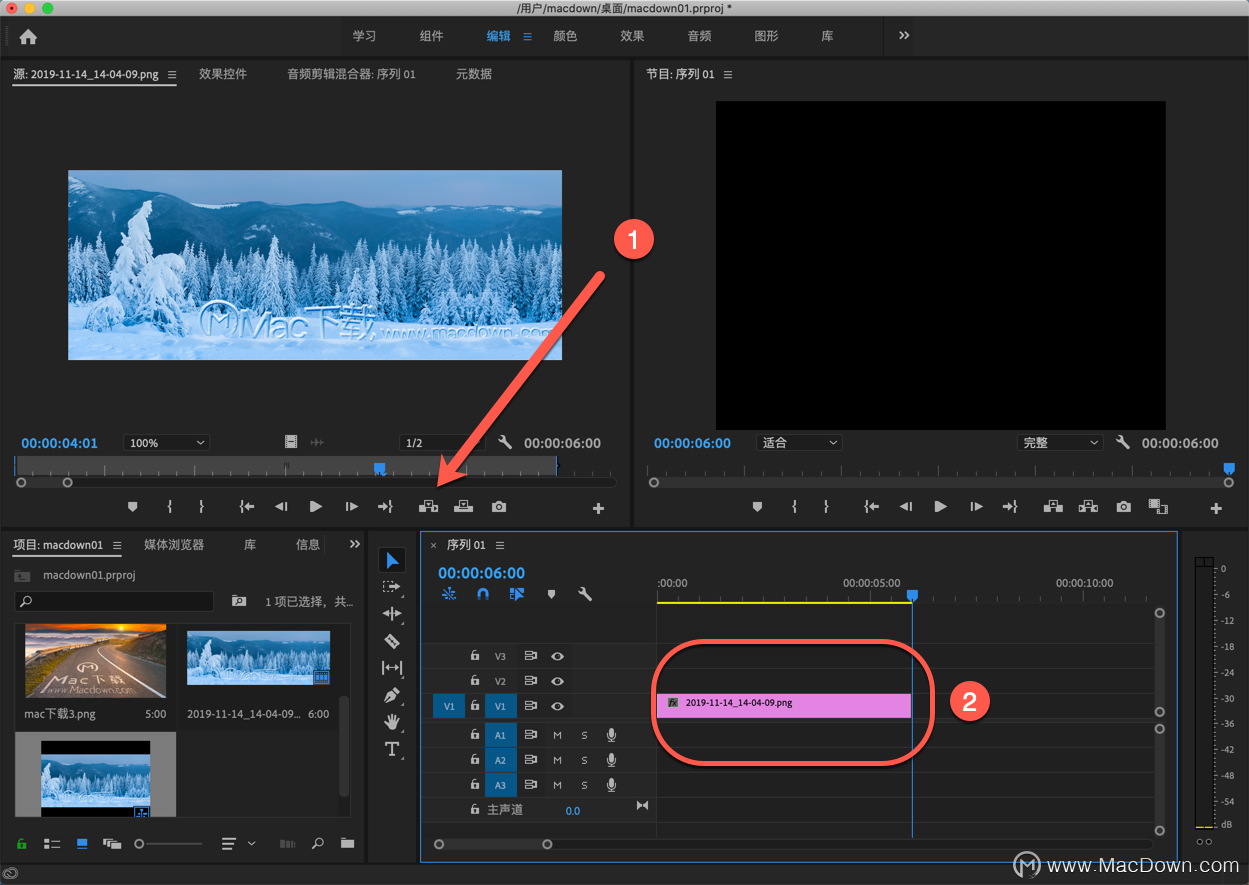 进行第二张图片的插入,我么可以播放来选择入点和出点,找到出入点的位置后,点击「入点」和「出点」按钮即可,然后点击「插入」,如图:
进行第二张图片的插入,我么可以播放来选择入点和出点,找到出入点的位置后,点击「入点」和「出点」按钮即可,然后点击「插入」,如图: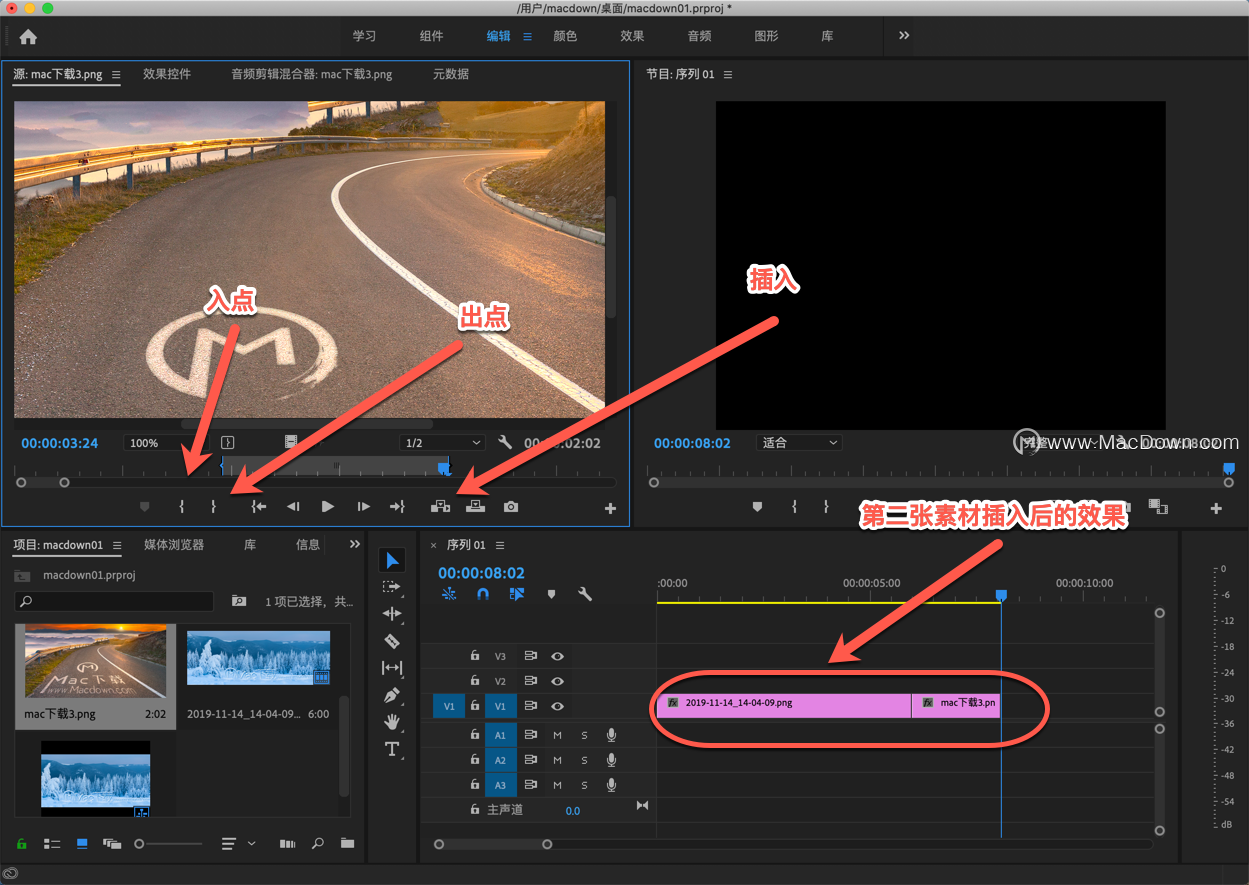 同样的方法设置第三张图片的出点和入点,点击插入,放到时间轨上,效果如图:
同样的方法设置第三张图片的出点和入点,点击插入,放到时间轨上,效果如图: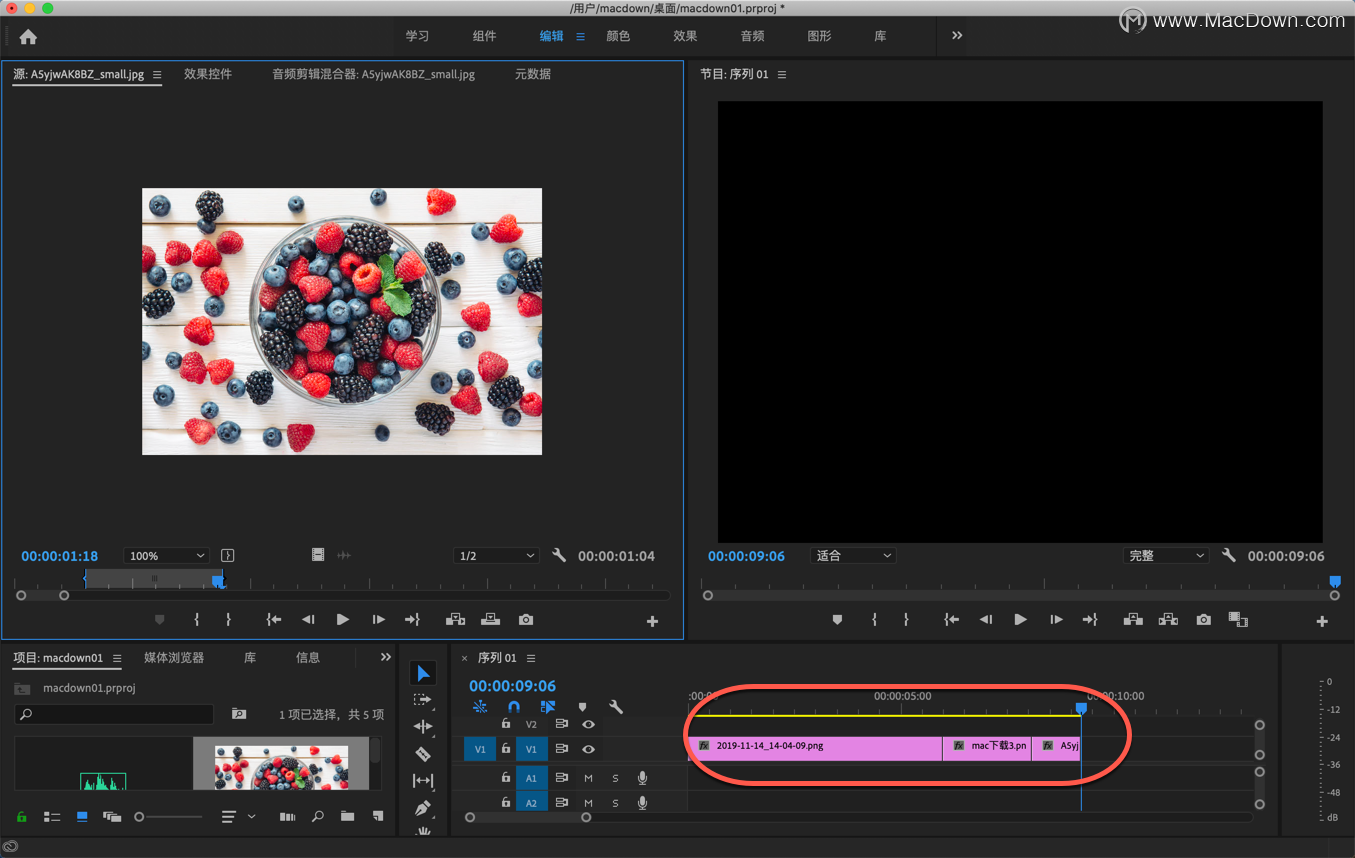
如果你的素材需要更改入点和出点的时间,双击要更改的素材,设置入点和出点的时间,拖动在时间轨上的标定线,确定你要放置素材的位置,此时有几个注意的点:
1.如果选择「插入」按钮,会在选择的位置插入素材,如图: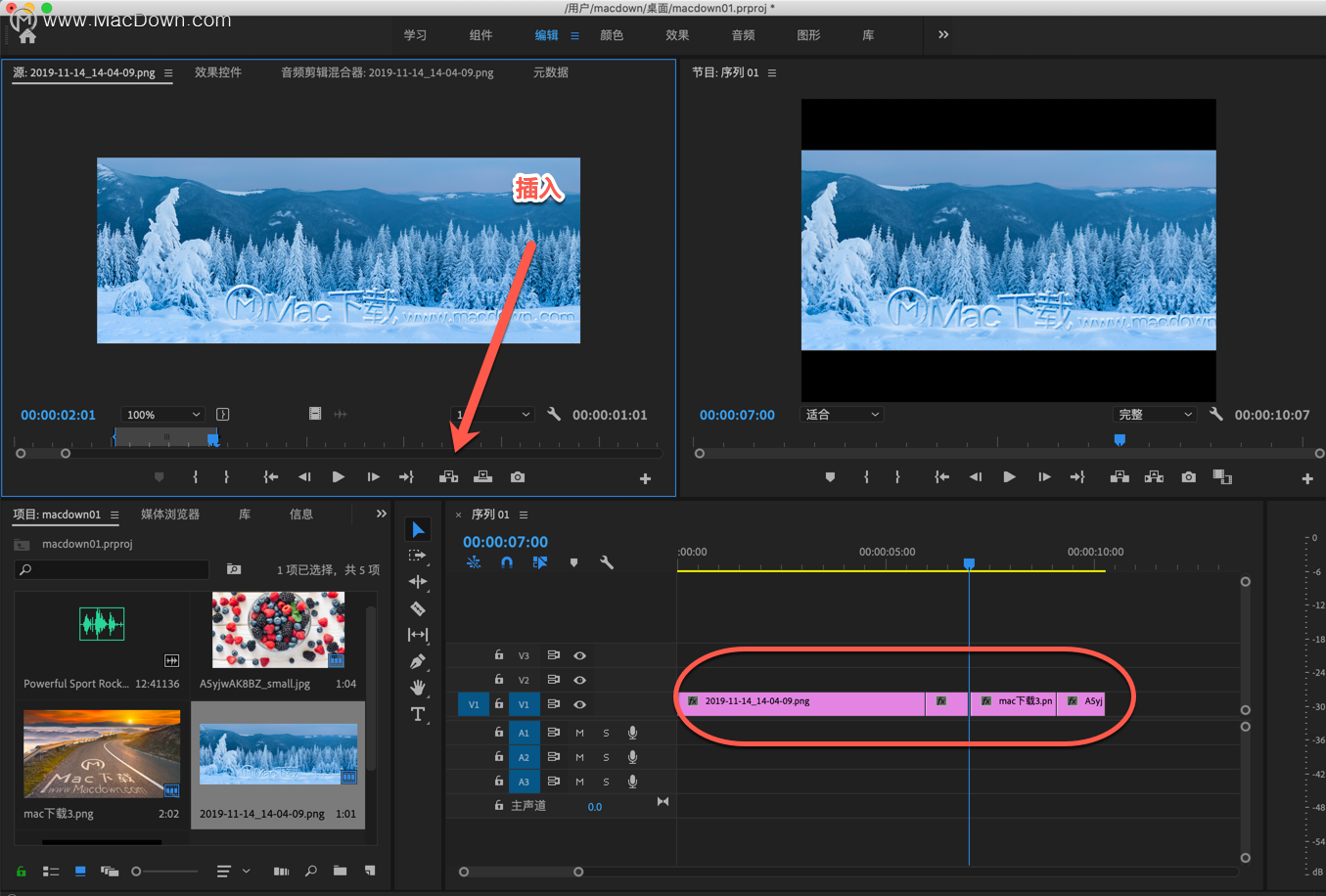 2.如果点击「覆盖按钮」,将直接替换原来的素材,总时长不会出现变化,如图:
2.如果点击「覆盖按钮」,将直接替换原来的素材,总时长不会出现变化,如图: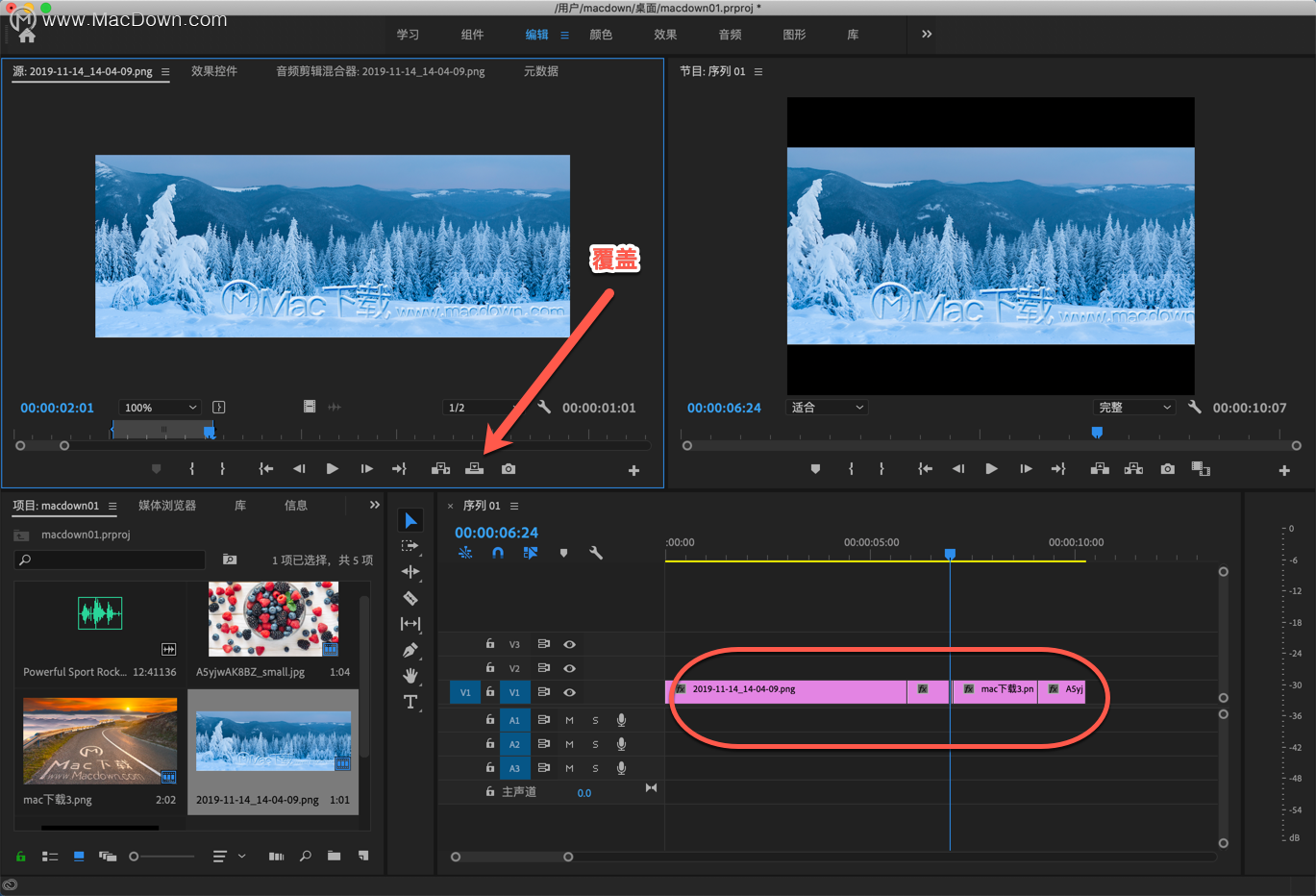 导入我们的音频,直接将素材音频拖动时间轨上即可,如图:
导入我们的音频,直接将素材音频拖动时间轨上即可,如图: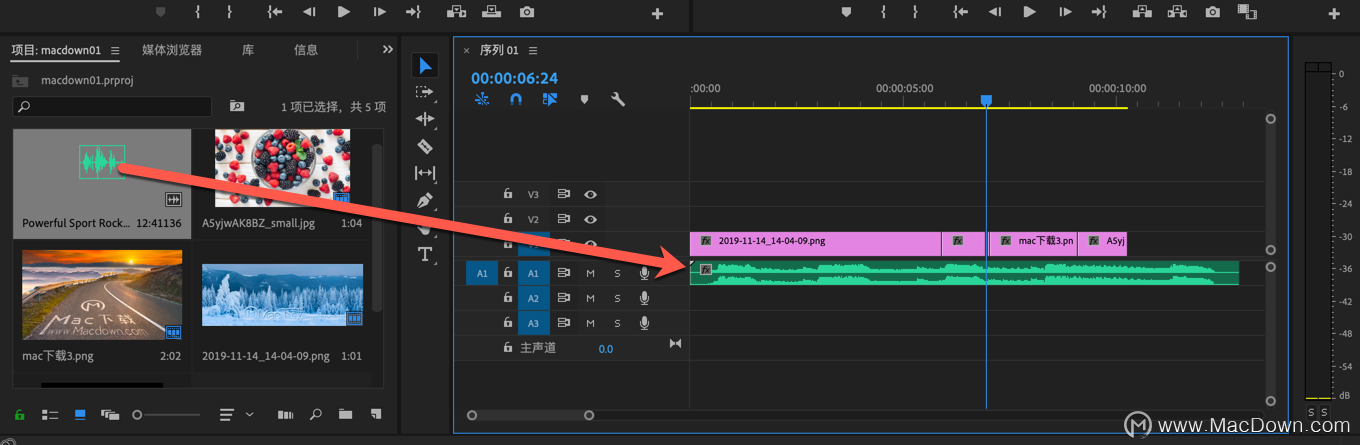 会看到音频过长,使用「剃刀工具」,将多余的音频剪掉即可,具体步骤如下:
会看到音频过长,使用「剃刀工具」,将多余的音频剪掉即可,具体步骤如下:
1.点击「剃刀工具」,选择要剪掉的部分
2.点击「选择工具」
3.直接键盘『delete」删除多余的部分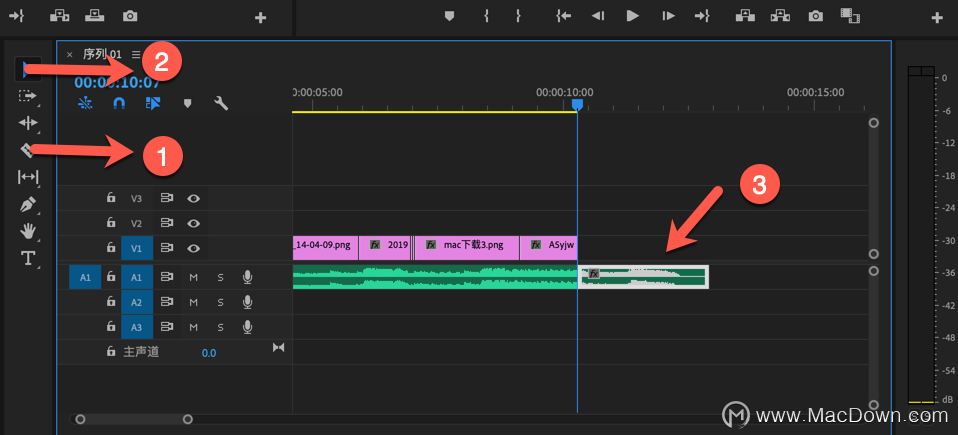 点击「T」,添加字幕,如图:
点击「T」,添加字幕,如图: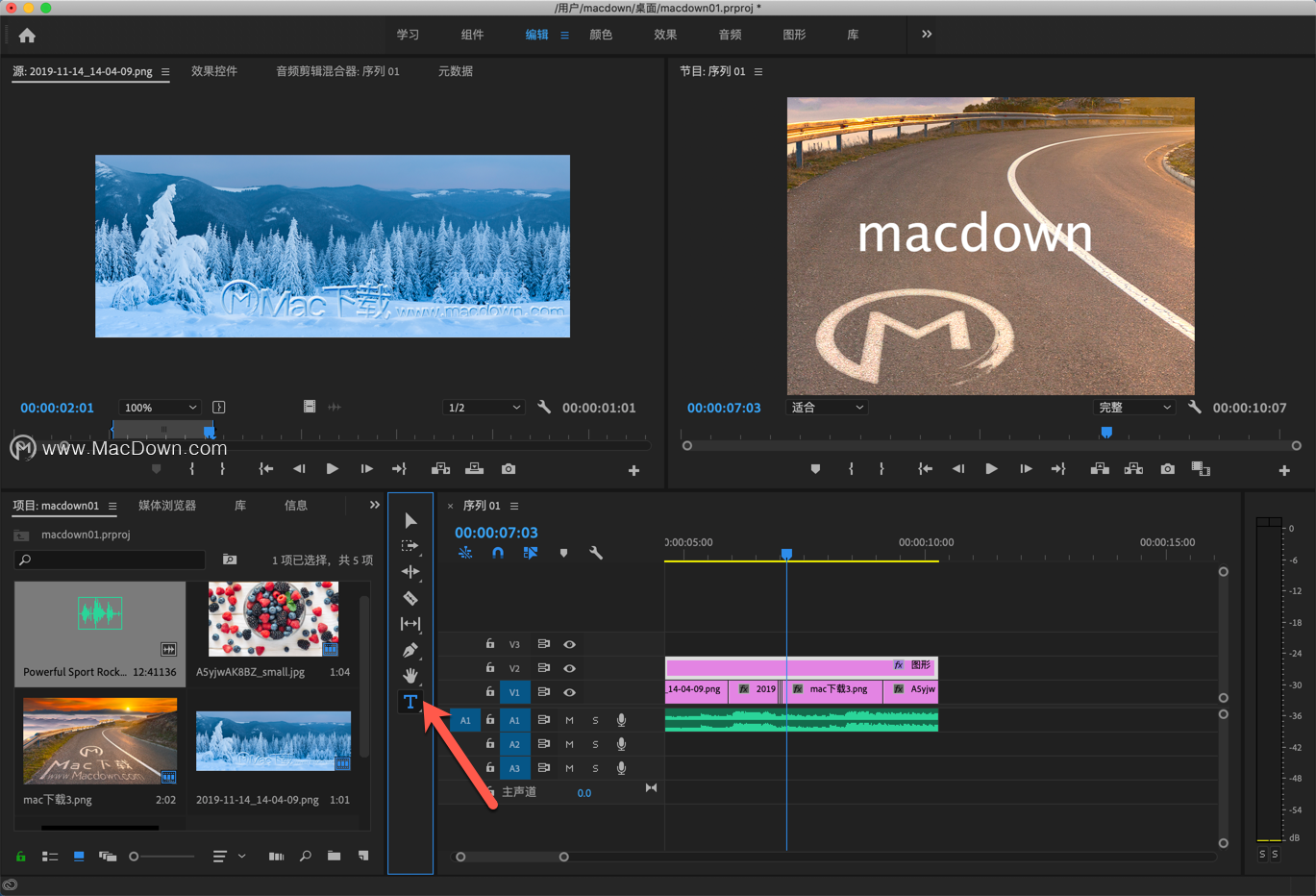 接下来对视频添加转场
接下来对视频添加转场
点击「效果」——「视频过渡」,选择你需要的效果,放到你需要的位置,即可,如图: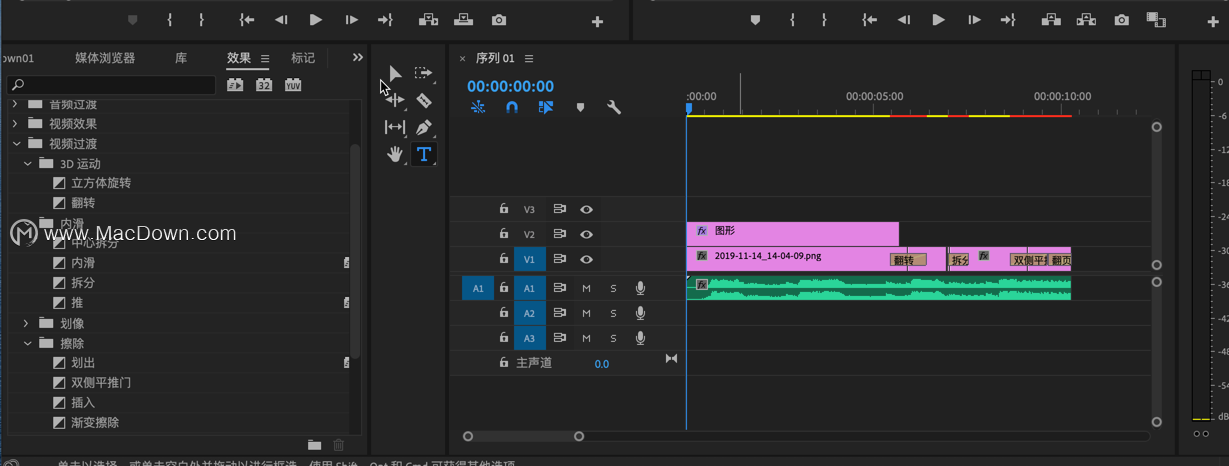 为了使声音在结束的时候比较饱满,我们可以选择「视频过渡」——「恒定功率」放到音频的最后面
为了使声音在结束的时候比较饱满,我们可以选择「视频过渡」——「恒定功率」放到音频的最后面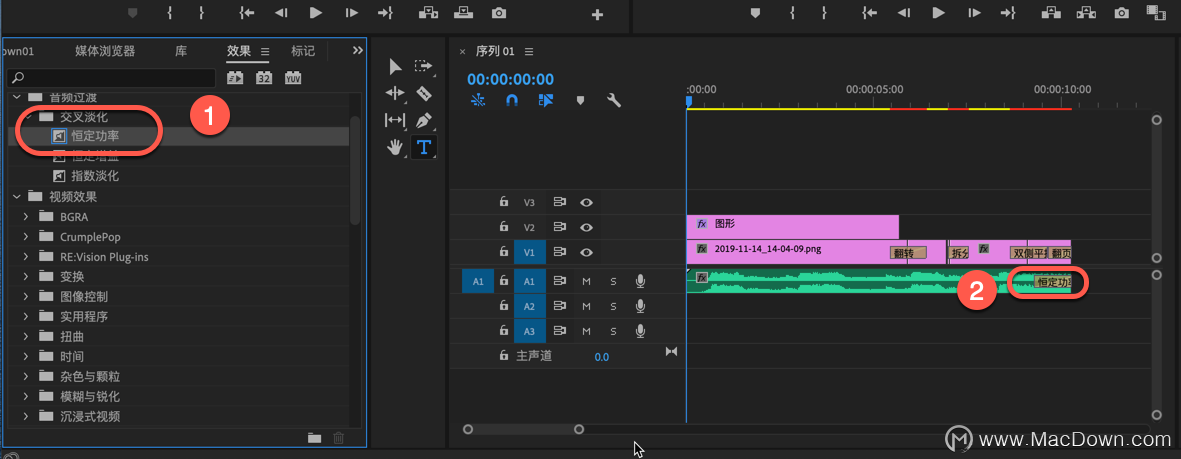 最后导出文件点击「文件」——「导出」——「媒体」即可
最后导出文件点击「文件」——「导出」——「媒体」即可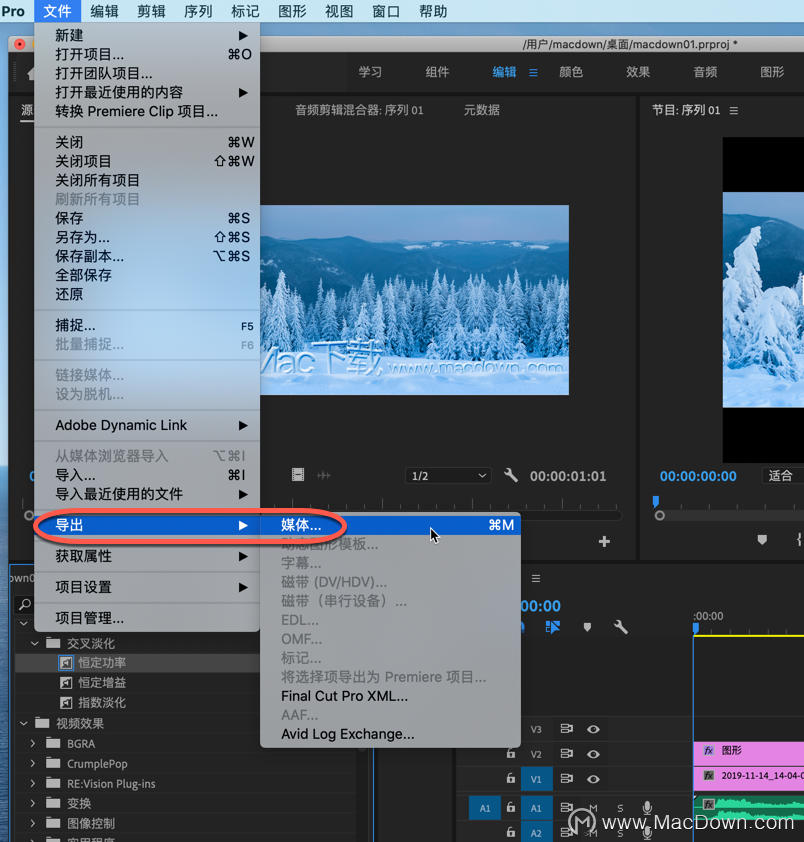
视频教程

