如果你有一台支持 Apple Pencil 的 iPad,并且你的 Mac 和 iPad 满足以下版本,那你就可以在 macOS 10.15 上体验一个特别的功能——「随航」。
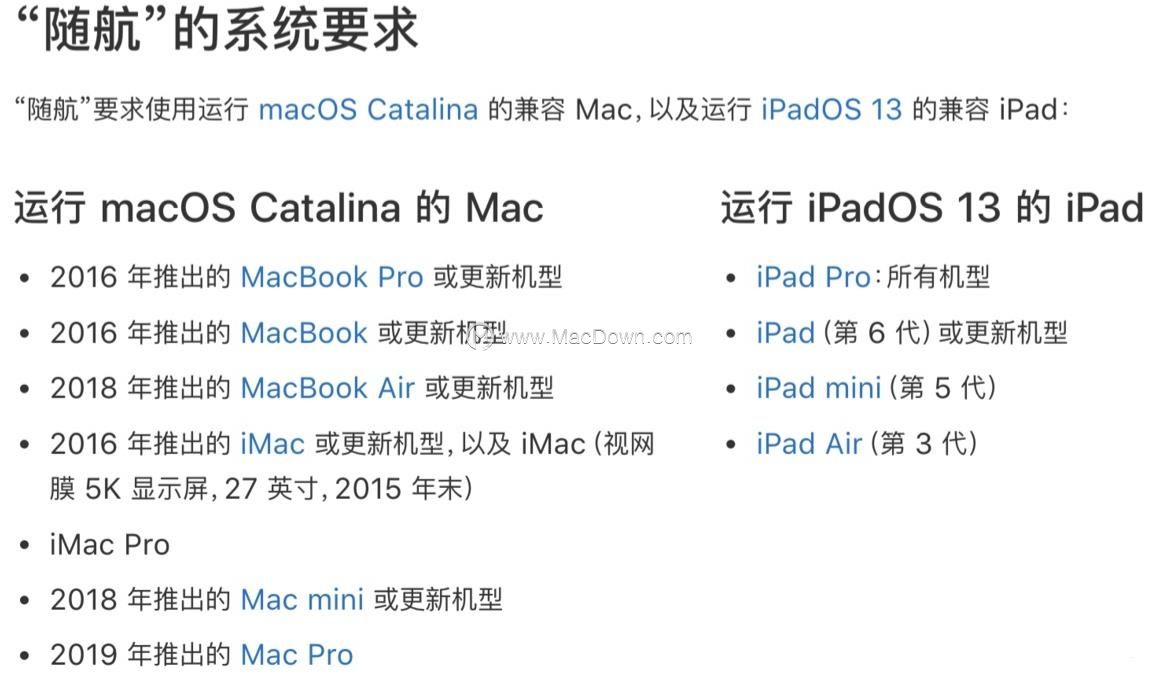
他可以让你的 iPad 作为 Mac 的扩展屏幕,就像是 Mac 的外接显示器。而且不管是有线还是无线,都可以连接。

怎么连?
打开 macOS 的「系统偏好设置」,点击「随航」,选择连接到你的 iPad,就可以看到 iPad 上此时显示的是 Mac 的「第二块屏幕」啦。
然后就可以拖拽 Mac 屏幕上的软件窗口到 iPad 屏幕上了。
还有更方便的方法是,在软件窗口菜单选择「移到xx的iPad」就可以了。
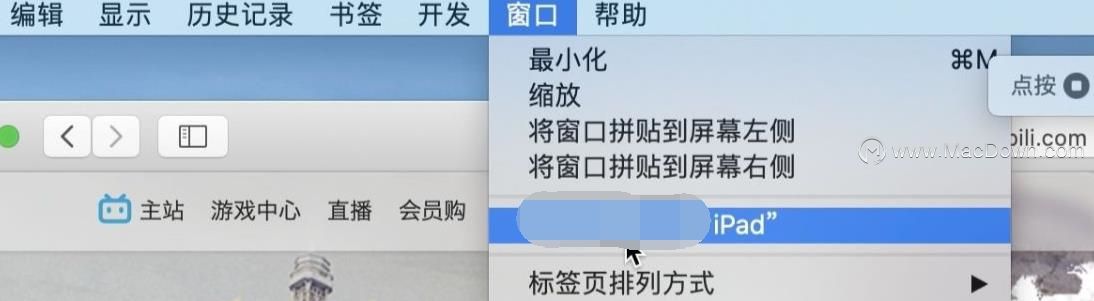
当然 还有更方便的方法,按住或鼠标悬浮窗口左上角全屏按钮,选择移到 iPad 就可以啦。
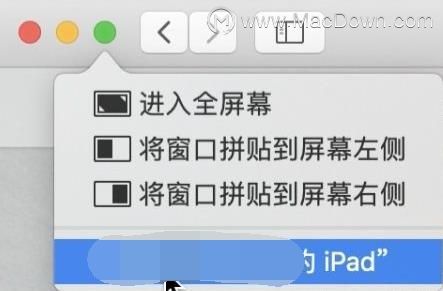
你还可以在设置中设置 Mac 屏幕和 iPad 屏幕的摆放位置,这跟你用 Mac 连外接显示器使用起来是完全一样的。
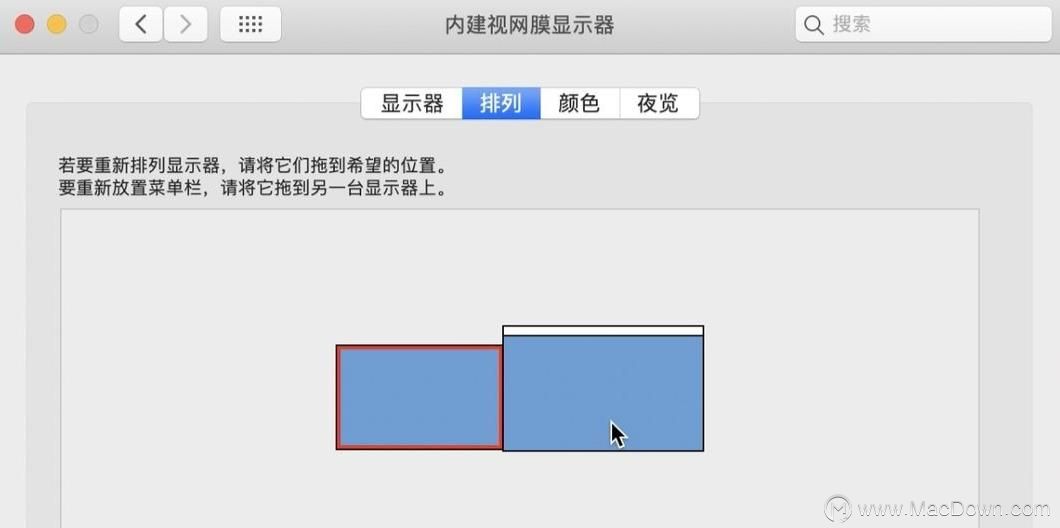
有延迟吗?
我尝试了下打字输入,即使是无线连接的方式,也几乎没有延迟。就算开个视频在 iPad 这边的屏幕上播放也完全没有问题。

还可以作为镜像屏幕显示,让 Mac 屏幕和 iPad 屏幕显示一样的东西,非常适合用来向他人分享你看到的内容。并且无线连接下延迟也非常低。想象一下如果你用 Mac 用累了,拿起 iPad 就可以躺床上继续使用 macOS 了。
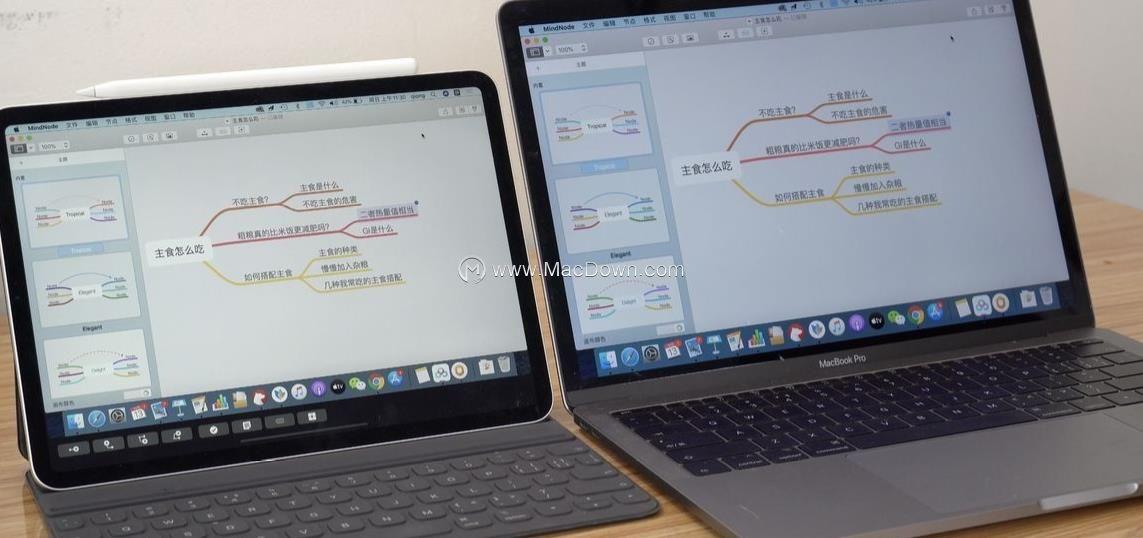
边栏和触控栏
可以给做为副屏的 iPad 屏幕显示边栏和触控栏。
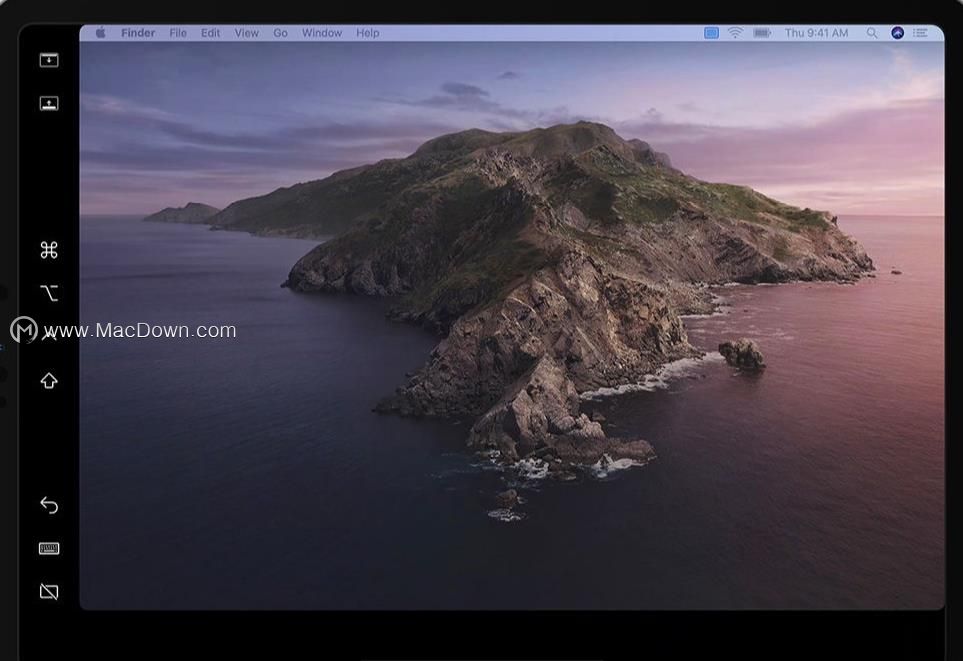
边栏可以调出虚拟键盘,还有 Mac 键盘上才有的修饰符键、删除键等。还可以让程序坞显示在 iPad 屏幕上。
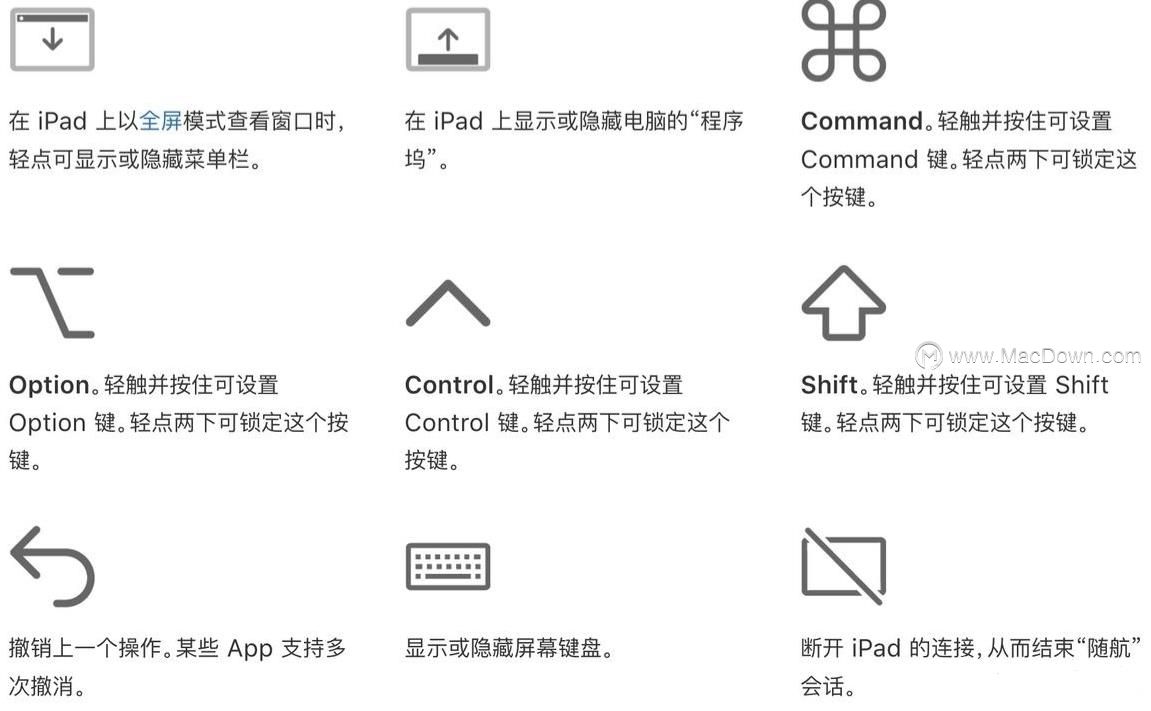
我觉得边栏比较适合没有外接键盘的 iPad。如果你的 iPad 已经接了键盘,就完全不需要打开边栏,这样也可以给 iPad 省一些屏幕空间。
新款的 MacBook Pro 键盘上都配备了触控栏。现在 iPad 这块副屏上也可以使用触控栏,没有触控栏的 Mac 也可以借助 iPad 体验一把了。
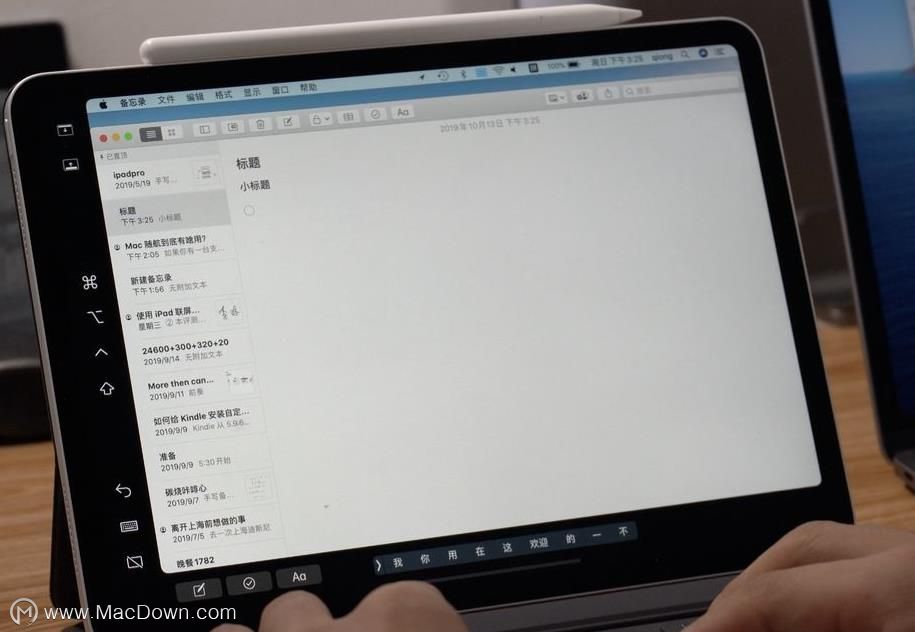
在 iPad 副屏上无法使用手指的点击和滑动操作(除了边栏和触控栏),但可以使用 Mac 的鼠标/触控板或者 Apple Pencil 操作。我猜这也是为什么随航只支持 Pencil 款 iPad 的原因。
使用 Apple Pencil 速绘
如果你以为「随航」只是把 iPad 作为扩展屏幕那么简单,那你就有点小瞧它了。它还可以把 iPad 作为 Mac 的绘画板。
比如在有些用到绘图功能的软件,可以选择从 iPad 添加速绘。我试了一下,Mac 备忘录、邮件、Pages,以及第三方的 MindNode、MWeb等都是可以添加速绘的。
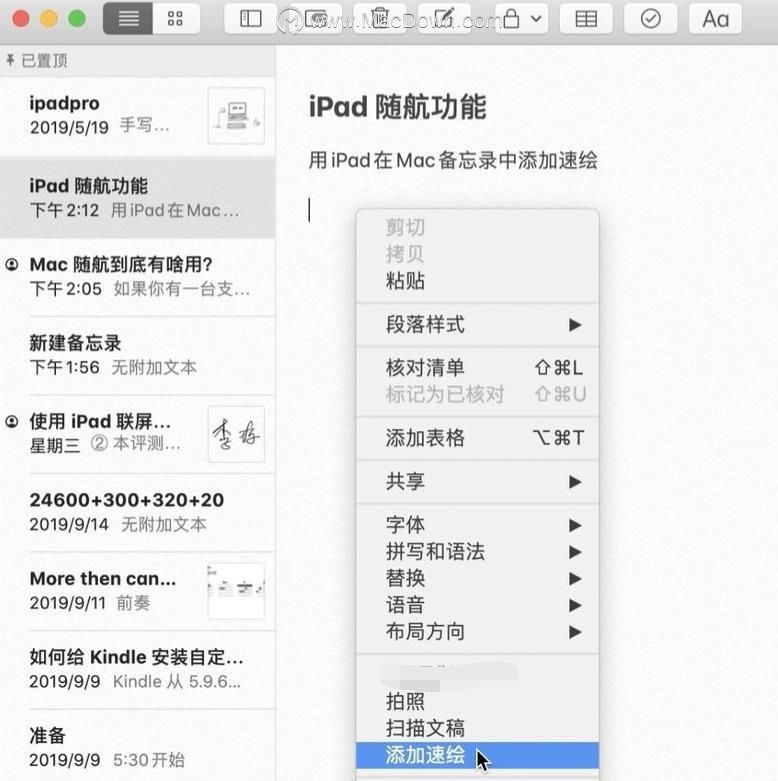
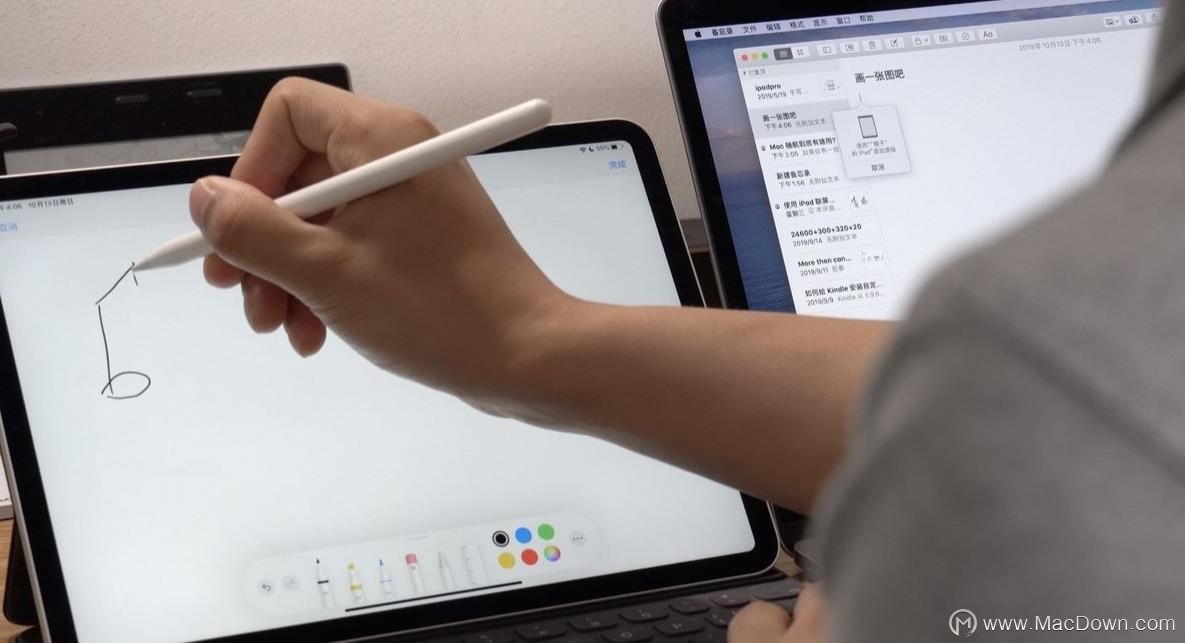
比如你在 Mac 上截屏(快捷键是 command-shift-4),可以直接在 iPad 上给截屏图片添加标注,这个功能太棒了!

而且不只是截屏,在 Mac 上用空格键预览任何图片甚至是 PDF 文档,点击「标注」按钮,都可以在 iPad 上绘制添加标注。
比如我有一个 PDF 文档需要签字然后做扫描件,就可以直接用 iPad 的 Pencil 来签字。

另外,在一些特定软件,还可以把 iPad 作为辅助显示屏,而不是简单的作为扩展屏或镜像屏显示。
我简单试了一下,无线连接状态下,画笔的延迟还是蛮大的。换成有线以后,画笔延迟会有所改善。
官方还介绍了一些第三方软件的辅助屏幕适配。我只尝试了在 Affinity 上绘画,发现画笔延迟似乎比 Photoshop 好很多。
相信后续还会有更多软件适配随航功能,到时候又会有更多高效又好玩的用法。
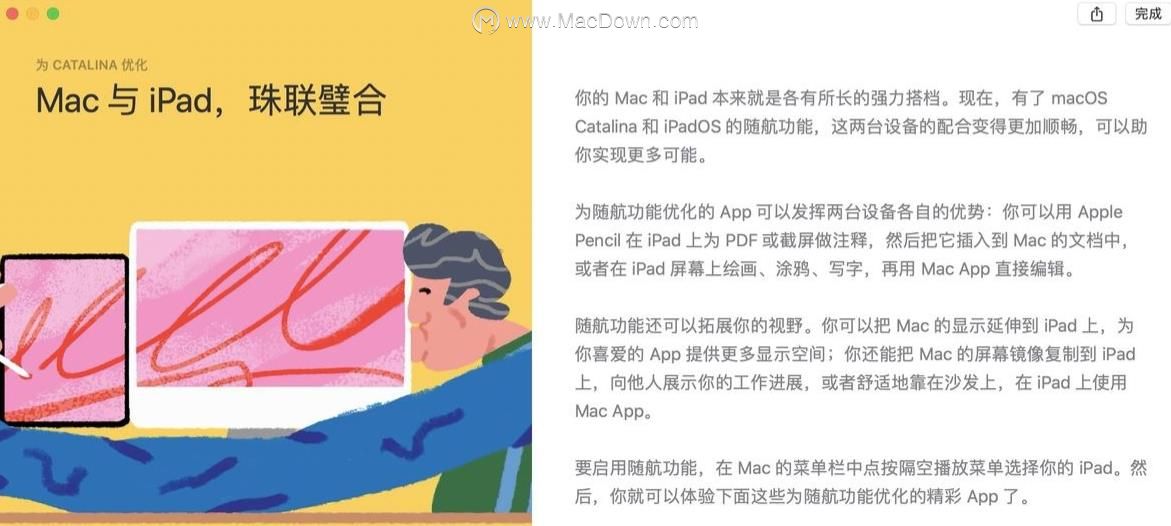
随航界面是可以随时在 iPad 上退出的,还可以随时回到副屏幕,让你的 iPad 一秒变成 Mac,再一秒回到 iPad。
不管是有线还是无线,随航的连接方式都很方便。想要无线连接还有这么低的延迟,也不是谁都能做到的。
如果说最让我觉得遗憾的,就是自己当初没有买 12.9英寸的 iPad Pro(买的10 英寸款)。
想象用随航很方便的连接一块,几乎跟笔记本电脑一样大的屏幕,这样 Mac 的使用效率确实会更高一些。
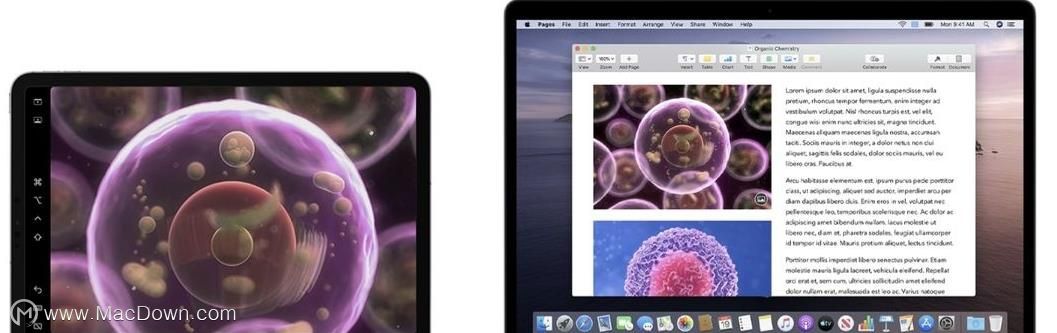 使用「随航」的软件条件:
使用「随航」的软件条件:
两台设备登录同一 Apple ID。
无线连接还需要:
两台设备都打开了蓝牙、Wi-Fi 和接力。
两台设备之间的距离在 10 米(30 英尺)之内。
iPad 不共享它的蜂窝连接,并且 Mac 不共享它的互联网连接。

