如果您是iOS 11 iPhone所有者,那么您一定已经注意到HEIC。出色的文件存储容量,方便您保存更多图像。为了满足您的要求,所有捕获的图像都可以保持无损质量。但是,当使用Andriod手机或旧版iPhone(非iOS 11操作系统)的朋友无法查看它们时,将HEIC图像转换为GIF时肯定会遇到麻烦。在这里,我们为您提供了两种有效的方法,目的是轻松地将HEIC转换为GIF。 离线将HEIC转换为GIF:
离线将HEIC转换为GIF:
如果您认为在线转换器不安全并且考虑到其在线转换和上传的图像会轻易泄露隐私信息,我们在这里谈论一种可靠的离线转换器-Joyoshare HEIC Converter。
与其他离线转换器相比,这款小型HEIC到GIF转换器已被证明是最受欢迎,最出色的转换工具。只要您有试用的经验,您无疑会喜欢它。与大多数转换器类似,它可以将HEIC图像转换为JPG。与其他不同的是,它还支持更多的输出格式,例如GIF,PNG,BMP,TIFF和WEBP。它可以为您带来转换HEIC图像的最佳体验。不仅可以一次转换单个HEIC图像,而且还可以帮助您批量转换无限的HEIC图像。转换之前,您可以自定义输出格式和设置相关参数。可以肯定的是,当您看到具有原始质量的目标文件时,您会为之震惊。最重要的,
Joyoshare HEIC到GIF转换器的主要功能:
设置输出格式和质量
保留所有EXIF信息
输出所有HEIC图像,包括实时照片和动画
将HEIC转换为GIF,JPG,PNG和其他格式
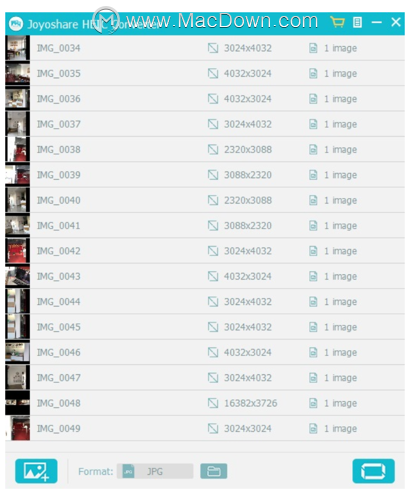 如果您对这种专业的HEIC到GIF转换器感兴趣,并想知道如何使用它,请按照以下步骤操作:
如果您对这种专业的HEIC到GIF转换器感兴趣,并想知道如何使用它,请按照以下步骤操作:步骤1 iOS 11图像同步到计算机
确保已将所有所需的HEIC图像同步并从iDevice传输到计算机,以准备将其添加到转换器。
步骤2将 HEIC图像导入Joyoshare HEIC Converter
单击左下角的“ +”按钮可直接从本地文件夹添加HEIC图像,或将其快速拖放到主界面中。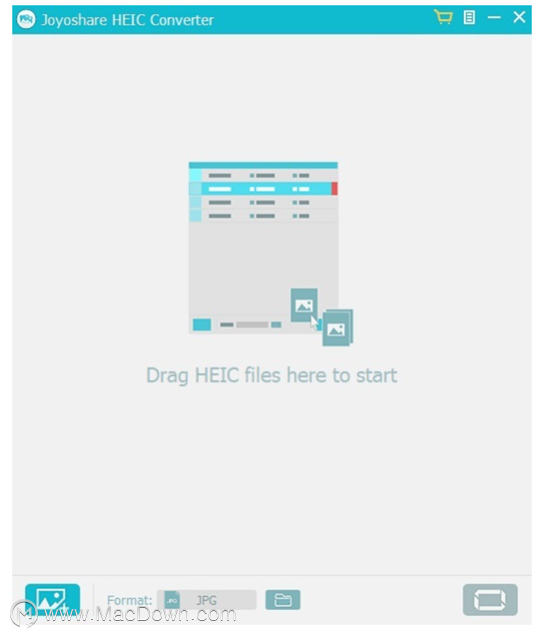 步骤3调整输出格式和质量
步骤3调整输出格式和质量
根据您自己的要求自定义分辨率和质量。此外,您可以保留所有EXIF信息并在保持宽高比的情况下输出所有HEIC图像。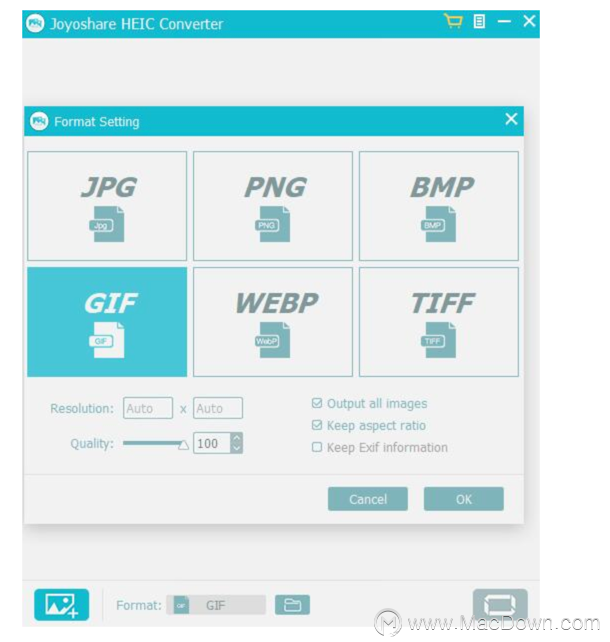 步骤4开始将HEIC转换为GIF
步骤4开始将HEIC转换为GIF
单击右下角的转换按钮,然后您可以从弹出窗口中查看GIF图像,该窗口将转换后的照片保存在本地。

