Adobe Bridge CC 2019 Mac使用的时间长了,会发现占用率太多的磁盘空间,这时您需要定期清空高速缓存,才能获得稳定的性能。那么如何清空告诉缓存呢?小编给您带来了adobe bridge破解版高速缓存功能的使用技巧,让您的br cc 2019随时长期保持稳定!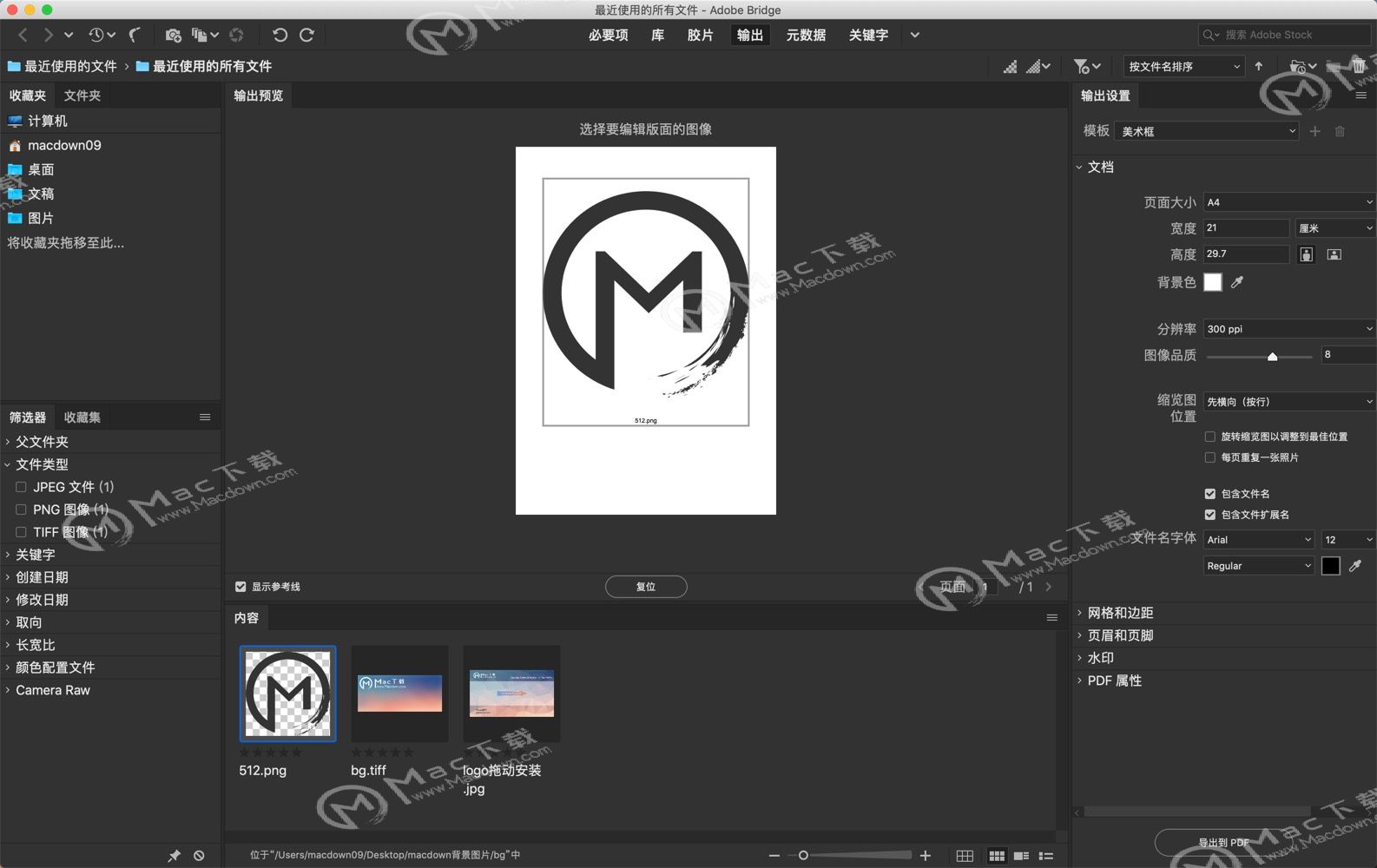 什么是Adobe Bridge 高速缓存呢?下面小编就来介绍一下高速缓存的概念:
什么是Adobe Bridge 高速缓存呢?下面小编就来介绍一下高速缓存的概念:
高速缓存可以存储缩览图和元数据信息(其中包括无法存储在文件中的元数据,如标签和评级),以便在您查看缩览图或搜索文件时提高性能。但存储高速缓存会占用磁盘空间。在构建高速缓存时,您可以选择将其导出以便共享或存档,您也可以选择生成 100% 预览。您可以通过清除高速缓存来管理高速缓存,并通过设置首选项来控制其大小和位置。但是,高速缓存越大,所占用的磁盘空间也就越多。您需要定期清空高速缓存,才能获得稳定的性能。
了解了什么是高速缓存,接下来小编为大家整理了一套高速缓存的管理使用方法,如下:
一、清空高速缓存的3种方式
Adobe Bridge 的高速缓存可以将缩览图、预览和元数据信息存储在数据库中,以便在您浏览或搜索文件时提高性能。但是,高速缓存越大,所占用的磁盘空间也就越多。您需要定期清空高速缓存,才能获得稳定的性能。
下面是清空高速缓存的多种方法:
-清空全部高速缓存
-清空选定的高速缓存
-自动清空高速缓存
二、如何清空全部高速缓存?
要清空所有高速缓存,请执行以下操作之一:
-在编辑 > 首选项 > 高速缓存中,选择清空全部高速缓存选项。
-在“管理高速缓存”对话框中,选择清理高速缓存 > 清除所有本地高速缓存文件。
-在“重置设置”对话框中,选择清除所有本地高速缓存文件。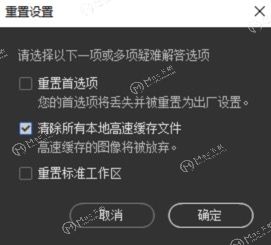 三、自动清空高速缓存
三、自动清空高速缓存
-如果增加高速缓存的大小,则会占用更多的磁盘空间。您可以设置高速缓存首选项,以便在性能与高速缓存大小之间进行权衡。在“高速缓存”首选项中,如果选中了退出时压缩高速缓存选项,则允许您设置当数据库大小超过 100 MB 时,系统会在您退出 Bridge 时,自动清理高速缓存。
-但是,如果您没有在计算机上设置压缩高速缓存的首选项,而且高速缓存数据库大小的增长已超出 100 MB,那么当您退出 Bridge 时,系统就会显示一个对话框。
-Bridge 会在应用程序处于空闲状态时,通过自动清空旧的高速缓存项目来优化高速缓存。默认情况下,清空持续时间被设置为 30 天。这意味着早于 30 天的任何高速缓存项目都将被视为旧项目,从而被 Bridge 清除。
-但是,您可以自定义清空持续时间,即,设置 1 到 180 天之间的任意值。可以在“高速缓存首选项”对话框中设置清空持续时间。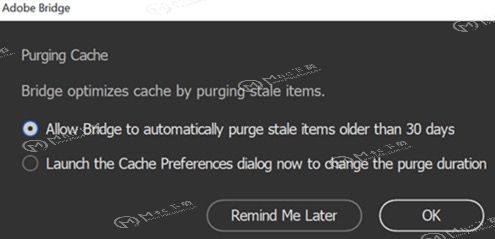 四、清空选定的高速缓存
四、清空选定的高速缓存
要清空选定的高速缓存,请执行以下操作之一:
-单击工具 > 管理高速缓存。选中清理高速缓存选项。如果要清除的高速缓存是共享高速缓存,那么您可以选择是移除本地的高速缓存,还是为每个人移除该高速缓存。或者,在“管理高速缓存”对话框中选中清除所有用户的高速缓存选项。
-右键单击要清空的文件夹,然后选择为所选项清空高速缓存。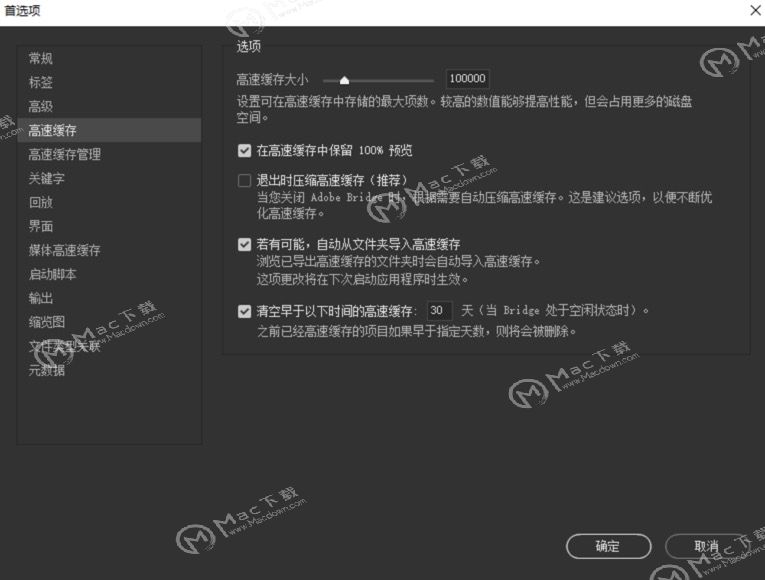 五、如何设置高速缓存首选项?
五、如何设置高速缓存首选项?
高速缓存首选项可帮助您在性能和缓存大小之间进行权衡。
要设置高速缓存首选项,请执行以下操作:
1.选择 Adobe Bridge > 首选项 (仅限Mac)。
2.单击高速缓存。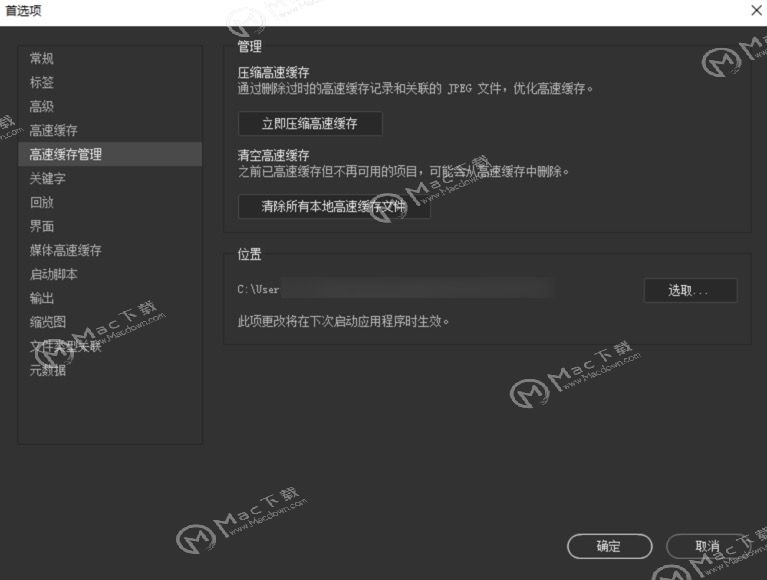 3.执行以下操作之一:压缩高速缓存 通过移除过时的记录来减少记录总数,优化高速缓存。
3.执行以下操作之一:压缩高速缓存 通过移除过时的记录来减少记录总数,优化高速缓存。
立即压缩高速缓存 通过删除过时的高速缓存记录和关联的 JPEG 文件,优化高速缓存。
清空高速缓存 删除整个高速缓存,释放硬盘驱动器上的空间。
清除所有本地高速缓存文件 删除整个高速缓存,释放硬盘驱动器上的空间。
位置 指定高速缓存的新位置。新位置在您下一次启动 Adobe Bridge 时生效。
想要下载Adobe Bridge CC 2019 Mac软件的朋友,可以点击蓝色字体进入下载界面,Adobe Bridge CC 2019 for Mac v9.0.3.277中文特别版,可以查看、搜索、排序、管理和处理图像文件,macdown每天为您推荐最好用的Mac软件和安装破解教程及使用技巧,是一个非常实用的Mac软件下载网站,欢迎关注本站!
如何使用 Adobe Bridge CC 2019 Mac高速缓存功能?Adobe Bridge mac安装使用教程
时间: 2019-04-03浏览次数: 36编辑: user05
相关文章

Bridge Mac版总是冻结,该怎么办?解决adobe bridge 2019 mac性能缓慢或系统错误、冻结和崩溃问题。
在使用Adobe Bridge CC 2019 Mac版时会出现性能缓慢或系统错误、冻结和崩溃等问题,小编为大家整理了一些解决这些问题的方法,喜欢的朋友欢迎关注macdown了解更多Mac软件的最新资讯和教程!

超好用的Mac电脑组织工具br cc 2019 mac安装激活图文教程
今天小编给大家介绍一款超好用的Mac电脑组织工具Adobe Bridge CC 2019 Mac。br cc 2019 mac可让您集中访问创意项目所需的所有媒体资产。轻松批量编辑,添加水印,甚至设置集中的颜色首选项 - Bridge简化了您的工作流程并使您保持井井有条。那么br cc 2019 mac如何安装呢?下面就跟小编一起来看br cc 2019 mac安装教程吧!

如何使用 Adobe Bridge CC将图片上传到Adobe Portfolio上面
从 Bridge 中可以查看、搜索、排序、管理和处理图像文件,还可以使用 Bridge 来创建新文件夹、对文件进行重命名、移动和删除操作、编辑元数据、旋转图像以及运行批处理命令。

Adobe Bridge CC 2018 for mac激活教程, Bridge汉化方法
Adobe Bridge CC 2018 Mac版是一款专为Mac用户设计的资源管理软件,本次小编为大家带来了Adobe Bridge CC 2018 mac版附激活工具,供您永久破解使用!有需要的朋友千万不要错过哦,快来macdown下载使用吧!

跟着这份清理教程,清除Mac上「快速预览」的缓存
mac如何清理缓存?每一台mac电脑使用之后会出现卡顿的现象,都需要我们不断维护才能更好的运行,长期使用。尽管网上一直流传着多种清理Mac的操作方法。

Bridge使用教程:从macOS上的设备导入照片
今天分享的是Bridge使用教程:从macOS上的设备导入照片,在macOS上,Bridge提供了附加选项“ 文件”>“从设备导入”以从设备导入媒体。当您在macOS上工作时,此选项的导入设置受到限制,可以用作“ 文件”>“从相机获取照片”选项的替代选项。

