GoodNotes Mac版是 Mac 平台上的一款非常好用和实用的笔记软件。如果你在生活中有比较多的场景是需要做笔记和整理资料的话,GoodNotes Mac版会是一个不错的编辑工具。为大家都知道GoodNotes 4和GoodNotes 5是不同步的,那么如何将我的文档从GoodNotes 4迁移到GoodNotes 5?
请确保您的设备上同时安装了两个版本的GoodNotes。然后,您有几种选择可以将便笺从GoodNotes 4迁移到GoodNotes5。GoodNotes将自动建议最舒适的文档迁移方式。请注意,在迁移过程中,该应用将需要在前台保持打开状态。您可以随时从GoodNotes 5设置恢复迁移。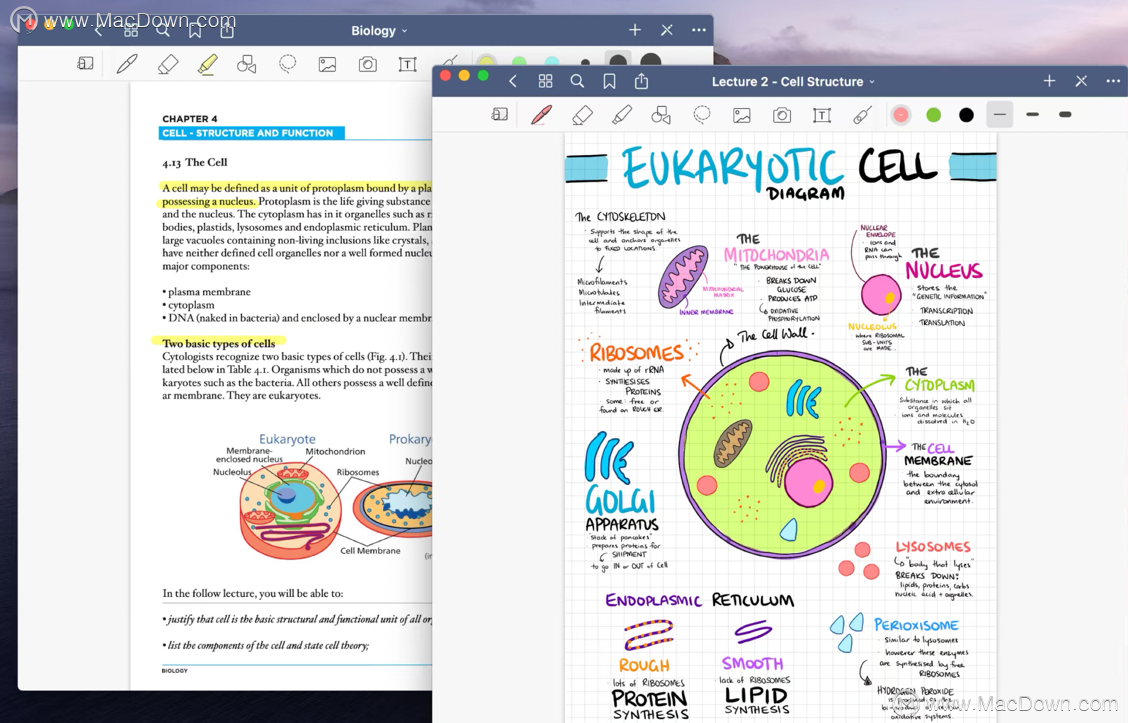
选项1-iCloud(推荐)
如果您在GoodNotes 4和GoodNotes 5中使用iCloud,则可以轻松地在GoodNotes 5中迁移文档。在迁移文档时,您将不受限制地访问GoodNotes 5的新功能。
分步指南:
1.打开GoodNotes 5。
2.进入欢迎屏幕并激活iCloud(您也可以稍后在设置中将其激活)。
3.如果您的设备上安装了GoodNotes 4,则会弹出一个对话框,询问您是否要从GoodNotes 4导入文档。
4.点击“是的!立即导入。”
5.迁移过程将开始。完成后,您会收到一条通知。
故障排除技巧
如果您关闭弹出窗口,则始终可以从GoodNotes 5中的设置开始迁移过程。
如果迁移由于任何原因而停止(例如,与互联网断开连接,关闭了应用程序),请从GoodNotes 5中的设置重新启动它。
如果您的某些文档没有转移到新应用程序,请从GoodNotes 4手动导出它们,然后将其发送到GoodNotes 5。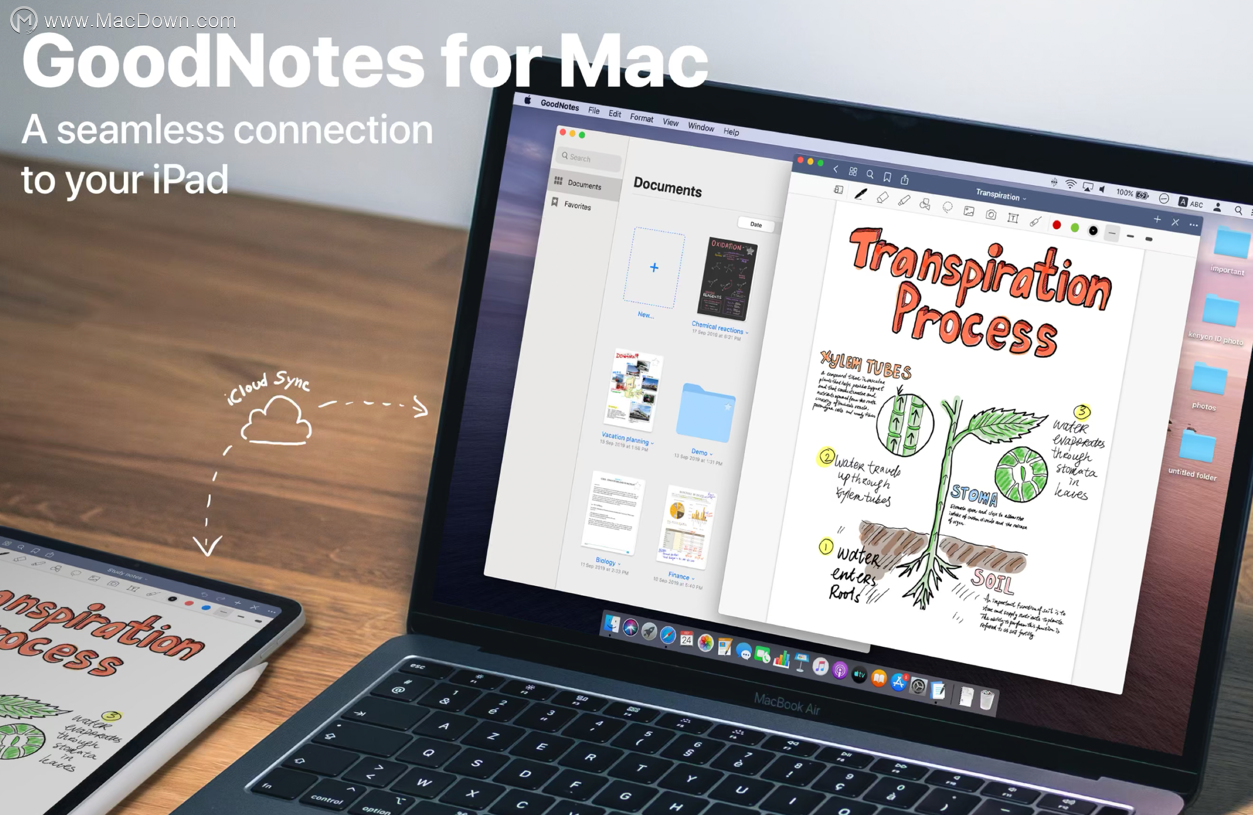 选项2-本地迁移(无iCloud)
选项2-本地迁移(无iCloud)
GoodNotes将检测您是否正在使用iCloud,并将为您提供合适的迁移过程。在这种情况下,您将需要等到GoodNotes 4中的迁移完成后才能使用GoodNotes5。如果不使用iCloud,则可以在本地迁移文档。请按照以下步骤操作。
分步指南:
1.打开GoodNotes 5。
2.进入欢迎屏幕并激活iCloud(您也可以稍后在设置中将其激活)。
3.如果您的设备上安装了GoodNotes 4,则会弹出一个对话框,询问您是否要从GoodNotes 4导入文档。
4.点击“是的!立即导入。”。
5.GoodNotes 4应该会自动打开,您会看到一个弹出窗口,指出迁移的进度。
6.在GoodNotes 4中完成该过程后,GoodNotes 5将自动再次打开。
现在,您的文档将自动导入,并且该过程完全完成后,您会收到通知。
故障排除
如果不起作用,请从“ GoodNotes 5”菜单重新启动迁移过程
如果该过程失败,请使用选项3作为解决方法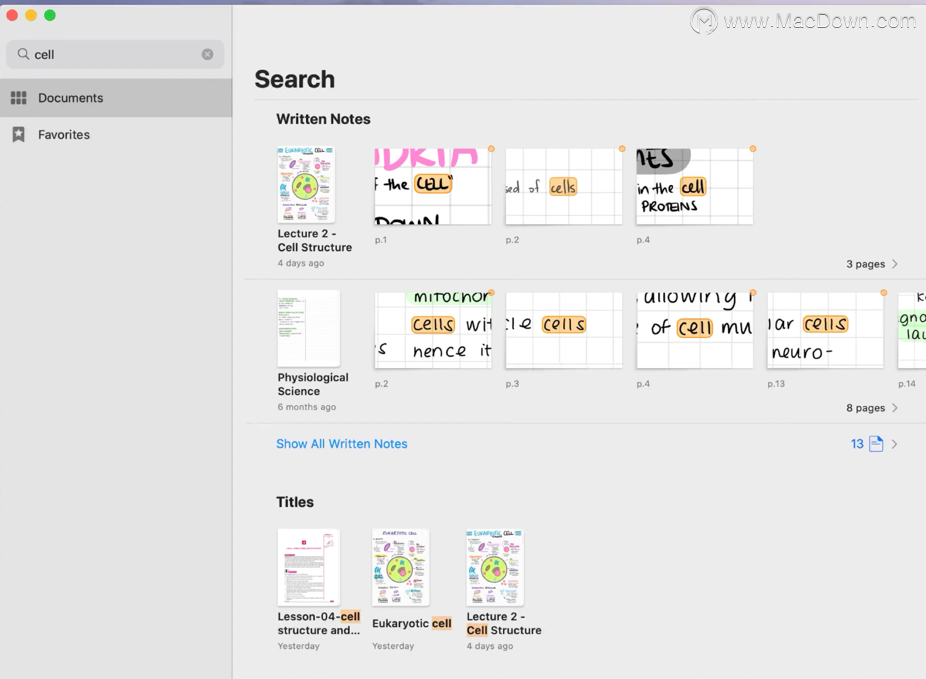 选项3-手动迁移(备份选项)
选项3-手动迁移(备份选项)
您可以通过创建备份并将其导入到新应用程序中,将文档从GoodNotes 4手动迁移到GoodNotes 5。
分步指南:
1.打开GoodNotes 4
2.点击库视图右下角的设置
3.选择“全部备份”
4.选择一个目的地(如果使用iTunes,请记住使用USB电缆将设备连接到计算机)
5.备份过程将开始,完成后,您将看到一个.zip文件,其中包括您选择的目标中的所有文档。
6.打开GoodNotes 5
7.点击库中的+按钮,然后选择“导入”
8.导航到目标并选择.zip文件
9.导入将自动开始
以上就是mcdown小编带来的GoodNotes 5教程——如何将我的文档从GoodNotes 4迁移到GoodNotes 5的全部内容,更多精彩教程请关注macdown(https://www.macz.com)

