本指南将教您使用GoodNotes 5入门所需的一切。它包括基本信息,分步说明以及一些更高级的技巧和窍门。阅读完本指南后,您将知道如何开始使用GoodNotes 5。
1.什么是GoodNotes?
GoodNotes是一个记笔记应用程序,可让您在数字笔记本中记录手写笔记并注释导入的PDF文档。该应用程序可帮助您替换生活中通常用笔书写的所有物理纸张。您的所有笔记和文档都整齐地组织在GoodNotes中,这样您就不会再丢失任何东西。凌乱的办公桌,打印机中的卡纸,在复印机前排队,背着沉重的背包-使用GoodNotes可以避免所有这些事情。
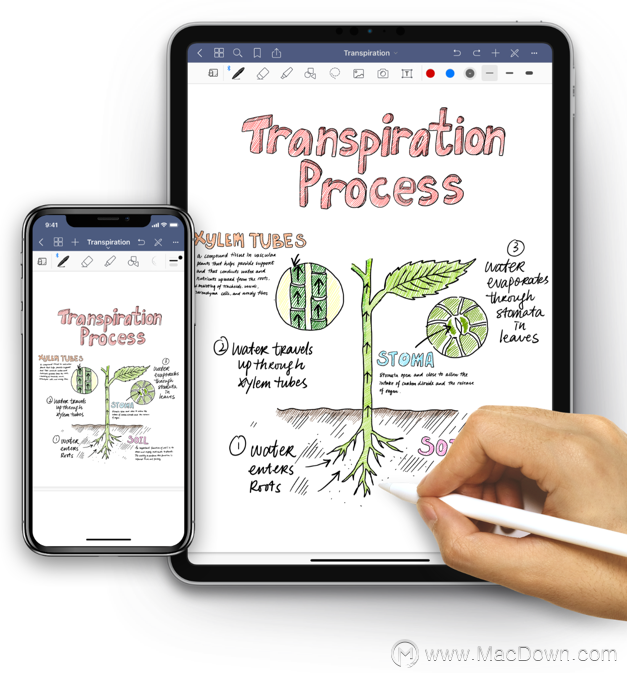 2.在GoodNotes中如何组织信息?
2.在GoodNotes中如何组织信息?在GoodNotes中组织信息的主要元素是笔记本和文档。数字笔记本非常类似于纸质笔记本,具有单独的页面和封面。但是,与任何纸质笔记本不同,GoodNotes允许您创建无限数量的笔记本,每个笔记本具有无限页数。您可以将各种信息添加到单个页面上,并创建丰富的多媒体注释:手写,键入的文本,图像,草图,照片,屏幕截图等等。
同时,使用该应用程序就像在纸上书写一样简单明了。只需拿起手写笔开始书写。
您可以将所有PDF文档导入应用程序,以在设备上直接对其进行注释,编辑和突出显示。我们建议导入所有最终将需要任何手写注释或突出显示的文档。借助搜索笔迹和其他文本的能力,您将始终快速找到所需的内容。
让我们继续介绍应用程序的基本功能和结构。
库
第一次打开GoodNotes 5后,您将看到您的库。
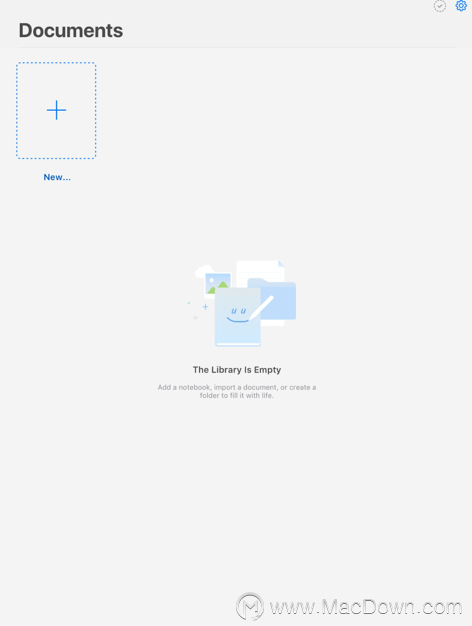 库是保存所有文档,文件夹和笔记本的地方。在屏幕底部,可以看到三个不同的选项卡:“文档”选项卡,“搜索”选项卡和“收藏夹”选项卡。
库是保存所有文档,文件夹和笔记本的地方。在屏幕底部,可以看到三个不同的选项卡:“文档”选项卡,“搜索”选项卡和“收藏夹”选项卡。搜索
所有文档都被GoodNotes索引,这意味着您可以搜索所有内容。在搜索标签的屏幕顶部的搜索栏中输入关键字,以查找所需的任何信息。您可以搜索:
-手写笔记
-PDF文字
-打字文字
-PDF轮廓
-文件标题
-资料夹标题
收藏夹
保存在库中的文档越多,越难找到所需的内容。收藏夹为您提供最重要的文档或您需要经常访问的文档的快捷方式。点击文档或文件夹右上角的星号图标,将其添加到“收藏夹”或从其中删除。文档和笔记本中带有书签的各个页面也将显示在“收藏夹”选项卡中。
3.创建您的第一个笔记本
了解了结构和基本概念之后,就该开始做生意并创建您的第一本笔记本了。
在“文档”选项卡中,点击+按钮(“添加”按钮)以创建您的第一个笔记本。
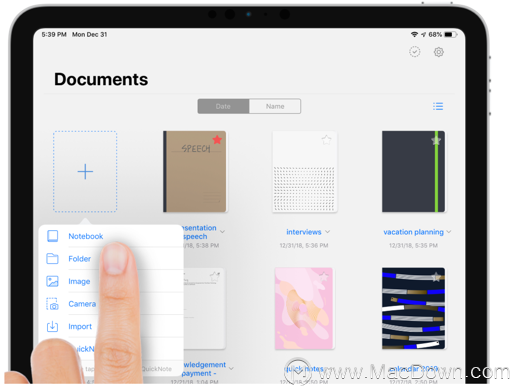 您可以从我们的大型模板库中选择纸张模板,然后更换笔记本封面。要在纸张和封面选择之间切换,只需点击左上角的默认预览,然后点击以下提供的选项之一进行选择。
您可以从我们的大型模板库中选择纸张模板,然后更换笔记本封面。要在纸张和封面选择之间切换,只需点击左上角的默认预览,然后点击以下提供的选项之一进行选择。封面是默认情况下的第一页,将帮助您将笔记本与库中的其他笔记本区分开。通过在指定的标题字段中键入内容,将标题添加到新笔记本中,然后点击右上角的创建。恭喜!您刚刚创建了第一个笔记本。现在,您可以用手指或手写笔开始记笔记了。
滚动 用两根手指
左右滑动(如果将垂直滚动设置为方向,则向上和向下滑动)以浏览笔记本的页面。如果您使用的是苹果铅笔,可以用一根手指轻扫。
添加新页面
要将新页面添加到笔记本的末尾,只需继续滑动即可,就像您尝试导航到下一页一样。抬起手指以添加新页面。
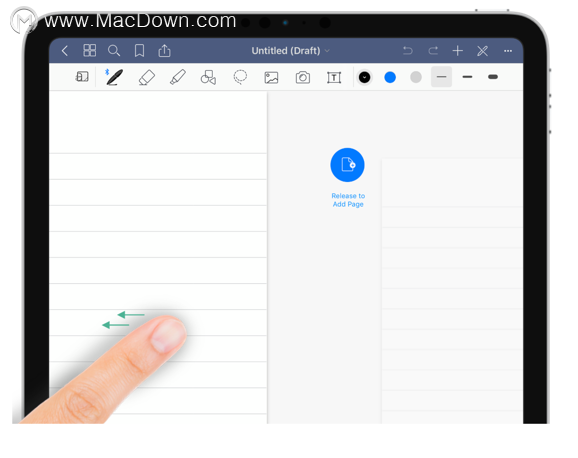 4.使用笔记和编辑工具
4.使用笔记和编辑工具现在,您应该已经创建了您的第一个笔记本。在其中做笔记非常简单。就像用笔在纸上写字一样。
打开文档时,您会在屏幕顶部看到两个栏。
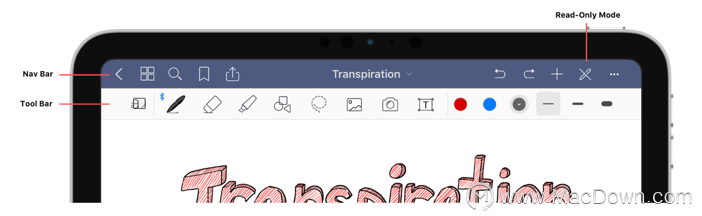 深色的上部是导航栏。导航栏(如其名称所示)使您可以执行导航操作或影响整个文档的操作,例如导出或重命名。您还会注意到,只读模式现在位于导航栏上。
深色的上部是导航栏。导航栏(如其名称所示)使您可以执行导航操作或影响整个文档的操作,例如导出或重命名。您还会注意到,只读模式现在位于导航栏上。下部是工具栏。您可以通过点击一次图标来选择工具或颜色。所选工具将以彩色表示,而非活动工具则为无色。第二次点击所选工具的图标将显示其他选项或工具设置。
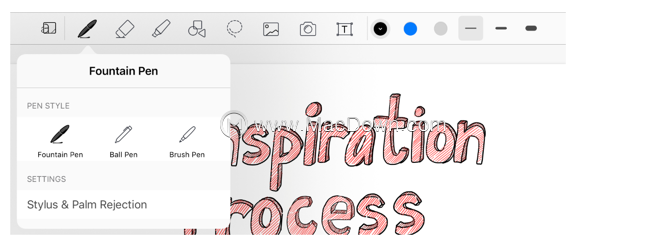 以下是所有工具的概述以及您可以使用这些工具做什么:
以下是所有工具的概述以及您可以使用这些工具做什么:笔工具
用手指或手写笔在页面上书写。可以在笔选项中选择其他笔样式。
钢笔:压敏笔样式
圆珠笔:无压力感应
毛笔:用这种高度压敏的笔样式创建艺术墨水和便签(厚度较大时效果最好)
橡皮擦工具
擦除墨水笔触或页面上的突出显示。
荧光笔
突出显示注释或文本。
形状工具
绘制完美的几何形状或直线。
套索工具
在页面上选择对象以重新排序,调整大小或进一步编辑它们。
图像工具
插入照片库中的图像并进行编辑。
相机工具
使用iPad相机拍摄照片以将其添加到页面或从照片创建整个页面。
文本工具
通过点击页面上的任意位置以使用键盘输入来创建文本框。
缩放窗口工具
放大页面的一部分以整齐而准确地书写。
上下文区域
在工具栏的右侧,您将看到“上下文区域”。每个工具都有自己的快速操作,该操作将显示在此区域中。笔,荧光笔和形状工具显示了一组用于调整颜色和厚度的快捷方式。您可以选择更多的颜色或通过再次点击这些图标来更改笔触的粗细。
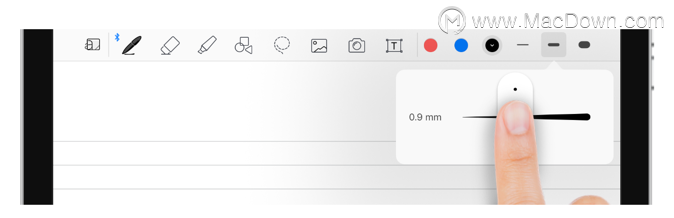 其他工具(例如图像工具)在上下文区域中具有不同的快速操作。
其他工具(例如图像工具)在上下文区域中具有不同的快速操作。5.导入文件
有多种将文档导入GoodNotes的方法。受支持的是:PDF,Word,PowerPoint和GoodNotes文档。
通过“文档”选项卡
中的+按钮导入文档点击+按钮,然后选择“导入”。将显示“文件”应用程序界面,您可以通过点击选择要导入的文档。
使用拖放功能将文件拖放到您的GoodNotes库中。
在其他支持拖放功能的应用程序中,您可以点击并按住任意PDF文档,直到其稍微离开屏幕为止。然后开始将其拖动到任意方向以开始拖放交互。抓住文档并打开GoodNotes。将文档拖到库中,然后松开手指将其放入GoodNotes。
提示:您也可以将多个文档从“文件”应用程序界面拖放到GoodNotes,而无需离开应用程序。
在其他应用程序的“共享”表中选择“在其中打开/复制到/使用GoodNotes导入”
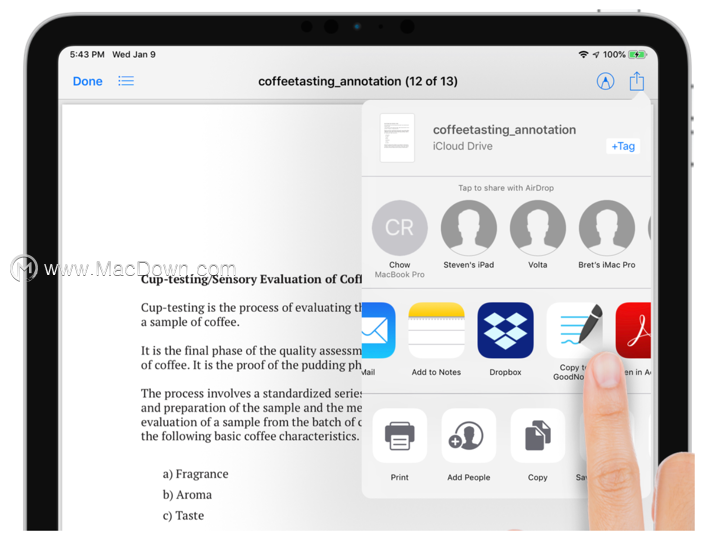 如果在其他应用程序(例如在“文件”应用程序)中打开文档,请点击共享图标,然后选择“复制GoodNotes”以导入文档进入您的图书馆。GoodNotes将自动打开,并允许您选择要在其中添加文档的文件夹。您也可以选择将文档追加到现有文档或创建新文件夹。6.共享文件
如果在其他应用程序(例如在“文件”应用程序)中打开文档,请点击共享图标,然后选择“复制GoodNotes”以导入文档进入您的图书馆。GoodNotes将自动打开,并允许您选择要在其中添加文档的文件夹。您也可以选择将文档追加到现有文档或创建新文件夹。6.共享文件我们每天都会共享和导出整个文档,甚至只是单个页面。通过电子邮件与同事共享页面,或将多个文档上传到共享的云存储文件夹-能够做到这一点而无需扫描,上传和废纸页面,从而节省了大量宝贵的时间和资源。在GoodNotes中,有多种方法可以执行此操作:
从库中
“拖放” 共享一个或多个文档可以轻松地同时选择多个文档并将它们拖放到其他应用程序中,但是您也可以在“文档”选项卡中库视图的右上角。然后点击您要共享的文档。选择它们后,点击“共享”按钮并选择一个目的地。
共享打开的文档
我们之前向您介绍了导航栏。在打开的文档的左上角,您将看到共享图标。
点击它可以共享当前页面或整个文档。
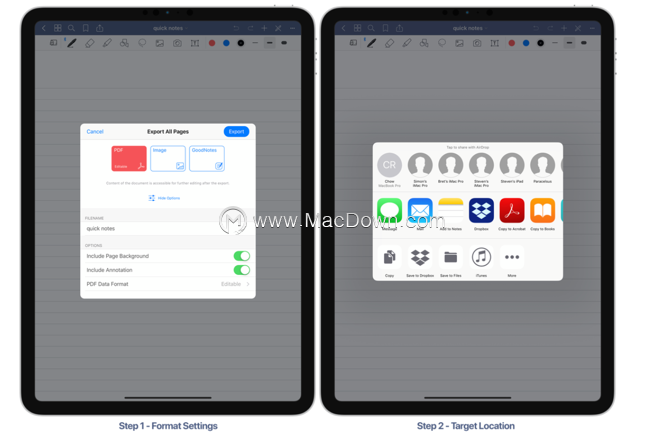
共享文档的多个页面
如果要共享文档中的某些页面,而不是全部页面,则有一种简单的方法。打开缩略图视图,您将在其中查看文档中的所有页面。现在,点击右上角的“选择”按钮,您将能够选择所有想要共享的页面。做出选择后,点击屏幕底部的共享按钮。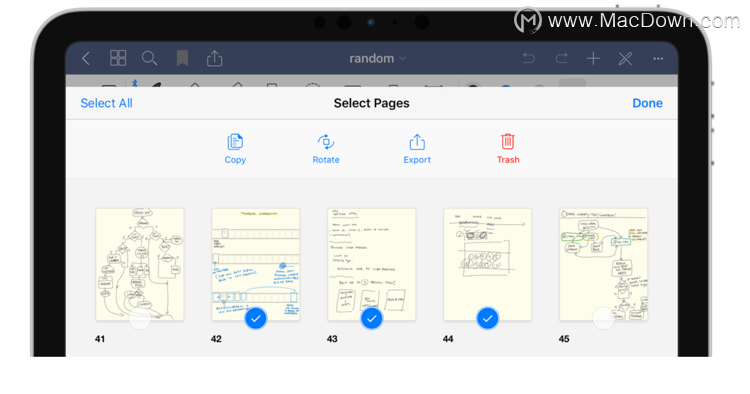 希望本指南可以帮助您开始使用GoodNotes 5并了解该应用程序的基础。
希望本指南可以帮助您开始使用GoodNotes 5并了解该应用程序的基础。
关于GoodNotes 5的疑难问题请参阅 GoodNotes 5 for Mac常见问题解答

