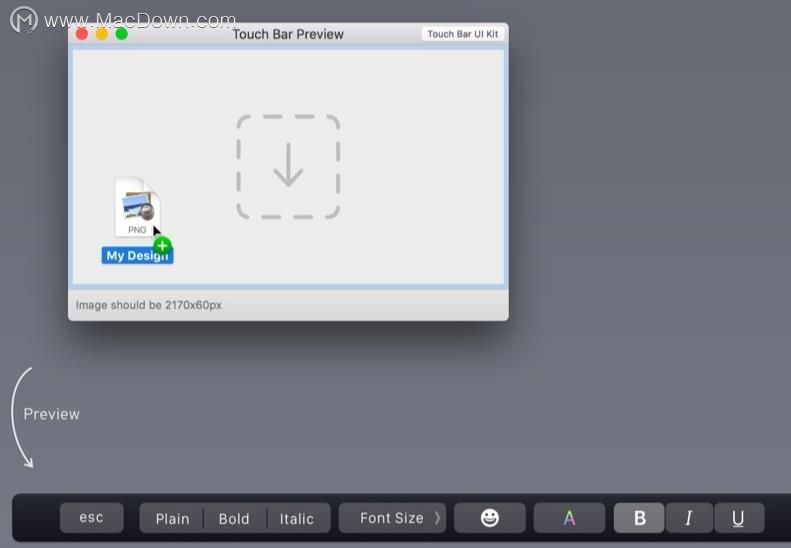新款的 MacBook Pro 已经发布有一段时间了,很多同学也已经陆陆续续到手了,作为核心卖点之一的 Touch Bar 却被很多人吐槽为华而不实。
其实也难怪大家有这样的反馈,Touch Bar 这一重大革新并没有像苹果之前的新功能一样被周报厂商发扬光大。好不容易有一些应用开始支持却又大多不太实用,以至于很多用户就干脆对它放弃了。
当然苹果既然下狠心做出这次改变就应该会坚持走下去,所以我们也应该去尝试适应它的存在,将它融入我们的日常使用。入手快三个月,总结了一些和 Touch Bar 有关的 Tips 分享给大家。
1. Touch Bar 的截屏
第一次写 Touch Bar 的时候压根没想到截屏的事,傻乎乎的拿手机去拍,结果效果自然也不好。但实际上 Touch Bar 是支持截屏操作的,使用默认快捷键 Command + Control + Shift + 6 即可。

如果你将要给自家的产品增加对 Touch Bar 的支持,记得它的尺寸是 1085px * 30px 。

2. 亮度 / 音量快速调节
很多都说新版上的 Touch Bar 调节亮度和音量比实体按键要麻烦,需要两次操作。其实它也有一个小技巧,长按住音量或亮度后会激活滑动杆,手指不用离开直接滑动就可以调节了。

3. 自定义 Touch Bar 按钮
Touch Bar 默认状态下仅展示音量、亮度和 Siri 按钮,这里其实是可以自定义的。比如我就不习惯在 Mac 上使用 Siri,觉得特傻,所以将它替换成了屏保激活按钮。
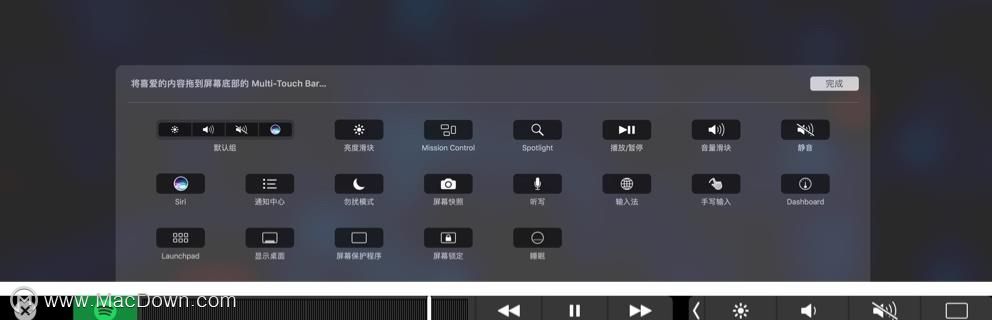
设置入口在「系统设置」 - 「键盘」中找到底部的「自定义 Control Strip」
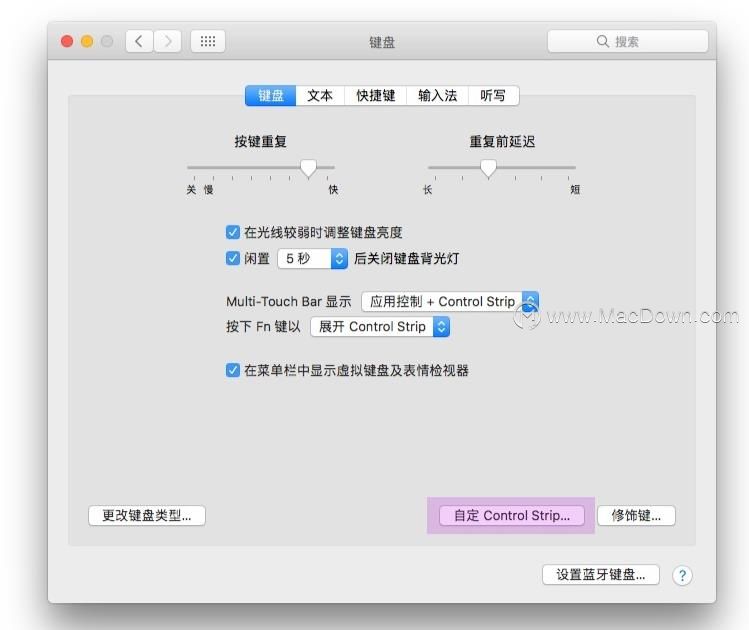
04. FN 键定义
虽然系统默认在 Touch Bar 上是默认展示的亮度、音量和 Siri,但我们还是可以通过 FN 激活扩展模块。对于 FN 键的激活,系统提供了两种选择,F1~F12 或是展开 Control Strip。

设置入口同上,在「系统设置」 - 「键盘」中。
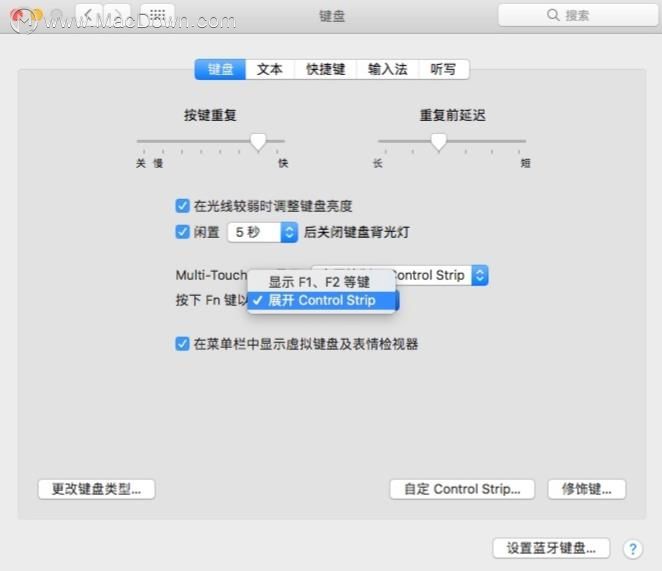
05. 为应用独立定义 Touch Bar

Touch Bar 最让工程师们痛恶的就是隐藏的 F1~F12 键,这让大家在 Coding 运行调试的时候还得多按一个键。其实系统也给出了相应的解决方案,我们可以为单个独立应用指定 Touch Bar 默认显示 F1~F12,问题就妥妥的解决了。
设置入口在「系统设置」 - 「键盘」- 「快捷键」- 「功能键」
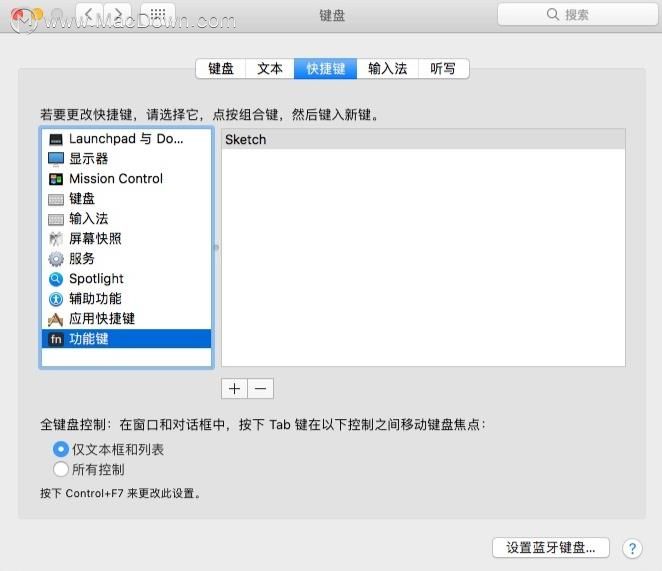
06. Touch Bar 功能自定义
前面提到过,有一些应用已经增加了对 Touch Bar 的支持,比如 Sketch、Spotify 等跟进比较积极的厂家。

这其中有一些还支持自定义(主要是苹果自家居多),以 Safari 为例,从菜单栏进入「自定义 Touch Bar」。
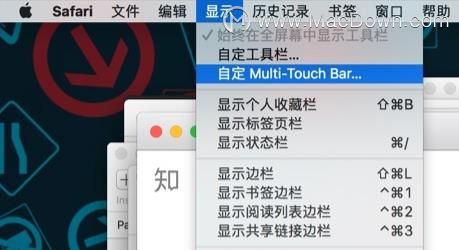
屏幕会进入类似自定义界面,我们可以将自己常用的功能拖动到 Touch Bar ,设置一个符合自己使用习惯的 Touch Bar。
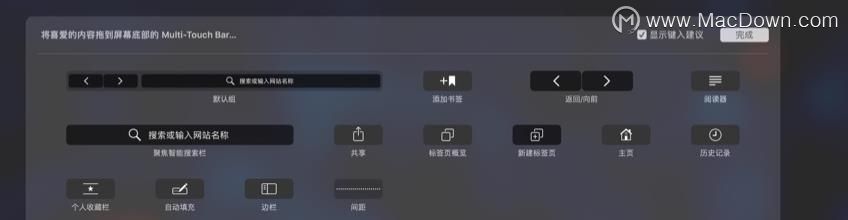
最后在补充一下,如果你想尝试为 Touch Bar 做一些设计,Touch Bar Preview 这款小工具是个不错的小帮手。只需拖拽一下就可以在机器的 Touch Bar 上预览一下真实效果了。