您可以在Mac上单击屏幕截图,但是,您无法获取登录屏幕的屏幕截图。有很多应用程序可能可以完成它,但是如果您不想求助于应用程序该怎么办?您可以截取登录屏幕的屏幕截图,但需要两台Mac才能配置此设置。我们在这里使用两台Mac,请注意,两台Mac /计算机都必须位于同一网络上才能正常工作。
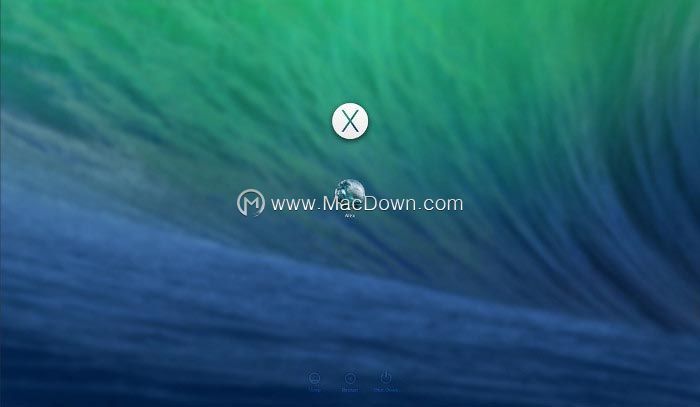
如何在Mac上拍摄登录屏幕的屏幕截图
在您的第一台Mac上,您需要执行以下操作:
步骤1。点击“ 苹果 ”菜单,然后选择“ 系统 偏好设置 ”

第2步。点击“ 共享”。
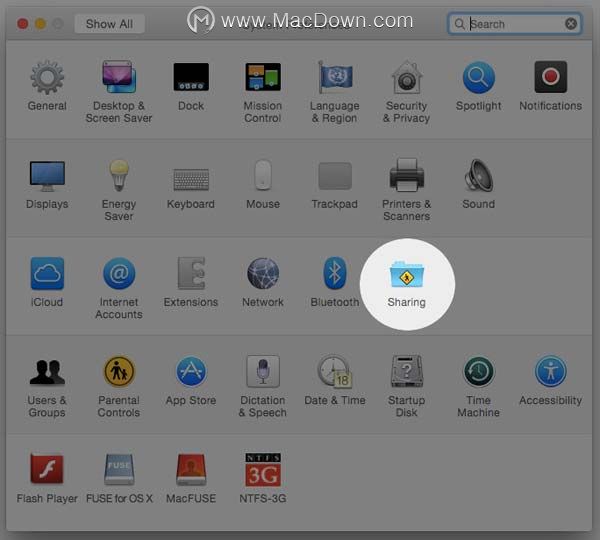
步骤#3。点击底部的“ 锁定 ”图标(以便您进行更改)
步骤4。在左窗格中,查找标记为“ Remote Login ” 的复选框。选中它。
步骤#5。在右窗格的“ 远程登录”下,将显示以下文字:要远程登录到此计算机,请键入“ ssh…”。
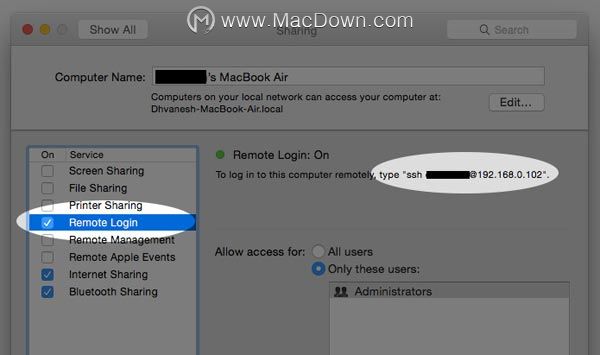
步骤#6。您需要保存文本“ ssh…。”,因为您需要在第二台Mac中键入它。将其复制到第二台计算机/ Mac上。
步骤#7。从Mac注销并返回“登录”屏幕
在第二台Mac上,执行以下操作:
步骤1。选择“ 应用程序”>“实用程序”>“终端”。
第2步。写下您在第一台Mac上记下的“ ssh…”命令,然后按回车键(Enter)。
步骤#3。您的第二台Mac将远程登录到您的第一台Mac。您可以通过bash / terminal命令行来确认。它将更改为第一台Mac的名称。
步骤4。键入:cd〜/ Desktop,然后按回车键。
步骤#5。现在,键入:sudo screencapture -tjpeg loginwindow.jpeg并再次按回车键。
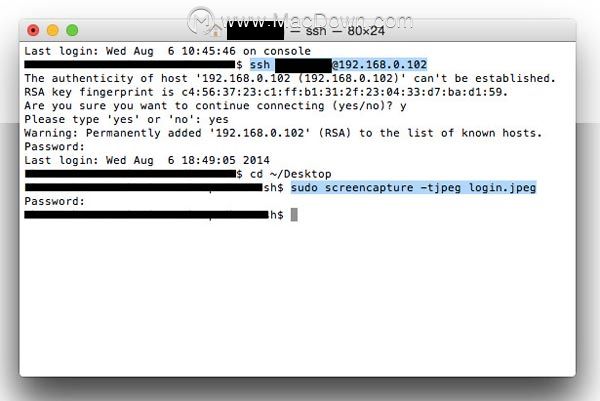
4和5中的两个命令基本上可以使您的第二台Mac进入您的第一台Mac的桌面,并以“ loginwindow.jpeg”为名称保存屏幕截图。因此,当您登录到第一台Mac时,您将看到屏幕截图已保存。在您的桌面上。
以上就是给大家带来的如何在Mac上拍摄登录屏幕的屏幕截图的教程,是不是很简单,更多Mac软件 https://www.macz.com/ Mac下载欢迎您的访问。

