无论是iOS还是macOS,每种Apple软件在安全性方面都是无可挑剔的。如果忘记Mac管理员密码怎么办。幸运的是,有某些方法可以重置Mac密码并重新获得访问权限。这时,了解几种重置用户密码的方法就显得十分必要了。
未开启 FileVault 的用户 方法一:使用 Apple ID 重置
在 OS X Mavericks(10.9)及其后的系统版本中,Apple 对 Apple ID 和管理员密码做了整合,从而使得我们能够使用 Apple ID 对用户密码进行快速重置。
在使用此方法重置用户密码前,需要确保你的 Mac 已经登入 Apple ID,并已在「系统偏好设置 – 用户与群组 -登录选项」中勾选「允许用户使用 Apple ID 重设密码」。
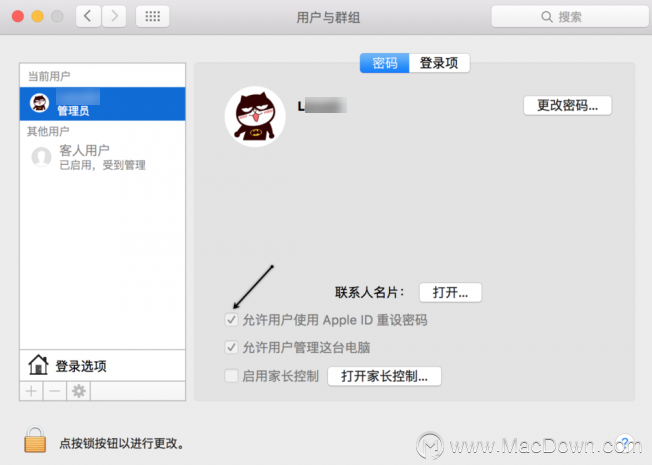
如果你并未勾选此项,请使用如下方法:
1.在登录窗口中,连续输入一个密码三次,直到系统弹出提示窗口「如果忘记密码,您可以…使用您的 Apple ID 来重设 / 使用您的主密码来重设」。
2.点击「使用您的 Apple ID 来重设」右侧的小箭头。随后输入 Apple ID 及密码,点击「重设密码」。
3.在重设密码窗口中,设定并确认新的用户密码、密码提示信息(可选),完成后点击「重设密码」。
4.重设完成后,重新启动 Mac,使用新密码登录即可。
方法二:使用主密码重置
如果你此前设置过,并且依然记得主密码(Master Password)的话,那么也可以通过主密码去重置管理员、普通成员账户的用户密码。具体重置方法类似于「方法一」,不再赘述。
方法三:使用其他管理员账户重置
如果你知道 Mac 上另外一个管理员账户的名称和密码的话,那么不妨通过该管理员账户来重置密码。
1.使用另一管理员帐户的名称和密码登录。
2.进入「系统偏好设置 – 用户与群组」,点按小钥匙,输入密码以解锁。
3.从用户列表中选择需要重置密码的用户,点按「重设密码」按钮,然后按照说明重设新密码。
4.重设密码完成后,注销账户,使用新密码重新登录到你的账户即可。
方法四:进入 OS X 恢复模式重置
1.关闭你的 Mac。
2.按住 Command + R(⌘R) 组合键,并点按开机按钮,直到出现 标志,进入恢复模式(Recovery Mode)(当然,你也可以先按开机键,在听到启动声后,立即按住 ⌘R 键)。
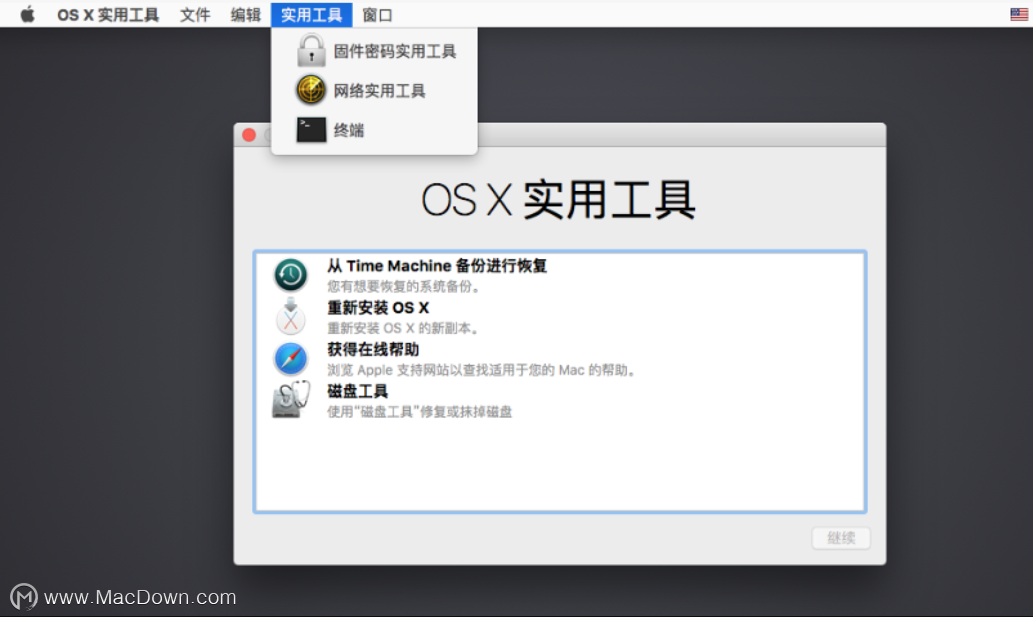
4.在终端中输入命令(注:连写,且均为小写字母):resetpassword,回车确认。
5.在出现的「重设密码」窗口中,依次选择包含密码的启动磁盘卷宗、希望重设的用户账户;输入并确认新的用户密码,并为其设置密码提示信息(可选);点击「重设」。
6.点击菜单栏中的 ,并选择「重启」或「关机」。下次启动时,使用新密码登录即可。
开启了 FileVault 的用户
对于已经启用了 FileVault 2 的 Mac 用户来说,在「用户与群组」面板中是不会显示「允许用户使用 Apple ID 重设密码」的。只有当你在此前设置 FileVault 2 过程中,勾选「允许我的 iCloud 账户解锁磁盘」,才可以使用 iCloud 账户解锁磁盘并重设密码。具体重置方法类似于「方法一」,故不再赘述。
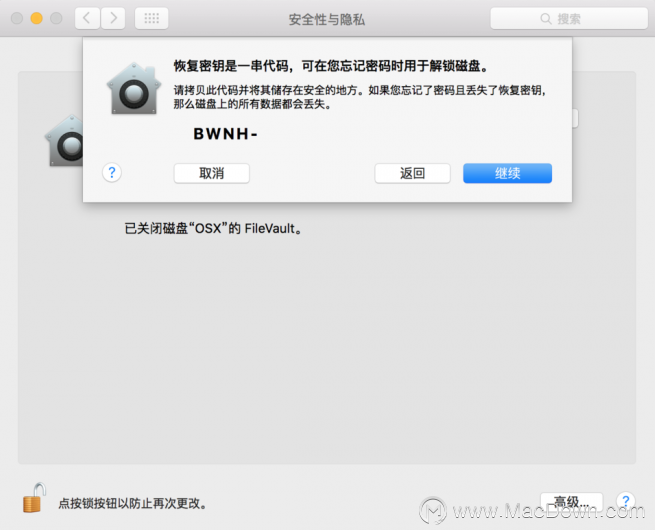
如果你在设置 FileVault 2 过程,选择的是「创建恢复秘钥且不使用我的 iCloud 账户」,并保存了恢复秘钥的话,则可以使用恢复密钥重置用户密码。
1.在登录窗口中,点按「 ?」,弹出提示窗口「如果忘记密码,您可以…使用您的“恢复秘钥”来重设密码」。
2.点按右侧小箭头,密码栏将变为「恢复密钥」栏。
3.输入您的恢复密钥,然后按照屏幕上的说明创建新密码。完成后,点按「重设密码」。
4.重设完成后,重新启动 Mac,使用新密码登录即可。
以上就是给大家带来的如何重设忘记的Mac管理员密码教程,更多Mac软件 https://www.macz.com/ Mac下载欢迎您的访问。

