Mac应用程序都有菜单栏图标,您可以使用它们来访问其功能。Bartender是Mac上最好的菜单栏组织者,可帮助您安排和管理这些图标。 这是将有用的图标添加到现有工作流程中的理想方法:使用热键导航菜单栏,管理更新以及搜索特定的应用程序图标,同时保持清晰,直观的菜单栏。下面来了解一下怎样使用吧!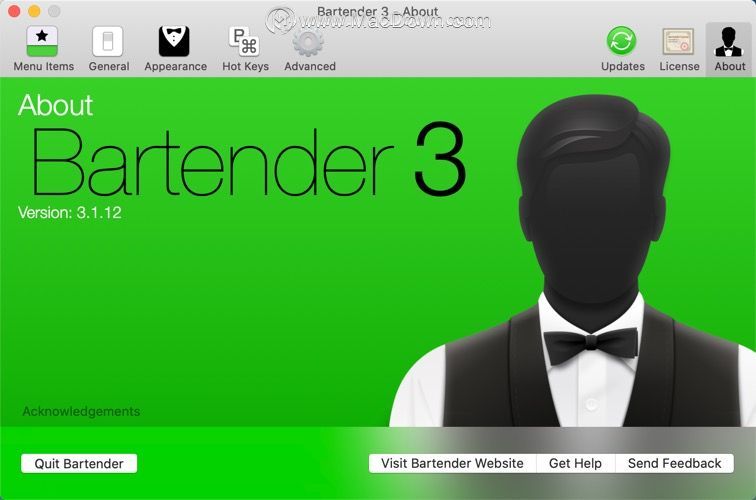
如何自定义Mac任务栏
首先,导航至Bartender主窗口中的Menu Items选项卡。在左侧面板中,您将为Mac上的每个应用程序看到一个带有菜单栏图标的选项卡。单击一个应用程序,然后使用下拉菜单来调整您偏好的显示时间和位置。
如果您想完全删除菜单栏项,请使用屏幕底部的-按钮。
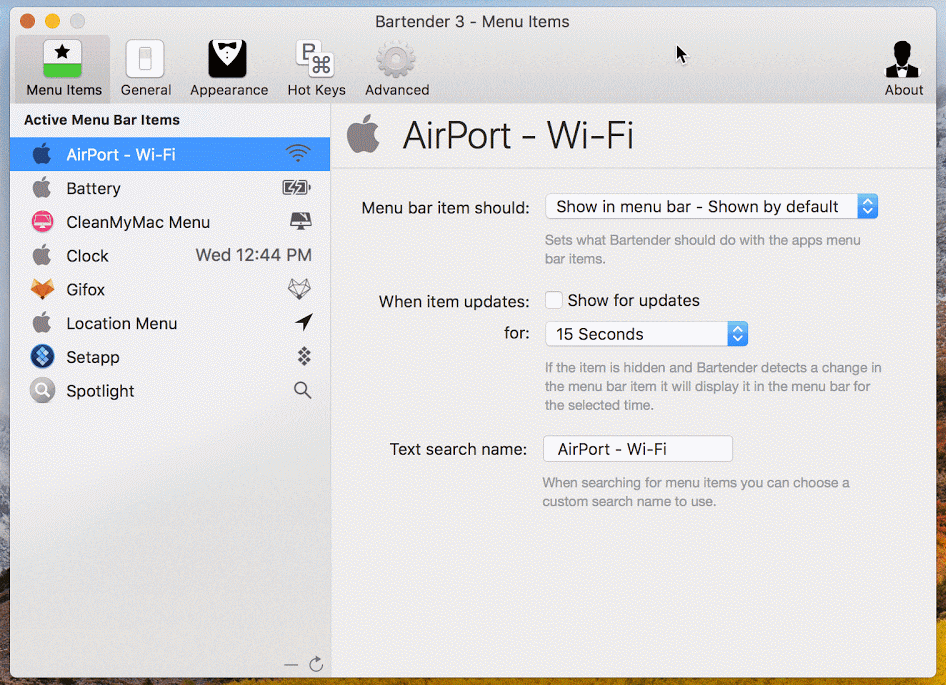
调整外观选项
单击“外观”选项卡以更改调酒师在菜单栏中的外观。您可以选择是否使用自己的图标显示该图标,以及显示时应显示的图标类型。
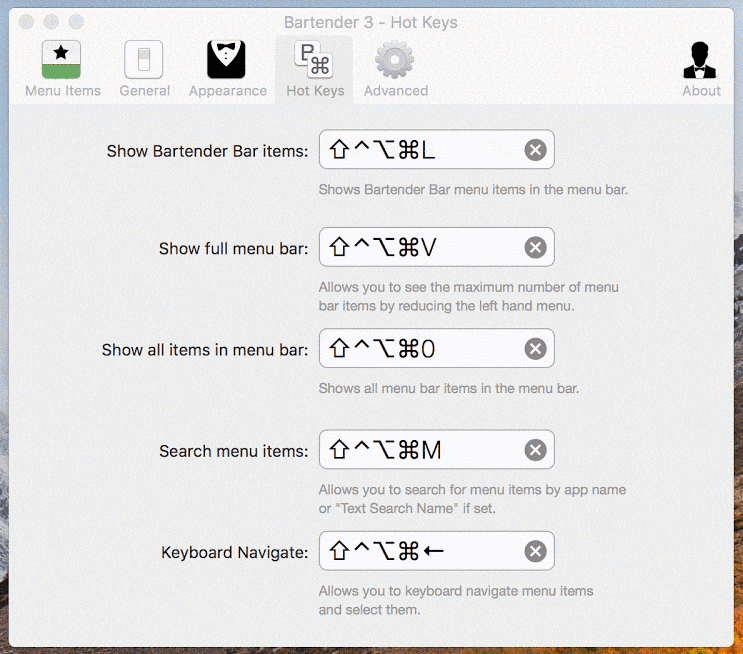
设置热键和快捷方式
使用“热键”选项卡可以配置键盘快捷键,以更好地控制菜单栏。要设置快捷方式,请点击相应操作的框,然后输入Shift + Control + Alt + Command以及您选择的一个或多个键。这将为您提供平滑而轻松的调酒师使用方式,而无需完全打开应用程序窗口。如果您需要重设热键,只需单击X按钮。
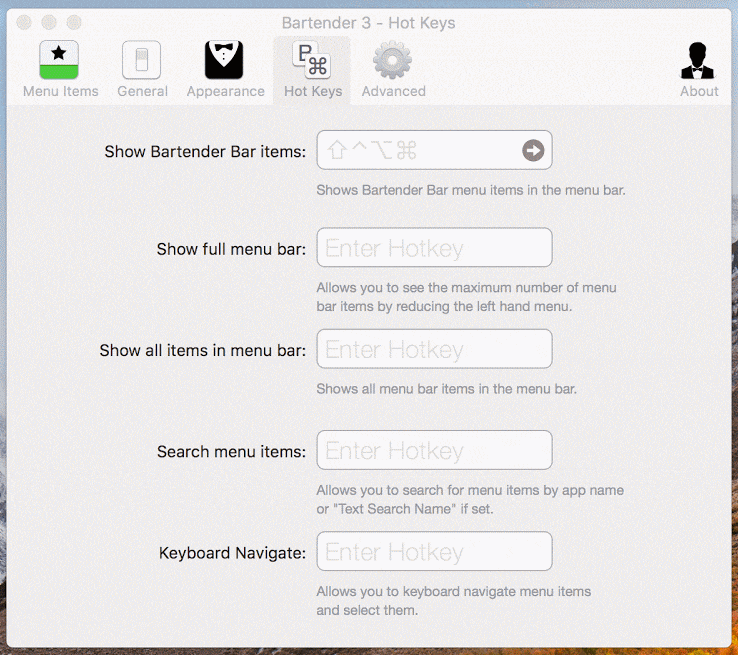
使用菜单栏图标
在Mac上的菜单栏中,通常请单击应用程序的图标来切换已保存的仅用于Bartender的显示图标。要搜索特定应用程序的图标,请按住Control键并单击Bartender图标,然后开始在搜索栏中输入内容。要快速访问应用程序主窗口,请用Option键单击图标,然后从下拉菜单中选择“首选项”。
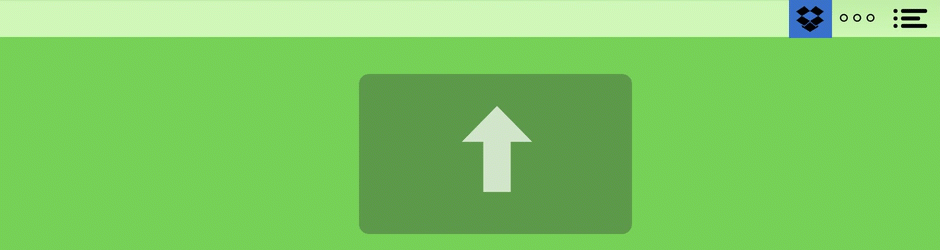
以上就是Macdown小编为大家带来的Bartender的使用技巧,你学会了吗?希望这篇详细教程可以帮助大家解决问题,小编也会继续推送更多优秀软件,多多关注哦!

