PhoneRescue for iOS 是一款iOS数据恢复程序,专门用于在iPhone,iPad和iPod touch上检索丢失的照片,信息,联系人,笔记等。此外,它还可以从iCloud模式恢复iCloud备份下载和恢复数据。下面小编为你详细介绍一下具体的从iCloud恢复数据的教程。
支持的文件类型
个人资料:联系人,呼叫历史记录,消息,消息附件,语音信箱,日历,提醒,便笺,便笺附件,Safari历史记录,Safari书签
媒体数据:照片,照片视频,缩略图,语音备忘录
应用程序数据:应用程序文档,应用程序照片,应用程序音频,应用程序视频,WhatsApp,WhatsApp附件,线路,线路附件,Kik,Kik附件
步骤一:准备工作
从iCloud备份模式恢复甚至可以在不将iOS设备连接到计算机的情况下恢复iCloud备份。但是,如果您想直接将数据恢复回设备,请连接设备。默认情况下,PhoneRescue将自动检测您的iOS设备。如果您未将iOS设备连接到计算机或无法识别iOS设备,则将看到“请连接您的iOS设备”界面。
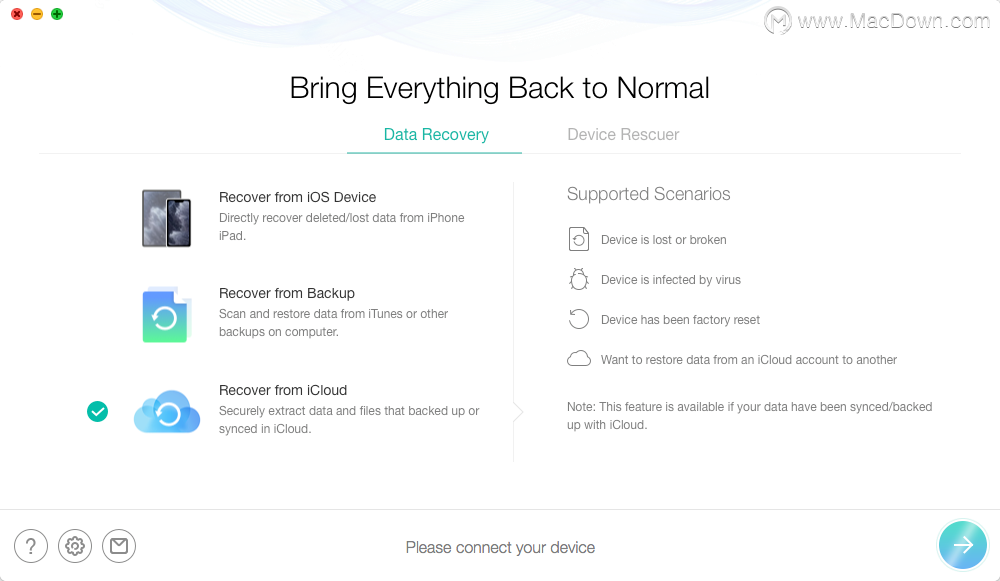
识别您的iOS设备后,将显示此界面。
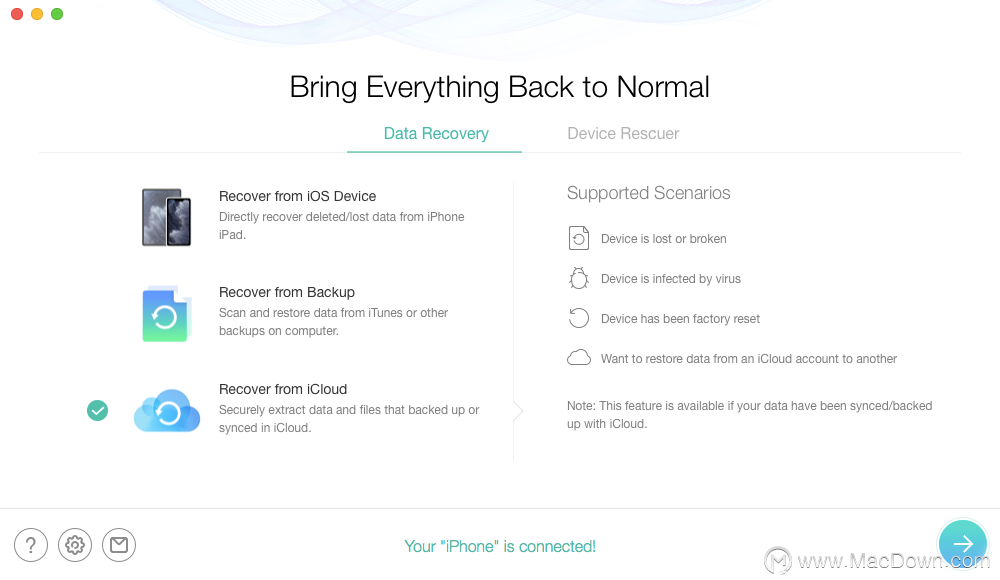
步骤二:分析
输入正确的Apple ID和密码后,请单击 按钮登录您的iCloud帐户。同时,请确保互联网连接稳定。此外,PhoneRescue会认真对待您的隐私,并且永远不会在任何时候记录您的Apple帐户信息或内容。请放心使用。
按钮登录您的iCloud帐户。同时,请确保互联网连接稳定。此外,PhoneRescue会认真对待您的隐私,并且永远不会在任何时候记录您的Apple帐户信息或内容。请放心使用。
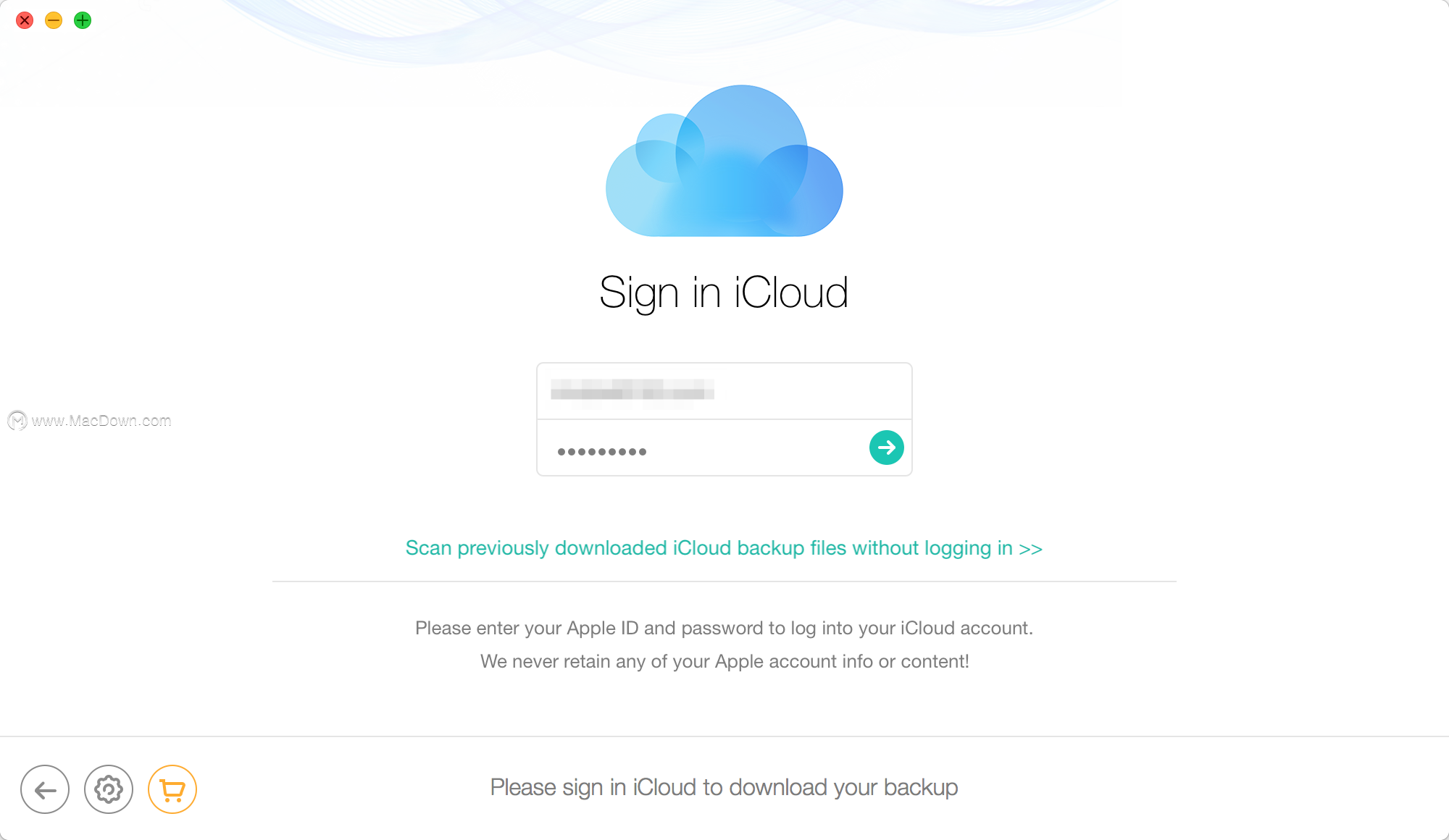
注意:
1. Apple不允许您通过打开两步验证来在第三方应用程序上登录iCloud帐户,因此请 暂时关闭两步验证。
2. Apple限制从第三方应用程序访问iCloud备份。因此,如果您打开两步验证,PhoneRescue支持下载iOS版本早于10.3.3的iCloud备份。(包括10.3.3)。如果您未打开两步验证,则它支持下载iOS版本低于12.1(包括12.1)的iCloud备份。
成功登录iCloud帐户后,iOS版PhoneRescue将检测到您曾经同步到iCloud的所有联系人,便笺,照片,视频,日历和提醒。请检查此部分是否可以找到已删除的数据。或者,如果您想恢复更多类型的数据,请选择“ iCloud备份”功能。
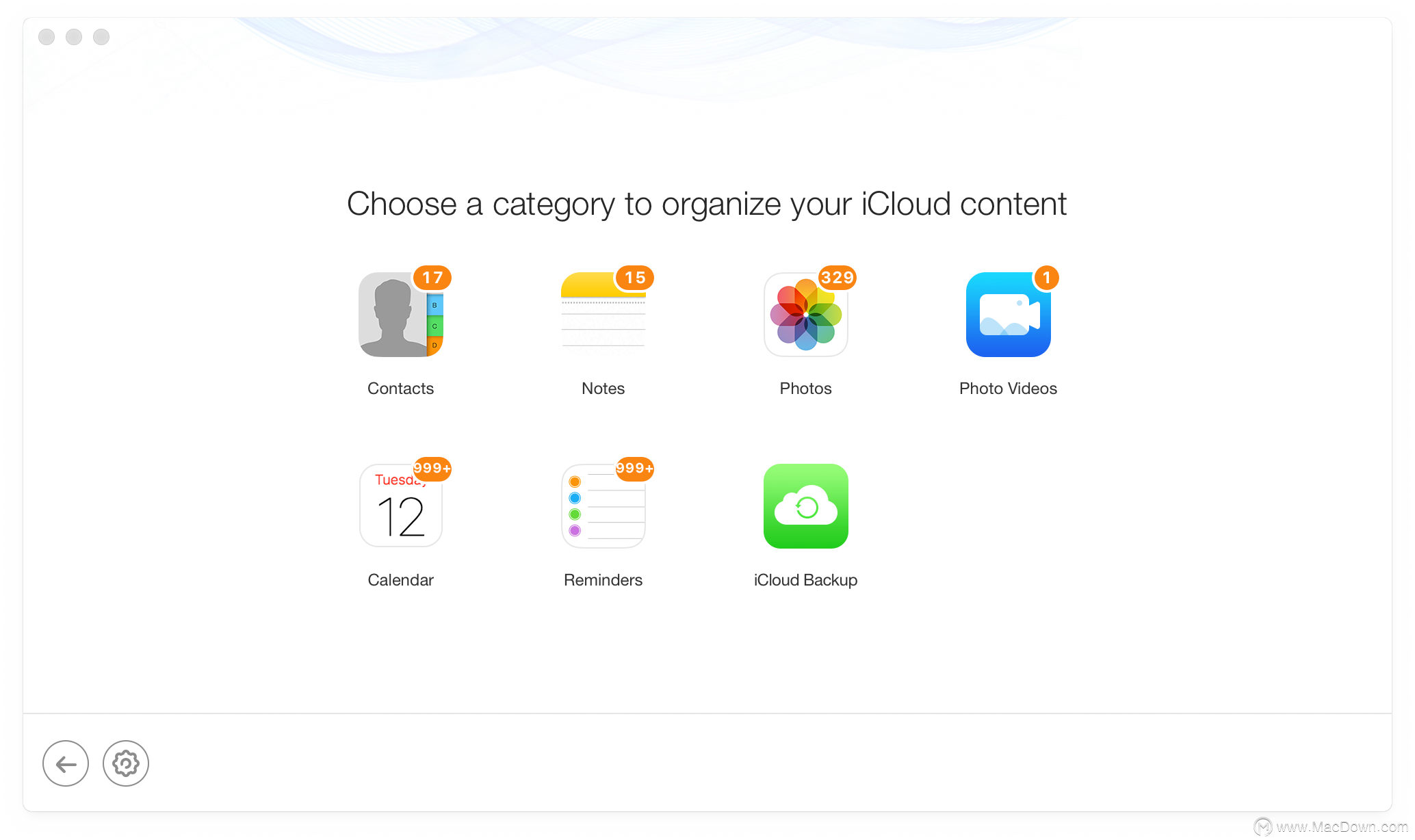
单击iCloud备份后,您可以根据创建日期选择所需的备份,然后单击“下载”按钮。从iCloud下载备份需要几分钟。请稍等片刻。
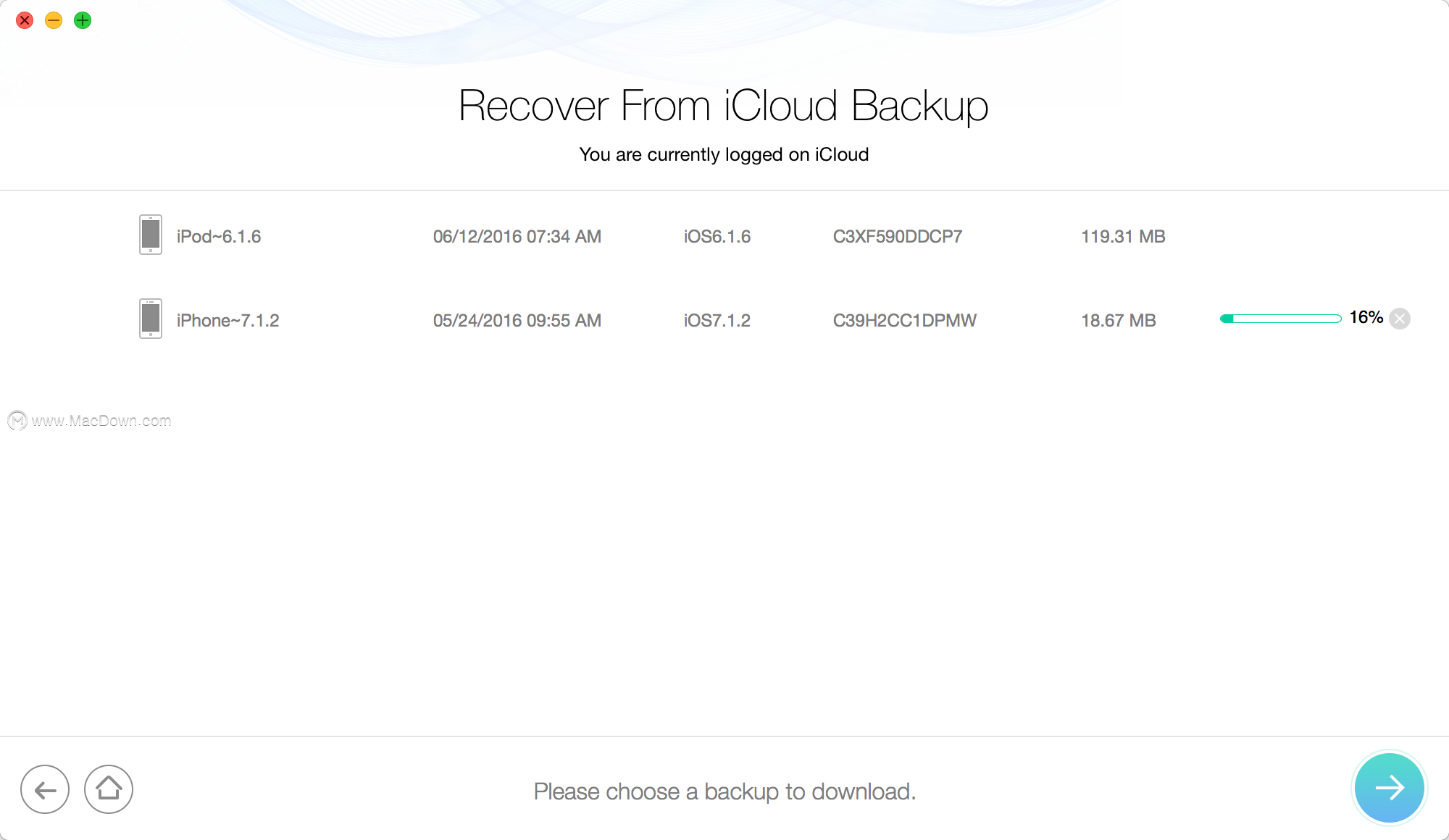
下载过程完成后,请单击右下角的 按钮继续。如果单击“仅扫描备份”按钮,PhoneRescue将扫描并显示备份中的所有数据。但是,如果单击“比较”按钮,PhoneRescue会将备份中的数据与设备中的数据进行比较。然后,它将仅显示设备中不存在的数据。从iCloud备份文件扫描所有数据将需要几分钟。请保持耐心。
按钮继续。如果单击“仅扫描备份”按钮,PhoneRescue将扫描并显示备份中的所有数据。但是,如果单击“比较”按钮,PhoneRescue会将备份中的数据与设备中的数据进行比较。然后,它将仅显示设备中不存在的数据。从iCloud备份文件扫描所有数据将需要几分钟。请保持耐心。
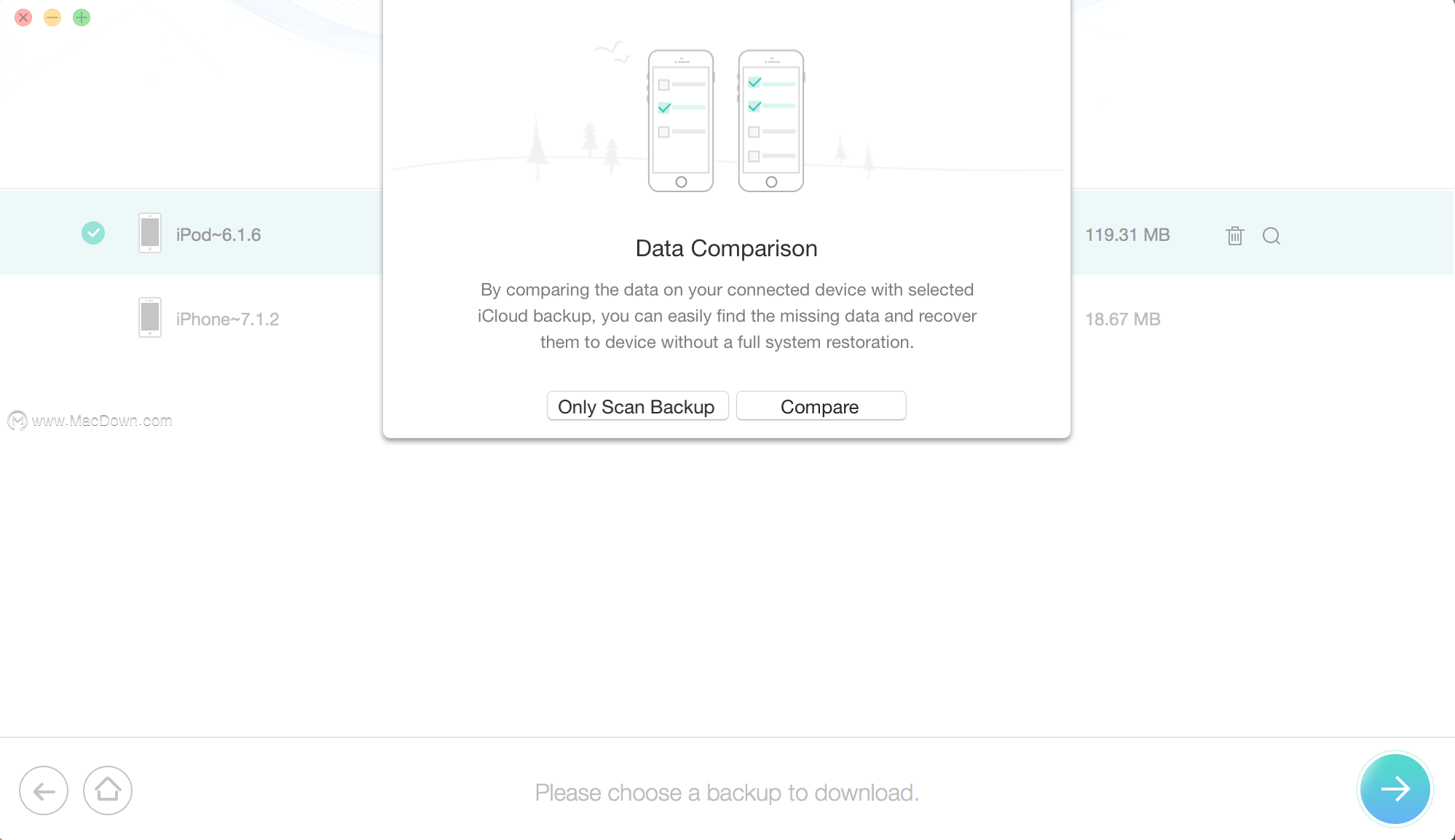
如果要扫描所有类别,请选中全选选项。如果您只想恢复某些类别,请取消选中“全选”选项,然后选择所需的数据。从iCloud备份文件扫描所有数据将需要几分钟。请保持耐心。
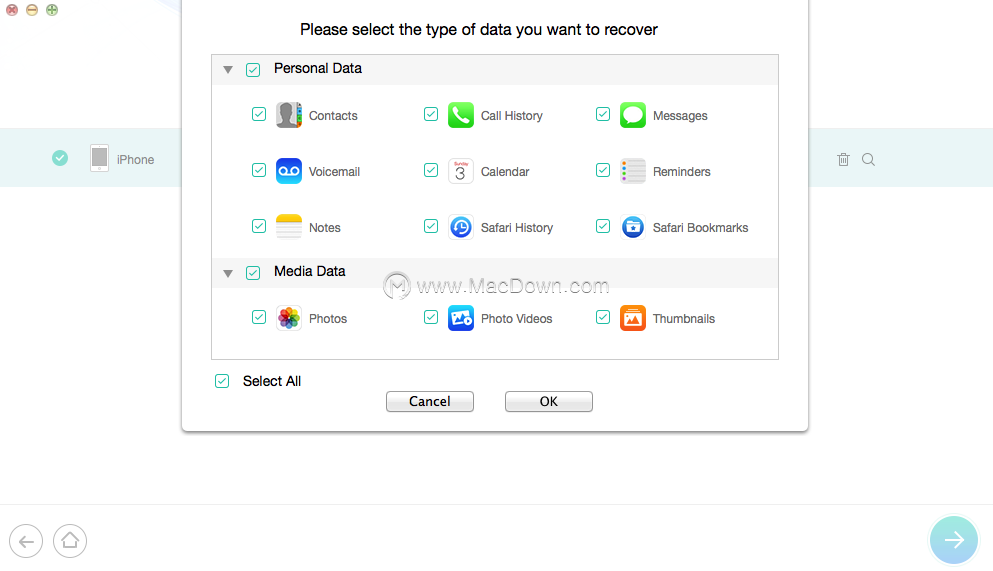
Tip:
1.当前,PhoneRescue只能比较您的个人数据(联系人,呼叫历史记录,消息,消息附件,语音邮件,日历,提醒,便笺,便笺附件,Safari历史记录和Safari书签)。
2.如果不连接设备,则“比较”功能将被禁用。
扫描过程完成后,您可以预览iCloud备份文件,例如联系人,消息,照片等。要过滤掉现有数据,可以选择“仅删除列表”而不是“列出所有项目”。而且,您可以通过在窗口中上方的搜索框中键入关键字来搜索数据。
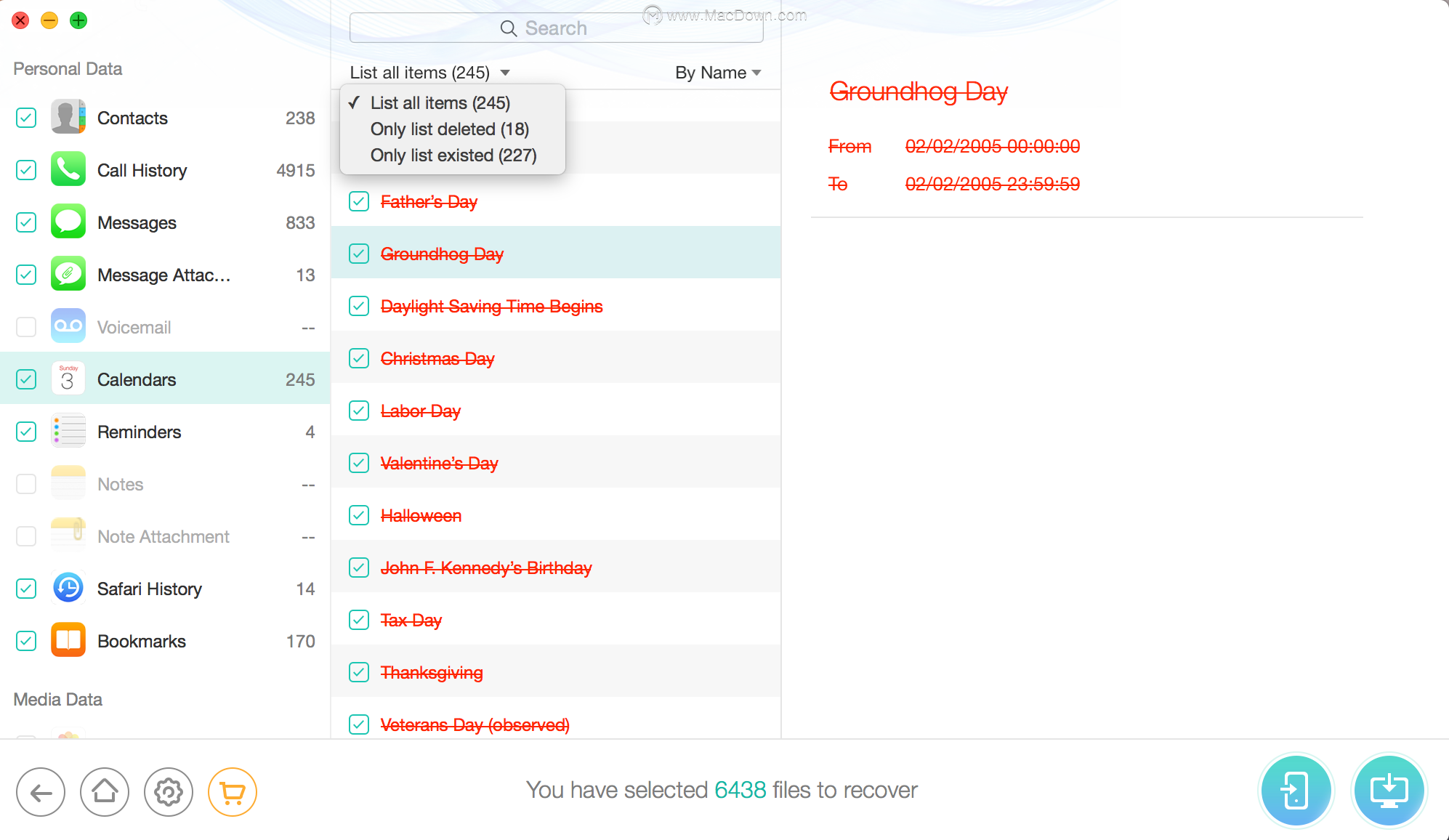
步骤三:复原
如果找到所需数据,请在复选框前面打勾以选中它们。然后,请点击窗口右下方的“恢复”按钮。单击 按钮(恢复到计算机)后,恢复的数据将自动保存在计算机上。但是对于个人数据(如联系人,消息,便笺等),您可以根据需要选择一个
按钮(恢复到计算机)后,恢复的数据将自动保存在计算机上。但是对于个人数据(如联系人,消息,便笺等),您可以根据需要选择一个 或多个
或多个 按钮(“恢复到设备”)。
按钮(“恢复到设备”)。
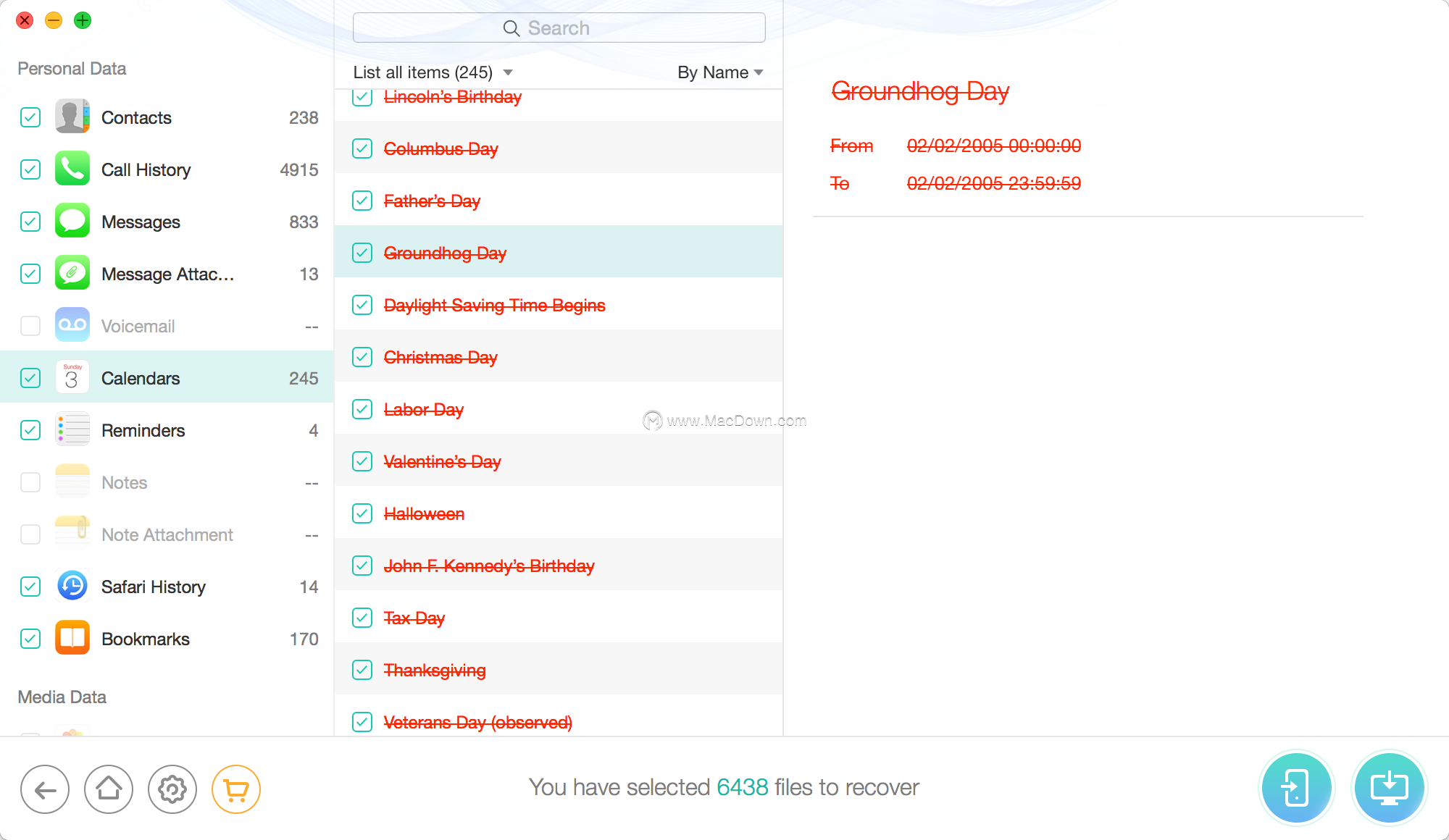
Tip:将数据恢复到设备时,请关闭“ 查找我的iPhone / iPad / iPod touch”并保持设备连接。
恢复过程完成后,您将看到“完成”页面。您可以单击“单击此处”以检查导出文件的位置。要返回上一页,请单击 按钮。如果要返回首页,请单击
按钮。如果要返回首页,请单击 按钮。
按钮。
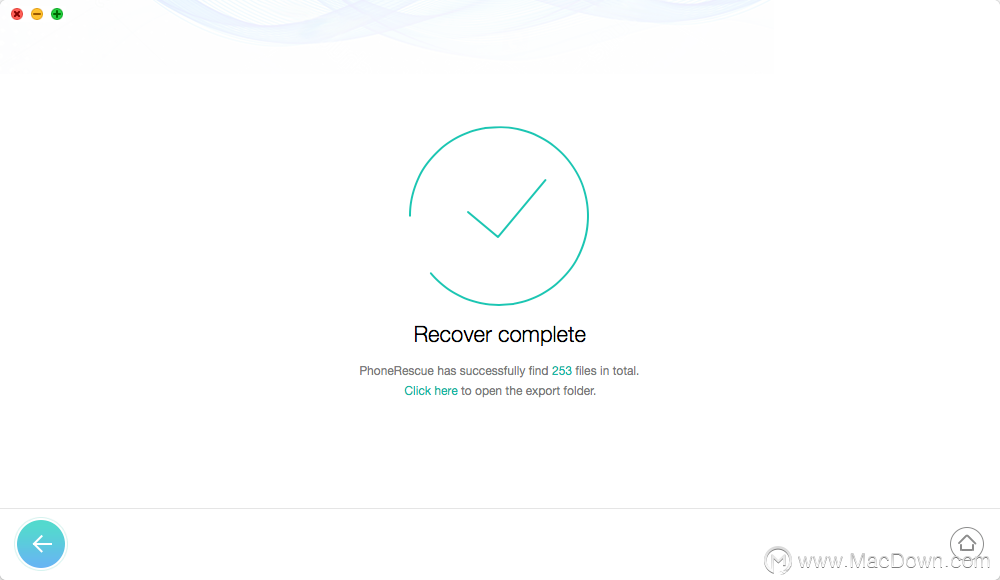
以上就是macdown小编为您分享的“如何使用PhoneRescue从iCloud恢复数据”,本文关键词:从iCloud恢复数据,PhoneRescue,iOS数据恢复程序,iCloud,希望对你有所帮助,更多Mac软件使用教程请关注macdown更多教程文章。

