Skype 是完美的线上通讯工具,它能协助您与朋友保持联系,不受时空限制。视讯通话尤其是宝贵无比的功能,因为您可以实际看到交谈中的对象,观察他们说话时的表情。可惜的是开发人员未在程式中加入录影功能,因为这项功能非常适合用来录下电脑或行动电话上的视讯交谈、线上面谈、会议等,以供日后参考之用。Movavi 拥有一款功能强大的Skype 录影工具– Movavi Screen Recorder。这款软体除了能录下Skype 通话之外,还能在电脑上撷取您需要的任何画面。下面小编为你详细介绍一下Movavi Screen Recorder录影教程。
Movavi Screen Recorder录影教程
第一步:将Skype 通话录影工具安装在PC 或Mac 上
开启下载的档案并遵循安装指示。
第二步:调整录制参数
将游标移动到Skype视窗上方,然后按一下以将它选为录制区域。您也可以在想要撷取的区域上方手动绘制框架。如果您想要在全萤幕模式(HD画质)下录制Skype通话,请在最初的框架绘制完成后开启[撷取区域]清单,然后在[全萤幕]区段中选取监视器名称。
确认[系统音讯]和[麦克风]图示以绿色突出显示。这代表程式将会进行Skype录音:同时录下您的声音和对话中另一方的声音。若要选择音讯输入装置,请开启[麦克风]图示上方的清单,然后在清单中选择适当的装置。
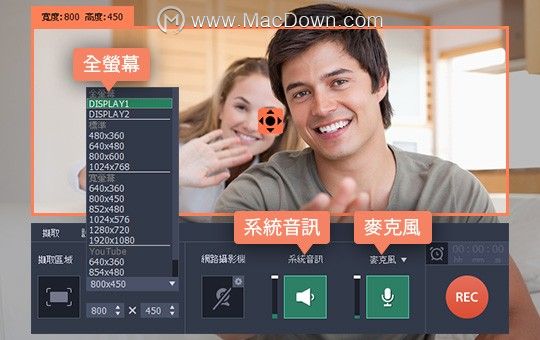
第三步:录制视讯工作阶段
按一下[REC]按钮以开始撷取视讯通话。若要控制录制程序,您可以在程式介面中按一下[取消]、[暂停]或[停止]等按钮,或使用撷取画面上方的精简控制列。您也可以使用快速键:如果您使用Windows,按下F9可暂停/继续录制,按下F10可结束撷取程序。在Mac OS X中,请分别按下⌥ ⌘ 1和⌥ ⌘ 2。当录制作业停止时,程式会立即以MKV格式自动储存视讯,并在预览视窗中开启。
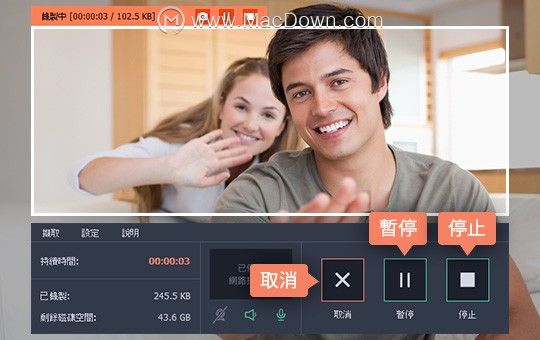
第四步:剪下及转换录制内容(选用)
如果您想要裁剪不需要的段落,请将标示放置在不需要的视讯片段开头、按一下剪刀按钮,然后在不需要的片段结尾重复同样的操作。选取要移除的片段,然后按一下垃圾桶图示。按一下[另存新档]以继续操作。
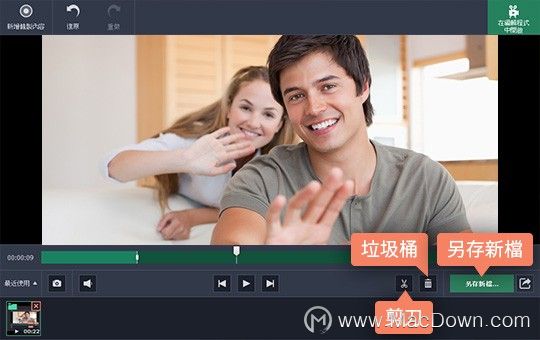
若要选择档案的储存格式,请在视窗上方选取列示的其中一个格式(包括MP4、AVI、MP3等)。最后,按一下[储存]按钮。Skype视讯录影原来是件这么简单的事!
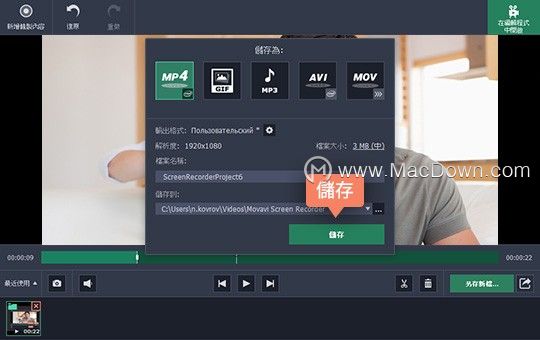
以上就是macdown小编为您分享的“如何使用Movavi Screen Recorder进行Skype录影”,本文关键词:Movavi Screen Recorder录影教程,Movavi Screen Recorder,录影工具,希望对你有所帮助,更多Mac软件使用教程请关注macdown更多教程文章。

