如何将WEBM转MP4?视频格式转换在日常中我们经常用到,WEBM 是一种相当新颖的影片档案类别,它到底如何转换成mp4呢?macdown建议您使用Movavi Video Converter,具体操作步骤,下面一起来看看吧。
1 添加WEBM格式文件
请点击视窗左上角的添加媒体按钮,选择清单内的添加视频,再添加你想转换为MP4的WEBM档。除了WEBM,本软体亦支援其他多种影片格式为来源档。使用者还能便利地一次读入一个以上的档案,这是程式内建的批次处理功能,相当好用!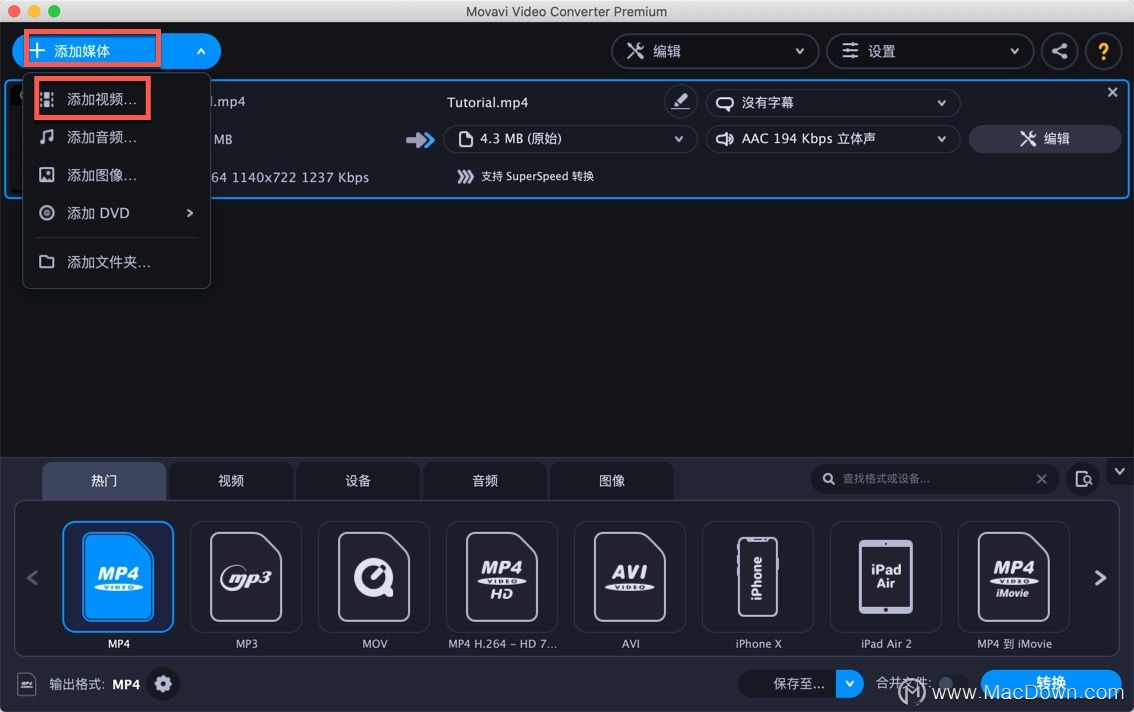
2 转换之前的编辑(选用)
使用者可以在转换之前,打开编辑工具先做一些影片调整动作。点击档案资讯区右边的编辑按钮,便能让你进入一个新开启的编辑视窗。
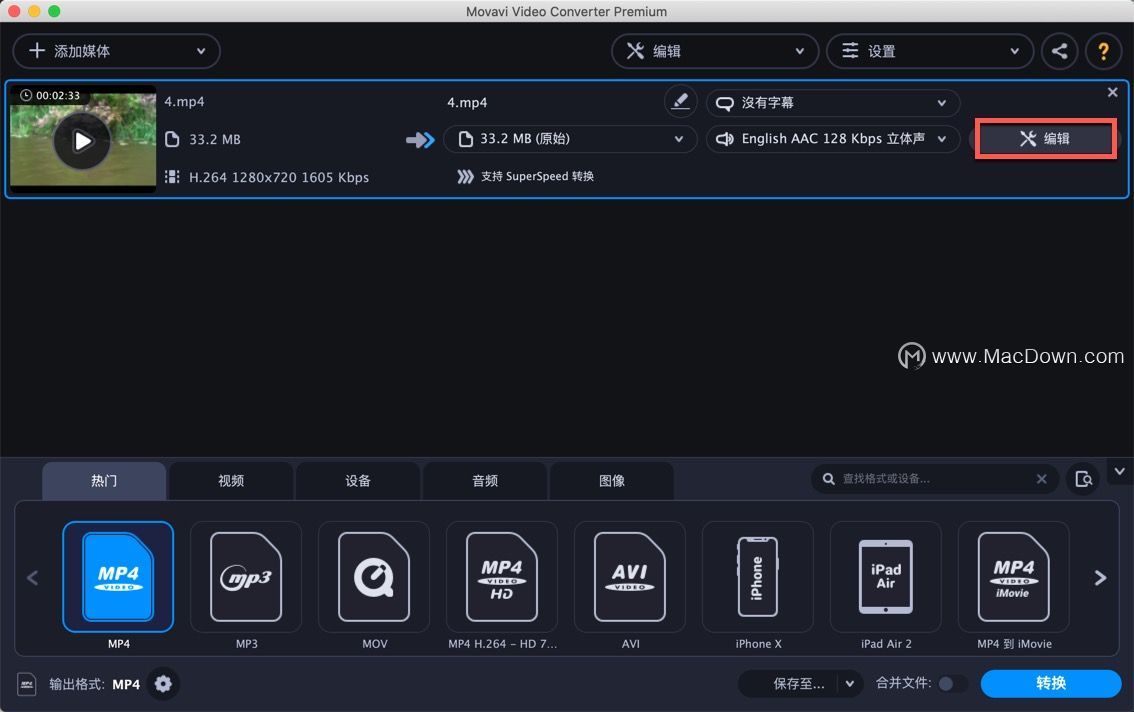 试着调整稳定分页内的参数,它能改善你影片的手震摇晃缺陷。借由音讯调整分页,你可平衡影片音量或降低背景噪音。透过调整分页,达到改变亮度、对比、色调、饱和度与其他设定值之目的。在效果索引标签中为影片套用不同的滤镜。使用字幕分页,让使用者能插入说明文字。或者开启浮水印分页,加入个人化的文字和图案。其他还有,裁剪 -调整影片之视讯框边缘,旋转 -改变影片的旋转角度,以及切割 -切断影片并舍弃你不想要的细节片段。
试着调整稳定分页内的参数,它能改善你影片的手震摇晃缺陷。借由音讯调整分页,你可平衡影片音量或降低背景噪音。透过调整分页,达到改变亮度、对比、色调、饱和度与其他设定值之目的。在效果索引标签中为影片套用不同的滤镜。使用字幕分页,让使用者能插入说明文字。或者开启浮水印分页,加入个人化的文字和图案。其他还有,裁剪 -调整影片之视讯框边缘,旋转 -改变影片的旋转角度,以及切割 -切断影片并舍弃你不想要的细节片段。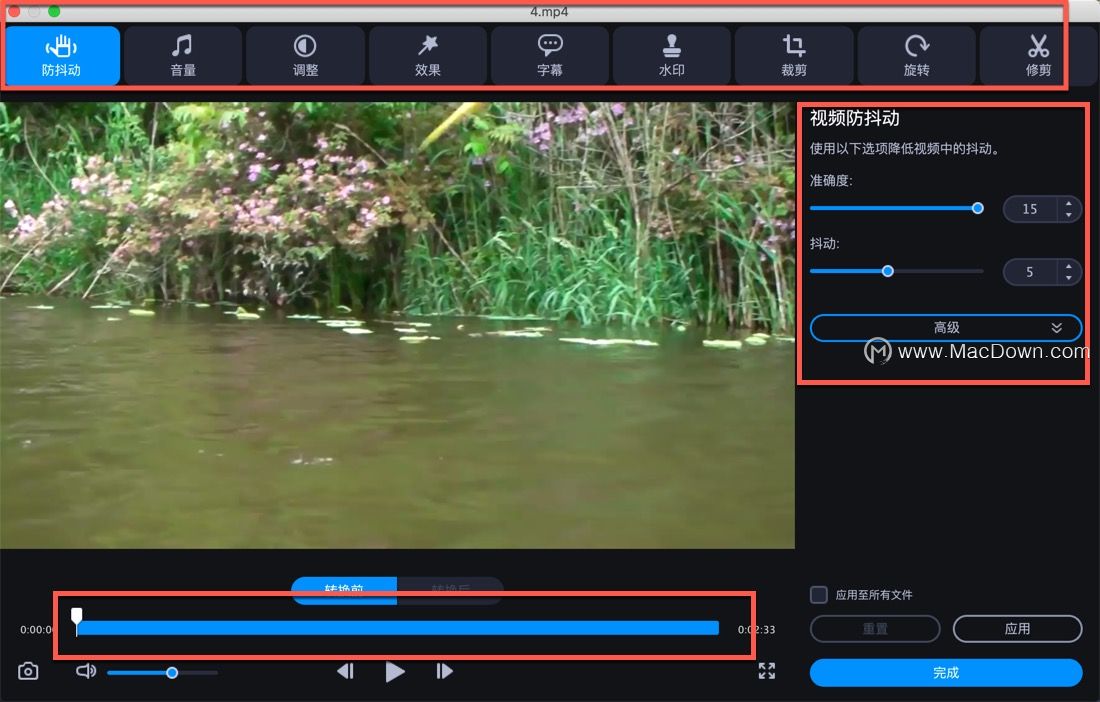
3 压缩你的WEBM 大小
你可以使用本软体的压缩功能,轻松地让大型档案快速压缩。点击档案描述中的数字容量值,画面将弹出一个对话视窗,使用者可以设定需要的输出大小。这里面可以指定容量大小、品质与位元速率。选择完成之后,如果点击转换范例按钮,软体将会自动帮你产生一小段检查用的短片,你可观看最少半分钟或自定时间长度之样本,目的为预览转换后的品质。
 4 指定输出格式请展开程式视窗下半部的影片分页,然后点击MP4。画面将会出现一个设定清单,里面包含本软体各种可支援的MP4预设值,使用者能从中选择出一个最适合的组合。如果你想确保影片格式能完全相容于你的行动装置,请开启装置分页,再选择符合装置之品牌与型号。
4 指定输出格式请展开程式视窗下半部的影片分页,然后点击MP4。画面将会出现一个设定清单,里面包含本软体各种可支援的MP4预设值,使用者能从中选择出一个最适合的组合。如果你想确保影片格式能完全相容于你的行动装置,请开启装置分页,再选择符合装置之品牌与型号。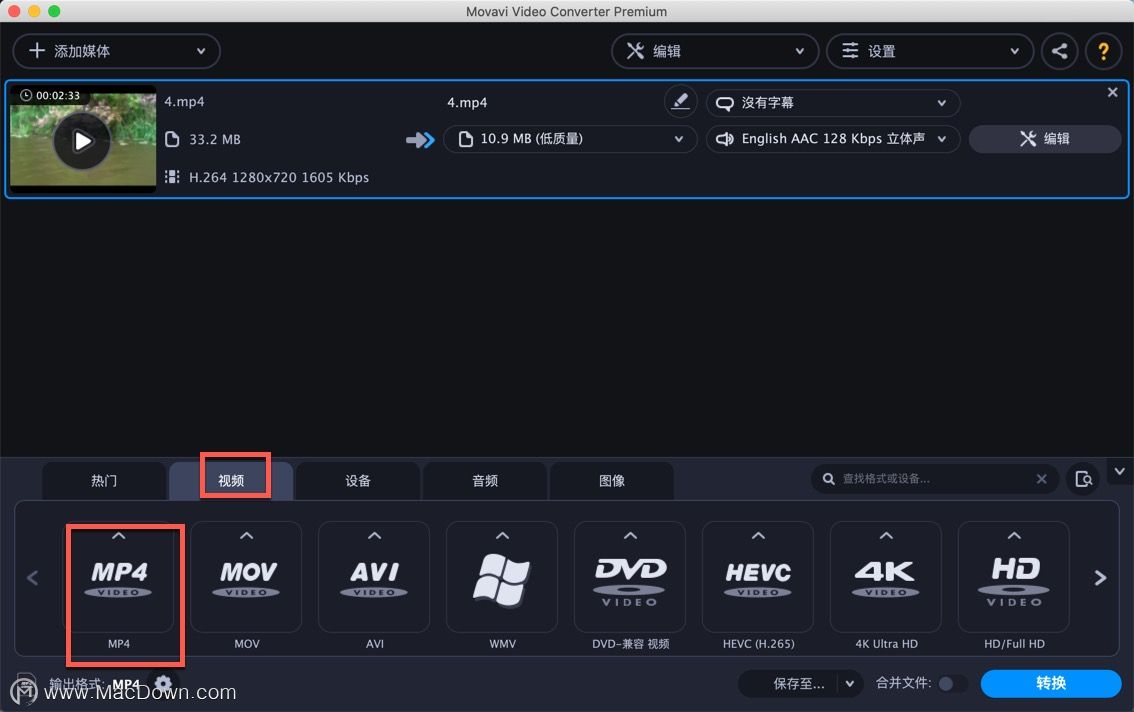
5 开始转换WEBM 为MP4 并储存结果
当你完成所有参数之设定,请点击右下角附近的资料夹图示,这可让你指定输出档案的存放位置,套用预设值或者自己选择一个新目录都可以。最后,请点击转换将WEBM转换成MP4 ,或其他的影片格式。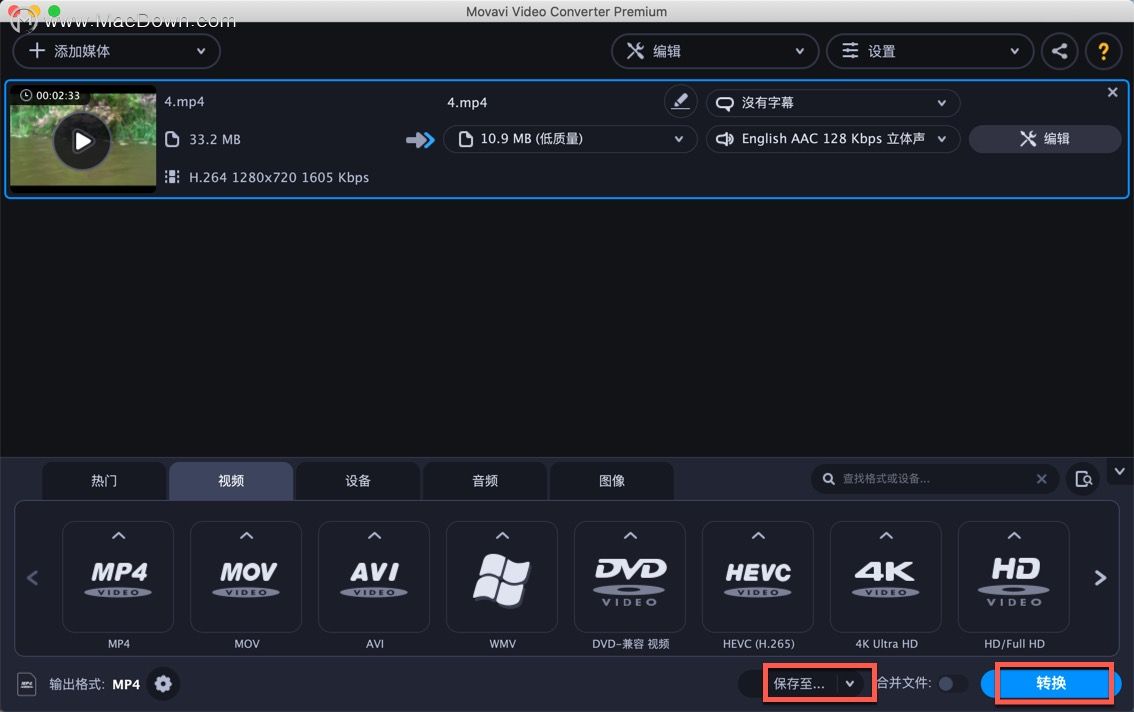 以上就小编为您介绍的Movavi Video Converter Mac如何将将webm转mp4方法,希望对您有所帮助。
以上就小编为您介绍的Movavi Video Converter Mac如何将将webm转mp4方法,希望对您有所帮助。

