Movavi Video Editor 是用法简单的程式,它能让您将相簿变成动人的电影。它不只是酷炫的影片幻灯片制作软体,还是功能强大的电影制作和编辑工具。有了Movavi 的幻灯片制作软体,您马上就可以制作自己的相片特辑。若要了解幻灯片的制作方式,只要下载Movavi Video Editor 并遵循以下几个简要步骤就可以了。
1、安装软体及加入相片
遵循画面上的指示安装Movavi Video Editor。启动程式,按一下[加入媒体档案]并选取要在幻灯片中使用的照片。程式会自动将您加入的所有档案转换成[时间轴]。将档案直接拖放到工作区也能达到相同的效果。
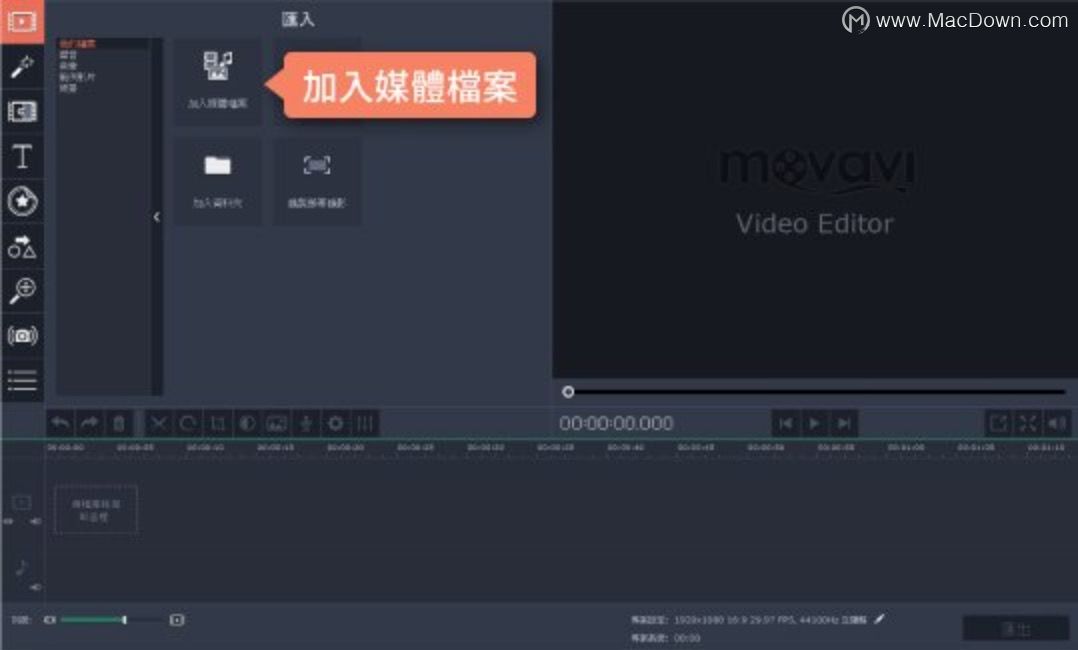
2、排列相片及设定时间
将档案加入Video Editor时间轴后,请依照相片出现在幻灯片中的顺序放置相片,只要在时间轴上拖曳影像即可。现在您可以调整时间了。若要变更单一幻灯片的显示时间长度,请在幻灯片上按两下,然后在[持续时间]栏位中输入需要的持续时间值(如以下萤幕影像所示)。
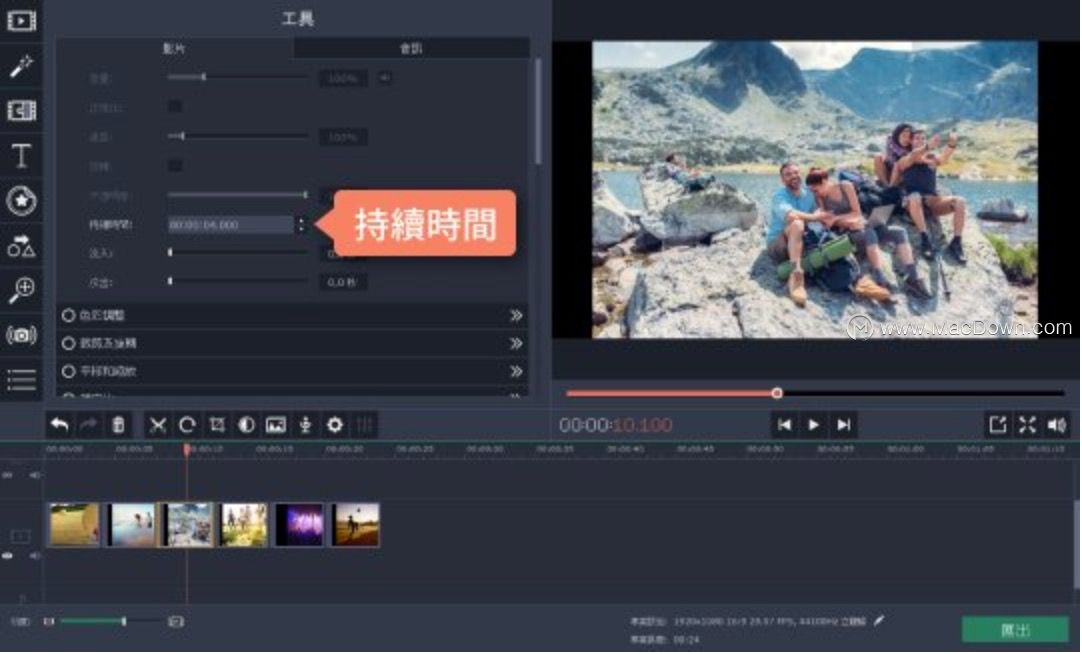
您也可以同时设定所有照片的显示持续时间。只要按一下[转场精灵]按钮,然后在[影像滑动持续时间]栏位中设定需要的值即可。
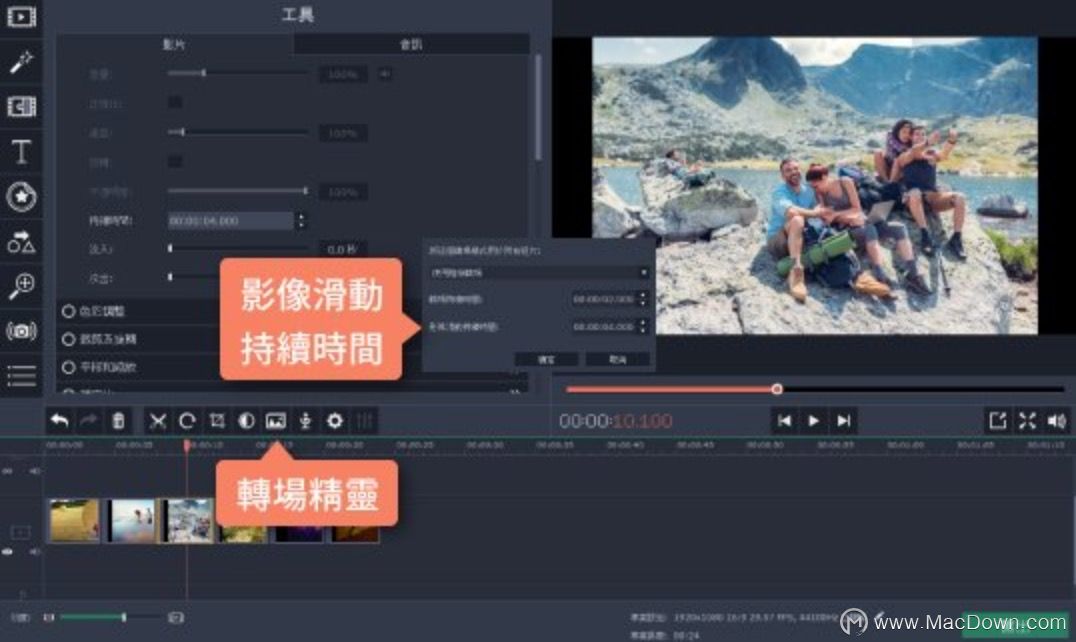
3、加入转场
在画面之间加入精美的转场以制作一连串您专属的电影,丰富幻灯片的内容。您可以选择数十种转场。前往[转场]标签找出喜欢的样式,然后将它们拖放到工作区的幻灯片之间。
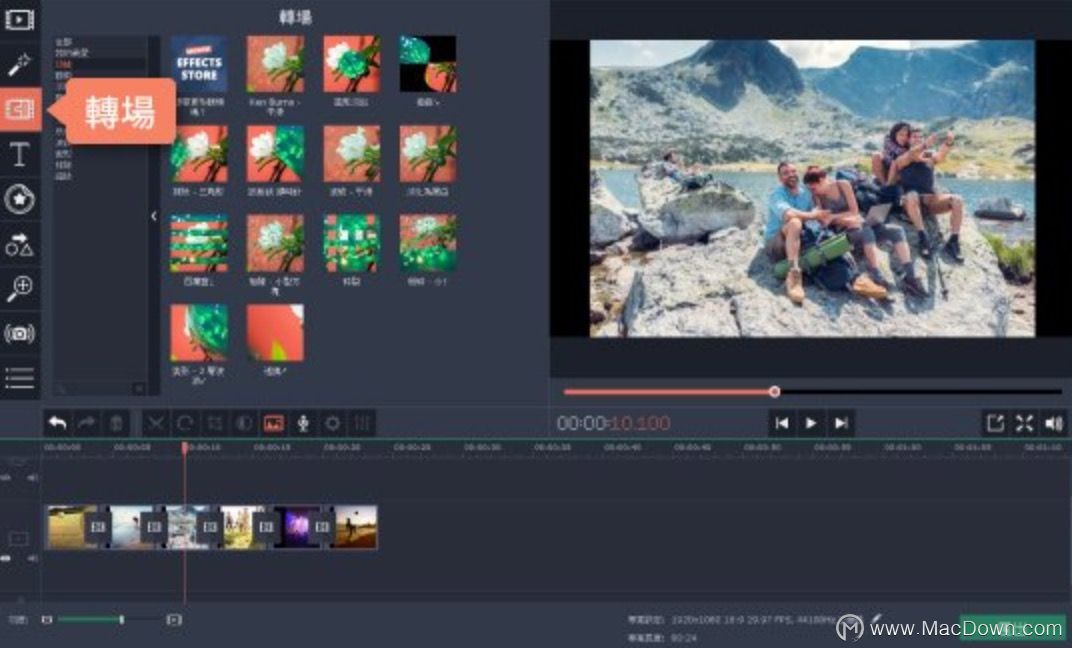
4、加入音乐和标题
加入及调整转场后,现在您可以利用音乐来营造气氛。返回左上方的标签,按一下[加入媒体档案]并选择需要的音乐档案。程式会自动将音乐档案加入时间轴。
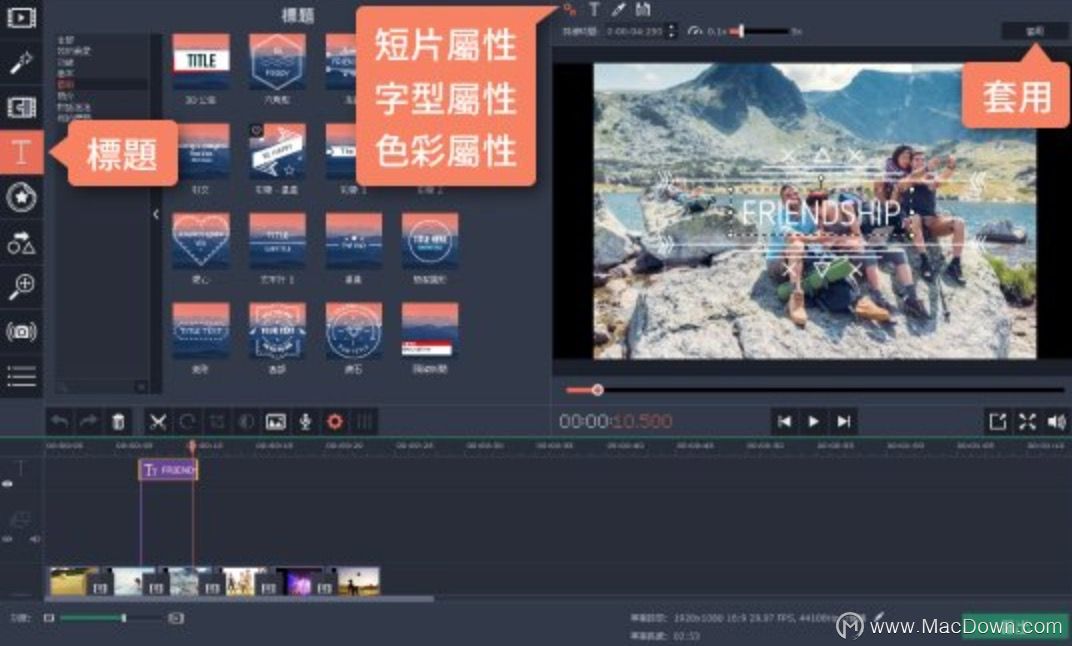
最后,您可以加入标题文字和电影的工作人员名单。按一下左侧的[标题]标签以开启标题清单,然后将需要的标题拖放到时间轴。若要编辑标题,只要在时间轴上按两下标题,在[预览区域]中按两下文字方块,然后输入要纳入相片幻灯片中的文字就可以了。若要变更字型、文字大小及文字色彩等标题设定,请按一下预览视窗上方的[短片属性]、[字型属性]及[色彩属性]按钮,然后再指定参数。若要套用变更,请按一下[套用]。
5、将幻灯片储存为影片
若要将幻灯片储存为影片,请按一下[汇出],再取合适的选项。如果您想要将影片上传到YouTube,请按一下[上传到YouTube]标签。若要让幻灯片可供网站发布,您可以将它储存为WebM、MP4或OGV,因为这些格式与HTML5相容。指定储存参数后,请按一下[开始]。
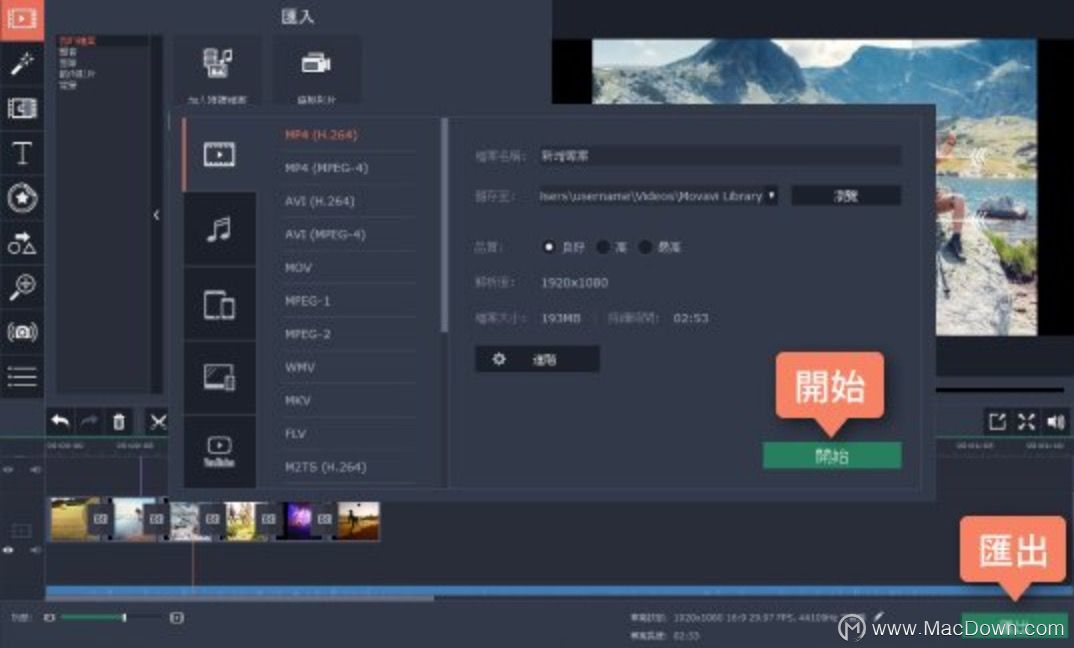
以上就是macdown小编为您带来的如何使用Movavi Video Editor制作幻灯片,想阅读更多软件教程,欢迎关注macdown!

