EXCEL作为办公软件,对于日常工作中的数据统计、数据分析有着非常强大的功能,但前提是我们能够熟练运用它。今天就给大家介绍如何进行分析和设置格式,筛选出不同阶段的数值。
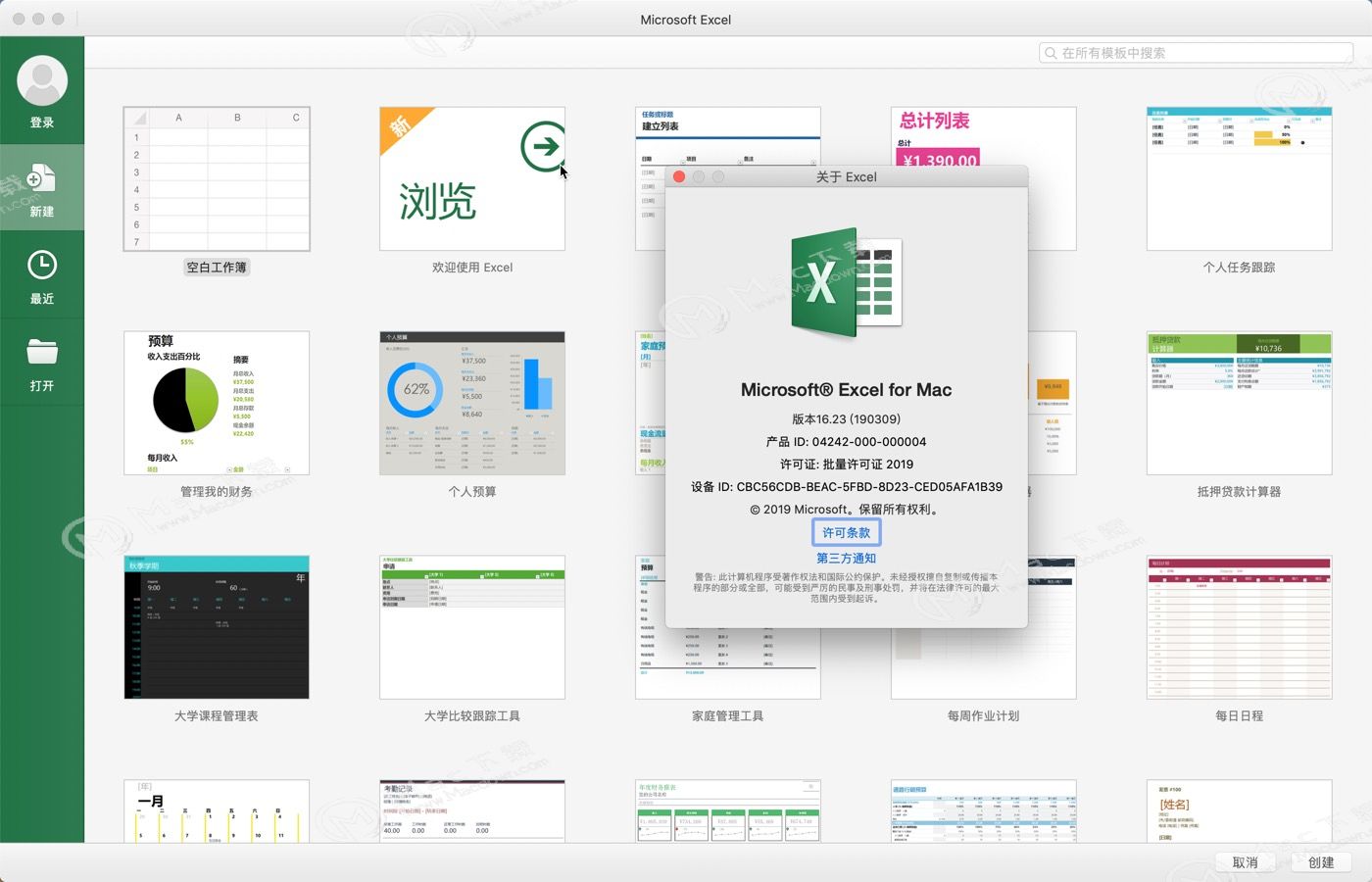
在Excel中进行分析和设置格式
使用快速填充自动填充列
例如,从“全名”列中自动填充“名字”列。
1.在“名字”下的单元格中,键入 Molly,然后按 Enter。
2.在下一个单元格中,键入 Garret 的前几个字母。
3.显示推荐值的列表,按 Return。
选择“快速填充选项” 获取更多选项。
试一试! 选择“文件”>“新建”,再选择“浏览”,然后选择“填充”选项卡。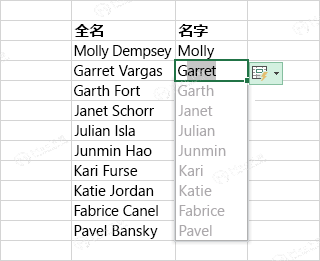 使用自动求和快速计算
使用自动求和快速计算
1.选择要添加的数字下方的单元格。
2.选择“开始”>“自动求和” 。
3.按 Enter。
提示 要进行更多计算,请选择“自动求和”旁边的向下箭头,然后选择某个计算。
还可选择一系列数字,查看状态栏中的常见计算。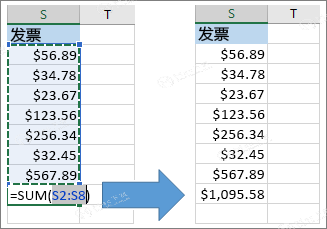
创建图表
使用“快速分析”工具选取适合数据的图表。
1.选择要在图表中显示的数据。
2.选择所选单元格右下角的“快速分析”按钮 按钮图像 。
3.选择“图表”,将鼠标悬停在选项上,然后选择所需的图表。
试一试! 选择“文件”>“新建”,再选择“浏览”,然后选择“图表”选项卡。 使用条件格式
使用条件格式
使用“快速分析”突出显示重要数据或显示数据趋势。
1.选择要设置条件格式的数据。
2.选择所选单元格右下角的“快速分析”按钮 按钮图像 。
3.选择“设置格式”,将鼠标悬停在选项上,然后选择所需的格式。
试一试! 选择“文件”>“新建”,再选择“浏览”,然后选择“分析”选项卡。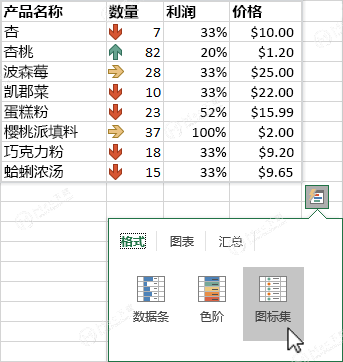 冻结标题的首行
冻结标题的首行
冻结列标题的首行,以便仅滚动数据。
1.按 Enter 或 Esc 以确保完成单元格编辑。
2.选择“视图”>“冻结首行”。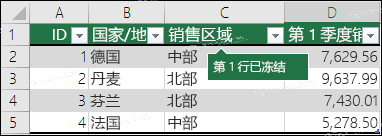
以上就是小编为大家带来的关于Excel中如何进行分析和设置格式相关教程,你学会了吗?关注MacDown,悦享更多精彩内容!

