成长影片是一种呈现珍贵回忆的最佳方式,或者也可以称为电子版相片簿或数位幻灯秀。没有印象吗? 其实,婚礼中经常会播放的新郎新娘交往过程影片,就属于一种典型的成长影片应用实例。它以一系列相关照片或短片为主体,佐以趣味字幕及感性旁白,再搭配恰当的背景音乐。众多元素混合后,就成为一部生动精彩的影片。成长影片串连着主角的种种生活片段,交织着不同人生阶段的酸甜苦辣,例如:儿时、家庭、学习、得奖、亲情、毕业、友情与爱情……。
想要制作优良的成长影片,最关键的为一个好用的成长影片后制软体。推荐你试试看Movavi Video Editor,它是一个简单、容易操作的影片编辑软体,并且横跨了PC 与Mac 两大领域。如果你想知道Movavi Video Editor 对于制作成长影片可带来什么好处,请点击下载软体,然后照着底下的教学,我们保证你可以轻松学会!
先设定一个明确主题是好的开始。例如:
- 「从捡棒球小童变成得奖选手」 – 肯定会是个精彩主题
- 「我的小孩上小学了」为题目 – 一样可以发挥,因为时间能让平凡的事变得珍贵
- 「与宠物一起成长」 – 以人和动物两种视角切入,可以做出很不一样的影片
- 「结婚典礼」 – 这属于经典主题,主角就是一对新人的成长记录,你需要准备双方的素材
- 「学会骑脚踏车」或类似的,它可能只是几天或几周的时间,但仍然是围绕著成长,且是一个充满乐趣的题目
- 其他 – 任何有趣的,可发挥创意与想像力的影片!
接下来我们开始教程!
1、下载并安装Movavi Video Editor
请先点击下载右边适合你作业系统的Movavi Video Editor版本,Windows视窗版或者Mac版,之后再开启刚刚下载好的档案,遵照画面的指示讯息完成安装。接下来请执行Movavi Video Editor并选择[以全功能模式建立专案]。
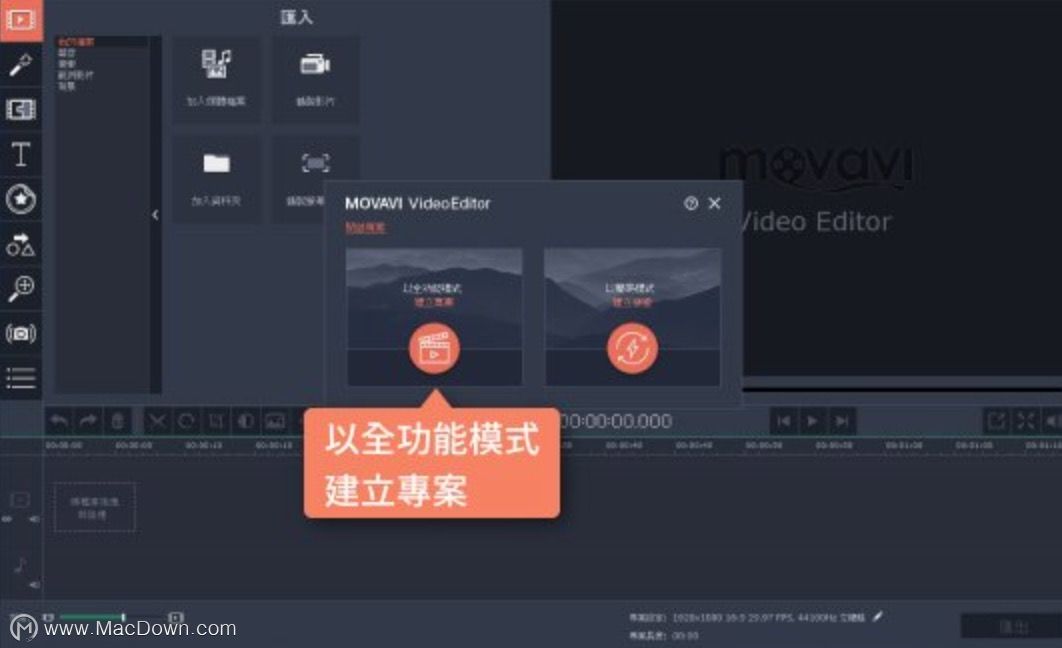
2、将你的相片上传到程式里
挑选相片这项作业,请先在电脑上完成。建议将符合条件范围内的照片,全部复制一份当成作业用档案。再逐一检视、过滤、删除,只保留最适合的。所有入选照片应依主角年龄排序,从年纪轻到年纪大,最后把精选后之结果储存在电脑硬碟的子目录内。接下来,请点击[汇入]分页里的 [加入媒体档案],移动到存放照片的子目录,再将它们全部上传进Movavi程式内。顺便一提,为了让说明单纯化,本教学内容只用照片当示范。

3、调整照片持续时间
上传的所有照片都会出现在时间轴之影像轨内,预设值为每张照片显示4秒钟。如果觉得太快消失,请按下Ctrl + A,以人工方式选择全部照片。接着,请点击[短片属性] 图示,再从工具选单中找到[持续时间]。点击上下三角形符号以改变照片的持续时间,例如: 00:00:06.000,这样每张照片就会被显示6秒钟。

4、增加特效与转场
为了增加趣味性,我们可以为某张照片套上特效滤镜。Movavi Video Editor内建11类别共170种滤镜,例如怀旧、马赛克、艺术……。假设我们想把其中一张照片弄成复古风味,让它散发出岁月的沧桑感,该怎么做呢?请点击 [滤镜] 分页,再进入怀旧类别。请用滑鼠拖曳的技巧,让老电影–复古图示重叠到相片正上方,当看到相片左上角有一个绿底白星就代表设定已经成功了。
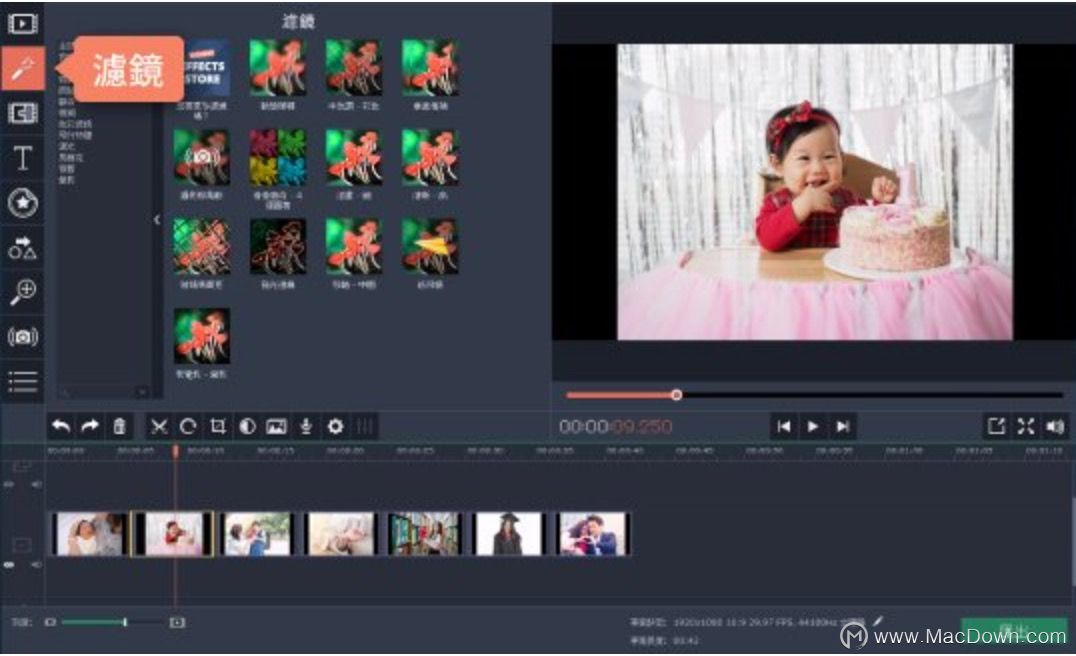
所谓转场,是指照片与照片之间的过渡、衔接过程,适度的运用可以增加顺畅性与专业感。应用程式里已内建多种华丽酷炫的转场效果,操作时,请点击 [转场] 分页,再从11种类别中挑选有兴趣的转场项目,将它拖曳到两张照片中间便可完成。软体内建特效与转场已经相当丰富了,如果你觉得不过瘾,还可以在Movavi线上商店购买额外的套组(旅行、家庭、四季)。
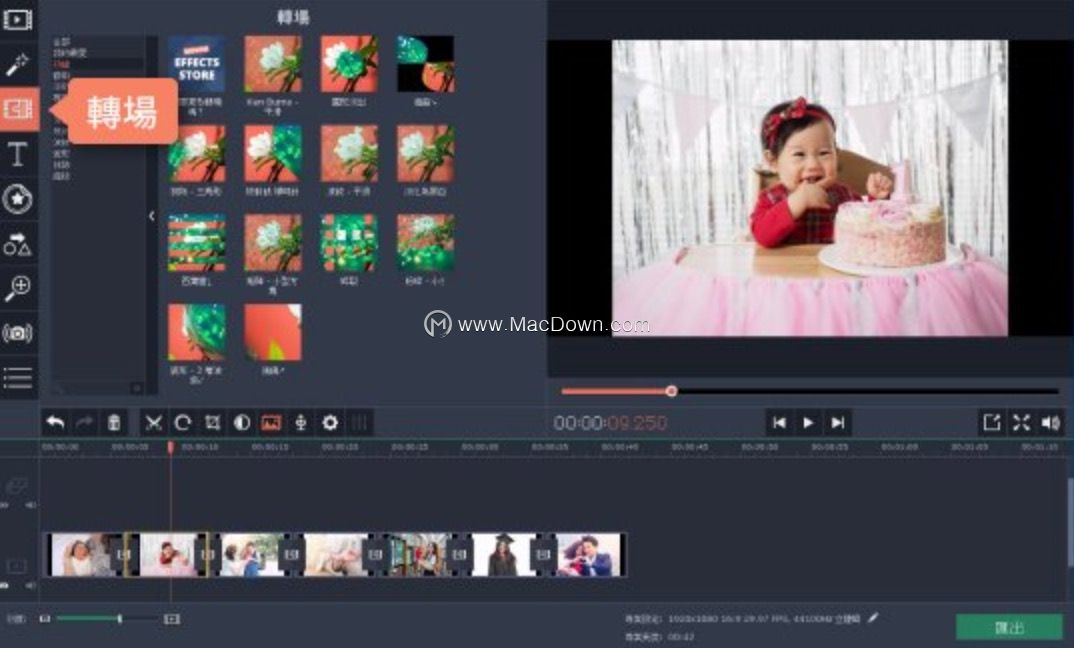
5、增加字幕
有时候放一些文字在照片上,可以充分表达情感,或增添一些乐趣与幽默气氛。操作时,请点击[标题]分页,再从5种类别中挑选喜欢的标题字幕。想要华丽的,有!不过,简朴的似乎比较好?这也没问题!Movavi通通都能支援!如果看上了那个项目,请用滑鼠把它拖放到相片的上方位置。你马上能看到时间轴上的平行位置多出一个紫色长方块,如此就完成第一步。接着,请点击紫色长方块,以进入编辑模式。我们可以对字体、颜色大小、还有摆放位置做客制化设计。
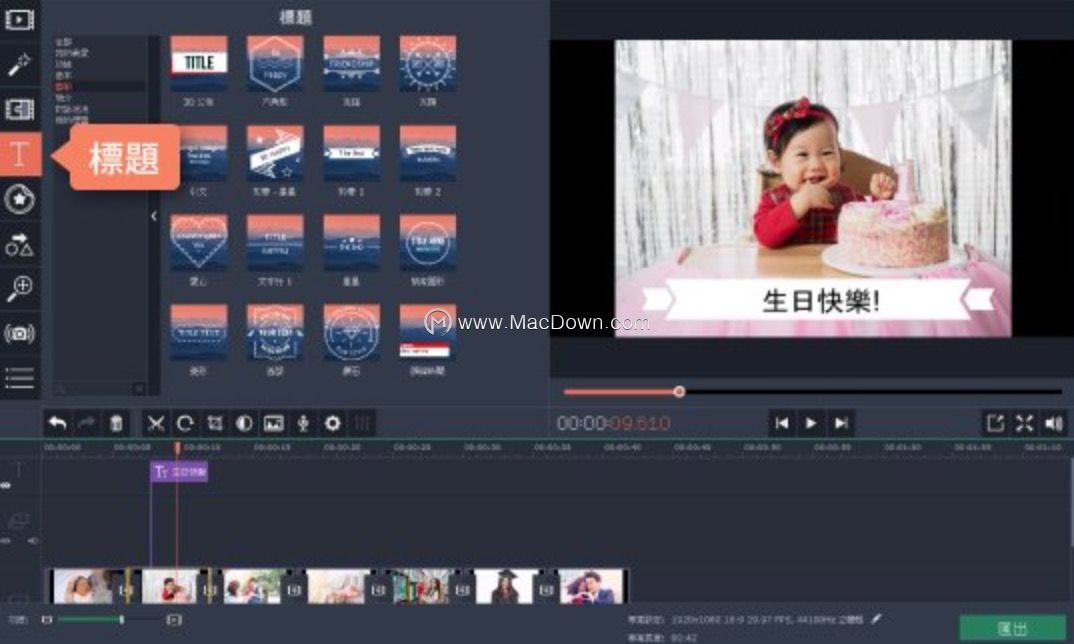
6、添加背景音乐
想加入一段歌曲,请返回[汇入] 分页,点击[加入媒体档案],然后为你的作品,挑选出最能衬托气氛的一首曲子。你可以选择程式里预先为你准备好的现成配乐,点击汇入分页里面的音乐,将喜爱的配乐拖曳到时间轴的[音轨]里(注:如果是第一次使用本功能,需要先点击乐曲名,此目的是把它们先下载到硬碟里)。本程式也支援从外部新增音乐或歌曲,汇入后一样是出现在独立的时间轴区域。
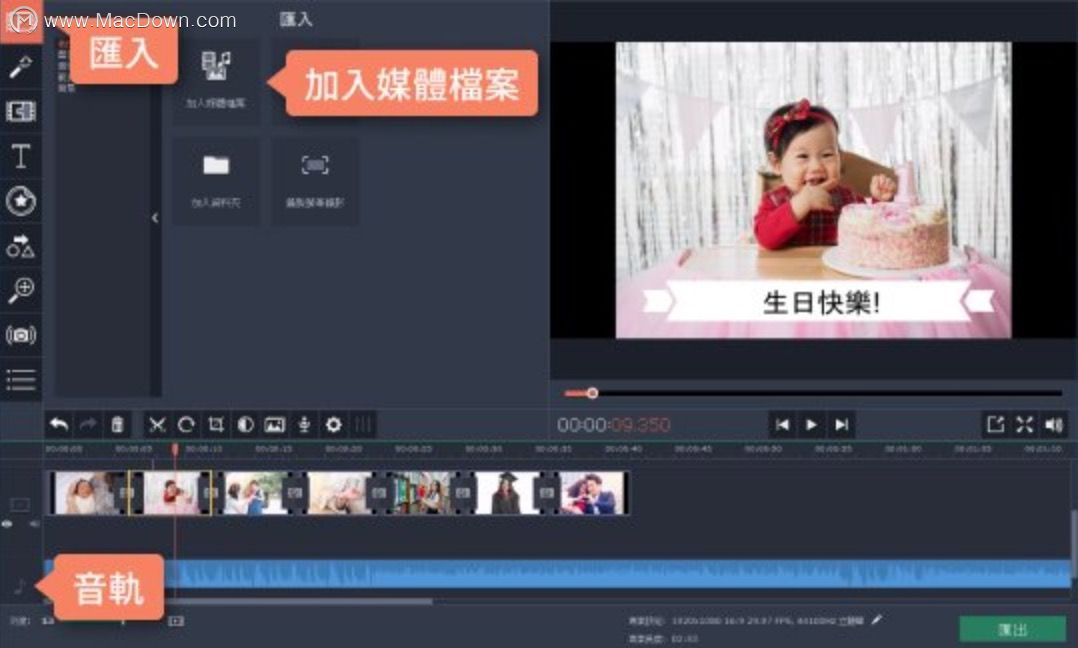
7、保存你的作品
现在,就只剩下最后步骤:将所有输入的元素,一键转换成一支成长影片。请点击[汇出],接着,选择你想要的影片输出格式,最后按下 [开始],让程式帮你自动完成。这样就搞定了!尽情享受观赏时,影片带给你的温馨与快乐吧!

以上就是macdown小编为您带来的使用Movavi Video Editor制作故事影片,想阅读更多软件教程,欢迎访问macz.com!

