PowerCADD Mac破解版是Mac平台上的一款经典的二维工程设计工具。主要用于重现手工技术绘图的熟悉程度,具有完整几何工具集(包括bezier)和计算机图形的优点,允许线条艺术和光栅图像的完整组合。可以帮助用户绘制平面图/机械/图表/素描灌木丛/涂鸦云/一朵花等等,操作简单。今天和大家分享PowerCADD 9的一些技巧和提示,希望可以帮助大家!
计算用户比例:
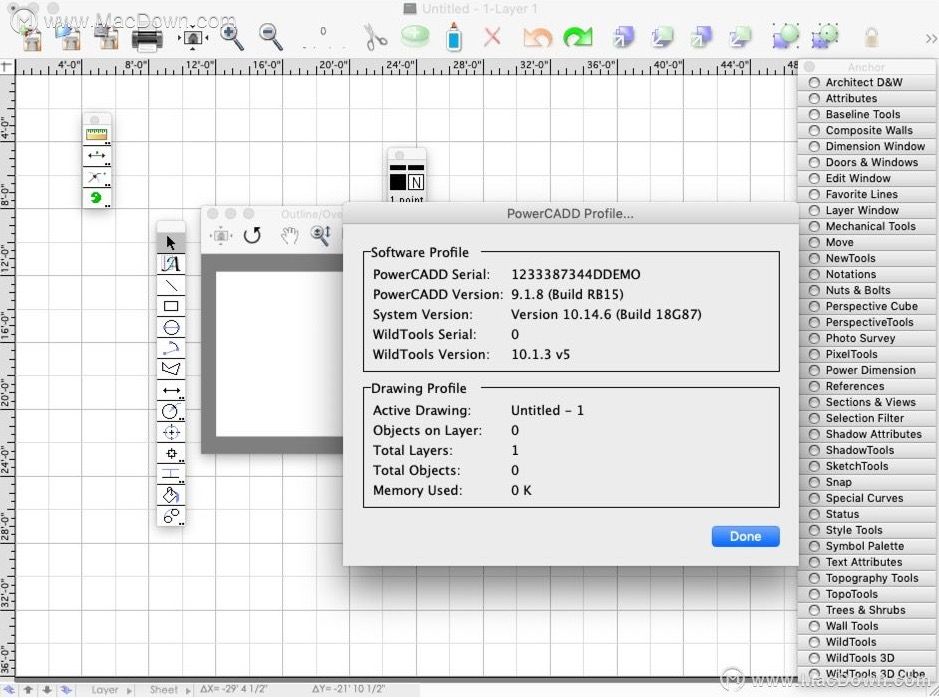
“绘图设置”对话框中可用的比例是大多数项目中最常用的比例。但是,如果您需要未列出的比例,该怎么办?喜欢3/16“= 1'0”?将其转换为比例并将其作为用户比例输入。这是如何做。
从布局菜单中选择绘图设置。让我们使用比例,3/16“= 1'0”。乘以16乘12得到192.然后,将192除以3得到64.相当于3/16“= 1'0”的比率为1:64。或者,您可以通过在您输入比例的对话框中执行数学计算来使其更加轻松。只需输入(16 * 12)/ 3并按Enter键即可。
对于前ClarisCAD或其他用户:
如果您习惯在ClarisCAD中使用特殊键盘命令,则可以在PowerCADD中设置相同的键盘命令。使用“布局”菜单下的“命令”功能可以设置和更改您最熟悉的命令的键命令。PowerCADD还允许您打印所有键盘命令集的列表。分配命令时,会创建名为“键盘命令”的文件,该文件位于PowerCADD文件夹中。在任何文字处理或电子表格程序中打开此文件并打印以供参考。
使用公制和英制的双重尺寸
许多用户表示需要在图纸上同时具有英制和公制尺寸。另外,期望一次仅打印一种类型的尺寸的能力。尝试这个。
首先,关闭“编辑所有图层”。
设置两个名为:Dim Metric和Dim Imperial(英尺和英寸)的图层
确保Dimension工具的设置当前是所需的英尺和英寸,十进制英尺等,并且文本的位置是上面的。
激活Dim Imperial图层
标注所有必需的项目。
选择全部并复制。
激活(移动到)Dim Metric图层
Paste粘贴
从编辑菜单中选择编辑。
将单位更改为Meters,将Placement更改为BELOW,然后单击OK。
您现在拥有精确的双尺寸图纸。如果您只想打印英制尺寸,只需在打印前隐藏Dim Metric图层。
关联尺寸
关联尺寸标注是CAD世界创建的术语。基本上,这意味着当您调整尺寸对象的大小时,尺寸将自动重新计算 - 尺寸与其定义的对象相关联。在PowerCADD中有两种方法可以做到这一点。您可以简单地将对象与其维度分组或使用“移动点”。
使用其维度对对象进行分组是最简单的。分组后,只需拉伸组,尺寸也会发生变化。如果尺寸必须位于单独的图层上,并且在大多数情况下它们都是,则可以使用“移动点”。
使用移动点,您可以选择要移动的区域,其中包含“交点”。例如,假设您有一个长边尺寸的矩形。要延长它,可以使用“移动点”选择形状的一端(短边)和要同时移动的尺寸的一端。选择后,您可以将对象拖动到新的长度,或使用“移动”命令并非常准确地指定距离。移动完成后,尺寸也将正确。
尝试每种关联维度的方法,找到适合您需求的方法。
DXF做和不做
按照这些简单的说明确保您发送的AutoCAD文件将成功转换为我们的原生CADD格式(PowerCADD)。请注意,有两种文件格式选项,DXF和dwG。根据您的图形是否包含具有属性的块(即插入时提示输入数据的块)来做出选择。如果您的文件包含具有属性的块,请将文件另存为dxf。如果没有,请将文件另存为dwG。下面给出的过程假定文件将保存为dxf文件。创建dwG文件的过程是相同的,但不要在首选项中设置dxfout。
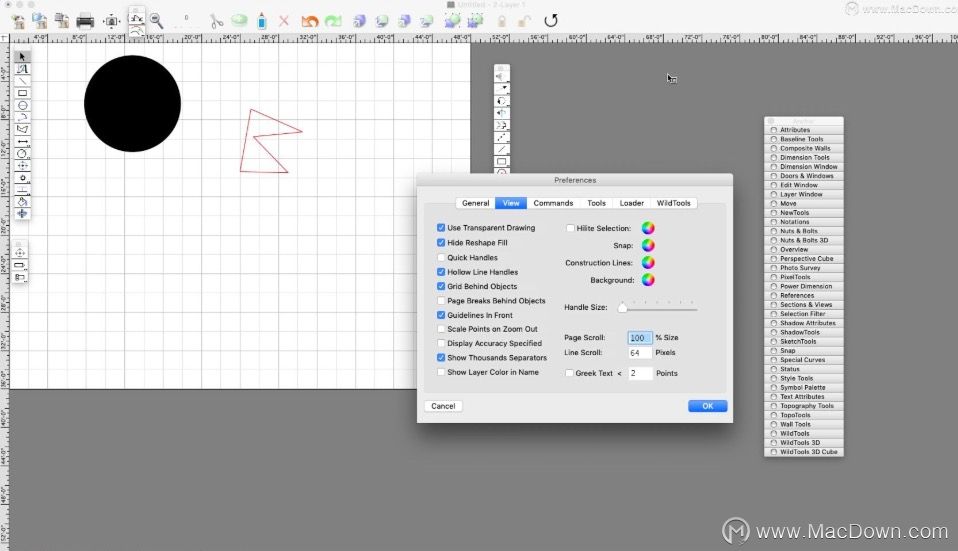
准备AutoCAD文件发送给娱乐和公园部门的程序:
打开文件并保存到临时文件名以进行备份。
使用tilemode 1命令***模型空间。
设置分层以纠正配置。
缩放范围并擦除任何额外的实体,直到缩放范围命令仅显示项目图形。
在项目图纸之外略微设置限制。全部缩放以检查是否正确选取了限制。
输入xref,输入,?。指示的数字应为0.如果显示任何文件,请使用外部参照分离,直到返回的数字为0。
审核文件,包含修复请求。重新运行审核,直到发现总错误= 0。
清除所有。继续重复此命令,直到找不到未引用的实体。
保存存档。
Dxfout使用适当的准确度。
检查程序
1.打开空白AutoCAD图纸。
2.根据上述第10条创建的Dxfin dxf文件。
3.审查分层和绘图实体。
4.进行以下测试:全部缩放,缩放范围,外部参照和审核。如果结果与上面所需的结果不同,请按照上面的步骤1-10重新打开图纸文件并更正。
5.将文件与分层配置列表一起传输到部门。请注意以下三个传输文件的选项:
a。(首选)通过America OnLine或Internet传输文件。
湾 将文件复制到3.5英寸软盘上,然后邮寄到Recreation&Parks。注意:如果文件太大而无法放在单个软盘上,请使用PKZIP,WINZIP或等效文件来压缩文件和/或根据需要跨多个软盘进行分段。
C。将文件或文件刻录到CD-ROM磁盘上并邮寄到Recreation&Parks。
待办事宜
将文件保存在AutoCAD Release 11,12或13中。
在tilemode 1中使用模型空间(不是纸空间)。
将限制设置为稍微超出项目图纸。
注意事项
不要在版本14中保存文件。
不要使用纸张空间。
不要使用外部参照附件发送文件。如果使用外部参照,请确保在最终保存之前使用外部参照分离。检查以确认没有任何内容列为外部参照。
如果您使用具有属性的块,请不要将文件另存为dwG,另存为DXF。
不要将任何文件保存为exe,PowerCADD无法打开可执行文件。
注意:在AutoCAD版本14中,是一个称为ARX的对象类。目前,它对部门翻译软件的影响尚不清楚。因此,同样,如果您使用的是版本14,请务必保存至版本13或12。
使用颜色:
对所有笔颜色使用基本调色板。
仅使用前八种颜色(忽略白色)
它们更接近AutoCAD中的八种基本颜色。
避免白色填充(不透明)
在AutoCAD等程序中,白色填充没有等效的填充图案。因此,被不透明的白色填充多边形遮挡的对象在翻译成DXF时将“显示”。为了避免这个问题:
确保所有工具都没有填充,包括文本和引线工具。这将使您更容易看到何时有重叠区域。
使用Clip,Combine,Trim / Extend等修剪通常隐藏的区域。
使用门/窗插入工具将门窗放置在线条绘制的墙壁中。如果使用填充多边形墙,请使用“使用线切割”或“断开”工具在墙壁中切割开口。不要在门和窗户符号中使用没有笔的白色矩形来“切割”开口。
DXF方面的说明
我们感谢entasisDESIGN,Inc。的Robert Wease在他们的印第安纳波利斯办事处发送他们用来确保翻译成功的说明。与发送DXF文件进行翻译的人进行通信非常重要。它可能意味着成功与失败之间的差异。以下步骤非常有用。
分离或关闭所有“XREFS”
永远不要“DXF”......“仅限于实体”
设置图纸尺寸限制略大于所有对象的区域。
发送Blueline,情节或任何硬拷贝的图纸。
发送刻度和纸张尺寸的注释。

