如何使用ixiPix Artista Impresso Pro创建有趣的万圣节邀请函?ixiPix Artista Impresso Pro是一款强大的滤镜效果软件,可将照片转化为油画绘画效果,Impresso Pro还包括Photoshop,Elements,Lightroom和PAIntShop Pro的插件,让你在专业的设计软件上使用,在本篇文章中,我们介绍的是使用ixiPix Artista Impresso Pro制作邀请函的方法。
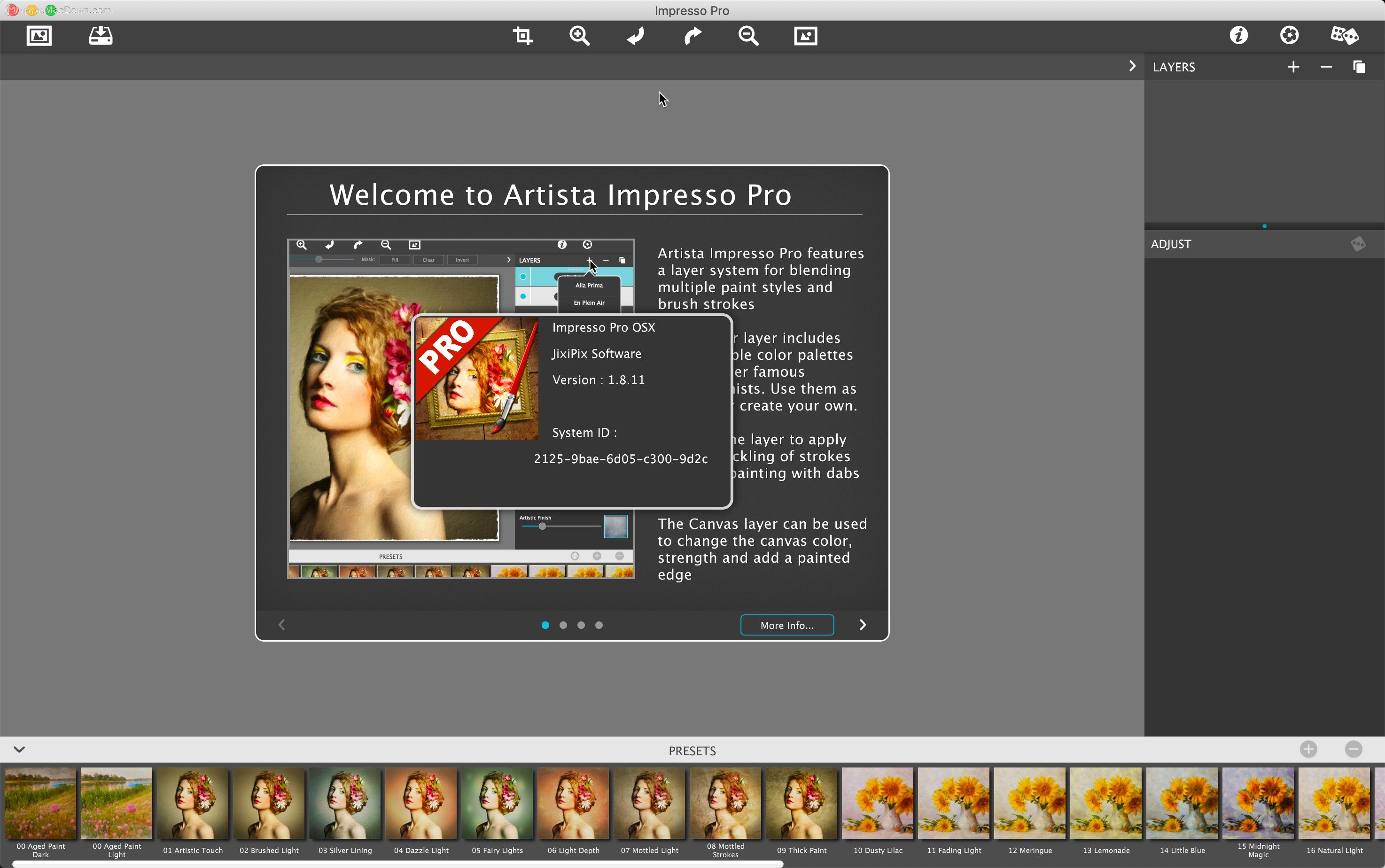
ixiPix Artista Impresso Pro使用教程
第1步-拖放
打开标有万圣节邀请1的文件夹
在文件夹中找到背景图像Orange RickRack.jpg,将其拖放到“欢迎使用-创建新项目”屏幕上。
第2步-选择工具
从后台删除自动设置
在图像上方的工具栏上选择“ 选择工具 ”,然后转到右侧的“ 纸张层”控制面板,找到“ 边缘卷曲”滑块并将其一直移动到0。
检查“ 边缘样式”以确保其位于“ 无”上。
添加功能区:
转到万圣节邀请1文件夹,找到Ribbon-Band.png,将其拖放到打开的应用程序上。
从功能区中删除自动设置:
通过转到工具栏以找到选择工具的“ 重置” 权限来重置大小。
然后,转到“ 纸张”层并将“ 边线样式”更改为“ 无”。
步骤3-添加色带尾标和标签
转到万圣节邀请1文件夹,找到Ribbon-TAIls.png,将其拖放到打开的应用程序上。
 从功能区尾部删除自动设置:
从功能区尾部删除自动设置:
通过转到工具栏以找到选择工具的“ 重置” 权限来重置大小。注意:如果看不到该图标,请在文档图形上单击一次以显示它。
然后,转到“ 纸张”层并将“ 边线样式”更改为“ 无”。
通过转到“层”来对功能区重新排序,选择顶部的Paper层,然后将其拖动到第二个Paper层下。
通过在黑色文本字段上单击一次/或两次以键入名称,将这些层命名为“ Ribbon Band和Ribbon TAIl ”。
通过单击名为“ Ribbon TAIls ” 的层将Curl添加到Ribbon TAIls,然后在Paper层控制面板下方将Edge Curl滑块向右移动到90。
添加标签
转到万圣节邀请1文件夹,找到Label.png,将其拖放到打开的应用程序上。
重置大小
如果标签在功能区下方,请转到“ 图层面板”,然后将项目移到列表顶部。
选择“ 边缘样式”,将其更改为您喜欢的“ 翻录”,“剪切”,“边框”或“ 无”。这是您的创作,因此任何边缘样式都可以使用。如果选择“ 边框”,则将“ 边缘宽度”滑块更改为20,然后使用最后的颜色框将颜色更改为橙色。单击颜色框以调出颜色选择器,将双箭头向下滑动到橙色色调区域,然后将左侧的圆圈移动到右上角以获得更丰富的颜色。
使用设置为60的Edge Curl滑块将Curl添加到标签。
第4步-保存项目
这是保存项目的好时机。去做这个:
转到应用程序的左上角,找到“ 保存”按钮 ,单击,然后从菜单中选择“ 保存项目 ”。
使用标准对话框导航到“ 万圣节邀请1”文件夹,并将其另存为“ 我的万圣节邀请 ”。注意:项目使您可以保存所有内容,因此您可以随时关闭并继续。可以组织项目并将其移到其他文件夹中,或分配给其他艺术家,但是只能使用Rip Studio应用程序将其打开。
步骤5-照明
在继续之前,这是个向您介绍照明的好时机以及使用它的几个原因。有时,照片上的表面阴影可能太强,或者在这种情况下是我们的标签,请参见标签左侧的阴影。减轻它:
点击标签
转到上方的工具栏上,找到“ Light”图标,然后单击它以显示文档上的灯泡。
单击灯泡左侧的“ 编辑”按钮(铅笔)以打开设置。
将“ 光强度”滑块降低到10。注意:您不想转到0而是保持较低的数字,否则它将影响应用于项目的任何折痕效果,但是在这种情况下,没有使用折痕效果。
单击侧面以关闭编辑框
另外,您可以通过将灯泡移向左上角来夸大卷曲效果。您可以随时使用上方工具栏上的“ 重置”图标(位于“ 渲染阴影”复选框旁边)将灯光重置为其默认位置。
多个阴影
您还可以投射双重阴影。去做这个:
单击工具栏上的“ 光源”图标以显示文档上的灯泡。在其右侧,单击“ 复制”图标。这将复制光源及其设置,将其直接移至另一光源的右侧,并注意多余的阴影。使用删除图标将其删除。
第6步-添加万圣节对象
添加万圣节对象-1
具有透明背景的剪贴画效果最佳。只需一次将它们放到打开的应用程序中,或者在这种情况下,万圣节对象会聚在一起,所以我以这种方式离开了它们,以便于使用。
转到万圣节邀请1文件夹,找到Objects-1.png,将其拖放到打开的应用程序上。
重置大小
重新排列图层。将对象移到标签下方
调整表面照明。在编辑中,将“ 表面强度”滑块移至5
添加万圣节对象2
转到万圣节邀请1文件夹,找到Objects-2.png,将其拖放到打开的应用程序上。
重新排列图层。将对象移到标签上方的顶部
重置大小
步骤7-添加文字
转到“ 图层面板”的顶部,单击“ + ”符号,然后从菜单中选择“ 文本 ”。
重新排列图层。将文本移到顶部。
将文本移到标签的中心
转到“ 文本”层控制面板,向下滚动到白色文本框,选择“ 文本对齐中心 ” ,在框中突出显示该单词以在其上键入,然后键入“ 您被邀请(返回)参加万圣节(返回)派对!'。
使用“ 应用文本”按钮更新文档上的文本。
将字体更改为您喜欢的字体之一,或者下载并安装由DaFont.com提供的' Nightmare ' 字体:http ://www.dafont.com/nightmare-5.font
使用选择框调整文档上文本的大小。使用白色的角点将框放大,文本将随之显示。
如果要删除撕裂效果和阴影,可以向上滚动到控制面板顶部的边缘样式,然后单击无来执行此操作。要去除阴影,请选择“ 光工具”,然后选中“ 渲染阴影 ”框。
步骤8-选择多层并调整其大小
通过选择每一个在同一时间举行选择所有图层按Ctrl或Cmd的关键......或者......用选择所有的键盘命令,按Ctrl或 Cmd的 + 一个。注意:如果所有层都是蓝色,则知道所有层均已选中。
使用选择框角调整所有元素的尺寸,使其更小。仅足以在邀请周围添加少量空白。
单击侧面以取消选择图层
步骤9-复制图层和背景文件
选择“ 图层”面板底部的“ 背景 ” 图层
转到“ 背景样式”,选择“ 纸张”图标,单击框,然后将纸张更改为#34(棕色),然后关闭。
再次选择Background图层,并使用顶部的Duplicate图标方式对其进行复制,然后从列表中选择Duplicate。这将创建一个背景复制层
返回并选择“ 背景”层,然后在顶部的工具栏中重置大小。如果您没有看到Reset,只需单击一次图形使其显示。现在,返回“ 背景样式”以选择“ 嵌入图像”图标,这会将背景变回橙色RickRack。
第10步-保存
保存项目
转到应用程序的左上角,找到“ 保存”按钮,单击,然后从菜单中选择“ 保存项目 ”。
使用标准对话框导航到“ 万圣节邀请1”文件夹,并将其另存为“ 我的万圣节邀请 ”,继续并替换其他项目。
保存预设
您还可以保存一个预设,其工作原理类似于项目。为此,请在显示器顶部转到“ 文件 ”菜单,将“预设保存为万圣节邀请1”。您可以在下面找到该预设并可以从应用程序内部访问它,但是这样做将无法共享项目,但是您可以通过替换预设来保存工作。这将使您可以继续进行项目或创建项目的变体。
保存照片
转到应用程序的左上角,找到“ 保存”按钮,单击,然后在菜单中选择“ 保存图像 ”。
使用标准对话框导航到“ 万圣节邀请1”文件夹,并将其另存为“ 我的万圣节邀请” .jpg
您发出了具有传统邀请函所有特质的数字手工邀请。通过电子邮件将其发送给您的朋友,或创建活动并发布。
如果您需要印刷版,请继续进行!
该文件是完整的266分辨率图像。邀请函尺寸为5.752 x 4.376英寸,适合标准A2信封。
 键盘快捷键
键盘快捷键
在本教程中,我们使用许多键盘快捷键,这是Rip Studio中包含的键盘快捷键的列表:
空格键 -按住可移动画布
T-调整大小并移动图像
L-选择Rip套索
P-调整大小并移动图像
S-选择灯光工具
\ -选择折痕和折痕工具
SHIFT-在移动对象时按住以将移动限制为严格垂直或水平
向上 / 向下箭头 -微移对象,文本或图像
⌘ + A(Mac)/ Ctrl + A(Windows) -全选
⌘ + N(Mac)/ Ctrl + N(Windows) -新项目
⌘ + O(Mac)/ Ctrl + O(Windows) -打开
⌘(Mac)/ Ctrl(Windows) -选择多个项目
删除 -删除选定的图层
TAB-隐藏侧边栏和预设
⌘=(Mac)/ Ctrl =(Windows) -放大图像区域
⌘-(Mac)/ Ctrl-(Windows) -缩小以查看图像的较大部分
⌘0(Mac)/ Ctrl 0(Windows) -用图像填充窗口
⌘1(Mac)/ Ctrl 1(Windows) -将图像的大小更改为原始大小
以上就是关于如何使用ixiPix Artista Impresso Pro创建有趣的万圣节邀请函的教程,希望对您有所帮助。

