Mac OS X一直能够读取NTFS驱动器,但隐藏在Mac OS X中是一个隐藏选项,可以对格式化为NTFS的驱动器启用写入支持(NTFS代表新技术文件系统,是Microsoft Windows的专有文件系统格式)。在Mac上启用NTFS写入支持是相当技术性的,并且它没有得到Apple的正式支持,使其成为一个实验性功能,最好留在了解过程和潜在影响的高级用户手中。
由于Apple正式不支持此功能,因此不应将NTFS视为用于在Mac和Windows PC之间移动文件的可靠跨平台文件系统,用户仍需要格式化FAT文件系统的驱动器以获得最佳Mac到/来自PC驱动器兼容完整的读写支持(对许多用户来说,可能是一个更好的解决方案是使用samba网络并直接共享文件通过PC和Mac之间的本地网络)。此外,缺乏官方支持表明可能存在出现问题的可能性,无论是内核恐慌形式还是NTFS驱动器上的理论数据丢失。因此,作为最后的手段,此类功能可能是最佳选择,并且不应与Windows驱动器上的重要数据一起使用,而无需对这些文件进行充分备份。所以,做正确的事情并先备份你的东西。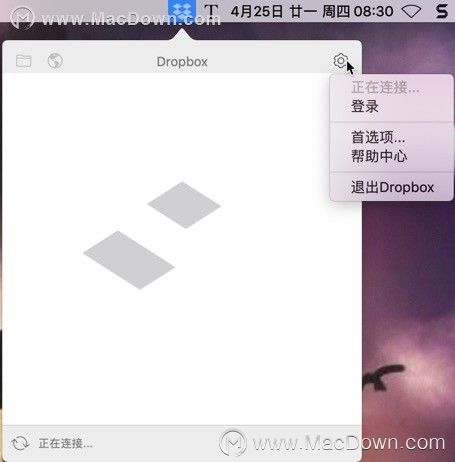
所有这一切都很舒适吗?很好,我们将介绍在Mac OS X中启用NTFS写入支持的两种不同方法,这必须在每个驱动器的基础上使用,并且需要使用命令行。
使用Drive UUID启用Mac OS X NTFS写入支持
虽然它比下面提到的基于驱动器名称的方法稍微复杂一点,但这确实是最好的精确方法。
将NTFS驱动器连接到Mac,然后使用以下命令字符串检索NTFS驱动器UUID:diskutil info /Volumes/DRIVENAME | grep UUID
使用生成的UUID,使用以下命令将具有NTFS读写支持的UUID附加到/ etc / fstab:sudo echo "UUID=ENTER_UUID_HERE none ntfs rw,auto,nobrowse" >> /etc/fstab
默认情况下,NTFS驱动器可能不会出现在桌面上,但您可以通过使用以下命令在Finder中打开该文件夹来访问/ Volumes /目录中的NTFS驱动器:
open /Volumes
如果您确实想在桌面上看到驱动器(假设您显示的是桌面),您可以使用符号链接创建Finder别名:
sudo ln -s /Volumes/DRIVENAME ~/Desktop/DRIVENAME
你也可以使用带有驱动器名称而不是UUID的实验性NTFS写入安装,我们将在下面介绍。
使用驱动器名称启用NTFS写入支持
为了精确,我更喜欢使用UUID方法,但您也可以使用以下命令使用Windows驱动器名称添加NTFS写入支持:
sudo echo "LABEL=DRIVE_NAME none ntfs rw,auto,nobrowse" >> /etc/fstab
因为这使用了sudo命令,所以您需要输入管理员密码才能正确执行整个命令。此命令字符串将驱动器名称附加到/ etc / fstab文件的末尾,因为/ etc /是一个系统目录,您需要具有超级用户访问权限才能写入该目录中的文件,因此必需的sudo前缀。
例如,向名为“WINDOWS8”的NTFS驱动器添加读/写支持将如下所示:
sudo echo "LABEL=WINDOWS8 none ntfs rw,auto,nobrowse" >> /etc/fstab
如果驱动器具有复杂的名称,请使用上面提到的UUID方法,或者在尝试使用写入支持装入之前在Windows中重命名NTFS驱动器。
同样,您需要查看/ Volumes /以查找具有完全读写支持的新安装的Windows NTFS驱动器。如前所述,在OS X桌面上创建符号链接以轻松访问已安装的NTFS驱动器也很有帮助:
sudo ln -s /Volumes/DRIVENAME ~/Desktop/DRIVENAME && open ~/Desktop/DRIVENAME
有各种更简单但更老的工具可以自动完成上述过程,但前面提到的NTFS Mounter实用程序似乎已停止在Snow Leopard之后工作,因此从MountAIn Lion到Mavericks的现代版OS X将希望使用而是命令行方法。还有第三方付费应用程序可用于为OS X提供NTFS支持,对于企业环境来说,这可能是更好的选择,因为实验性功能不够可靠,无法部署。
以上就是小编为大家带来的“如何在Mac OS X中启用NTFS写入支持?!”的全部内容,更多Mac实用技巧,Mac精彩教程,请关注Macdown网站。

