目前超流行的XMind您了解吗?能玩得转吗?这是个好软件,就是略微繁琐了一些,今天小编简单整理了一些比较实用的功能 盘它,需要的小伙伴跟上小编的脚步一起来看看吧~
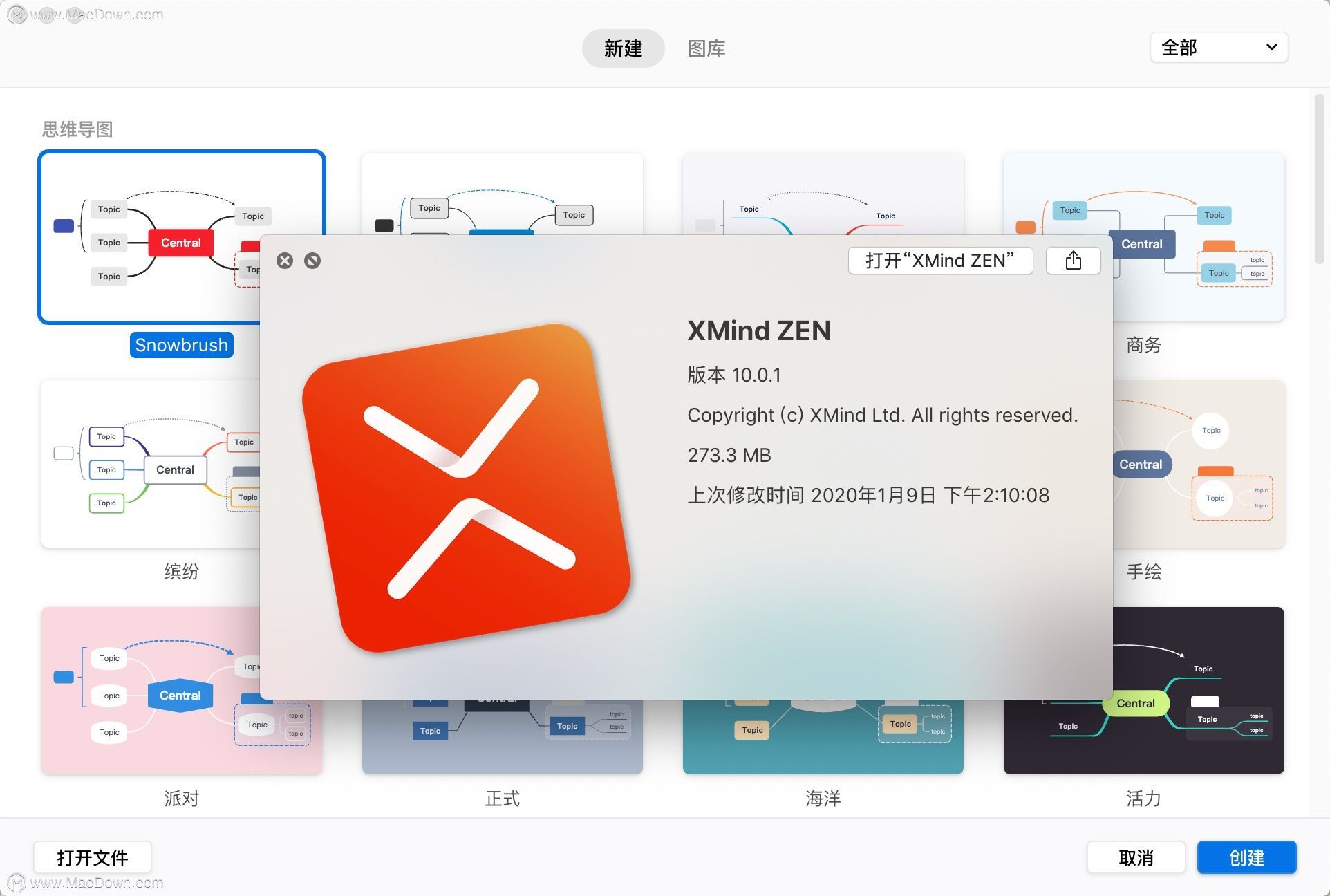
XMind 8 Pro 功能之强大不用多说,作为一款专业版的思维导图软件,XMind 8 Pro 的专业功能受到了很多商务人士的喜爱。让我们一起来了解一下十大使用功能~
❶ 自由主题
XMind 8 Pro自带有16种丰富的结构模板,根据用户使用场景的不同,可能有的人会舍弃模板而用特殊的结构来做图。小酱经常会收到用户的提问,我想把向上和向下的组织架构图放在同一个画布上,怎么实现这种效果?咦,为什么自由主题不能拖拽?两个自由主题需要手动一步步拉拽,手残党的哭诉小酱你可知道?
解锁ing
自动对齐 Step one:菜单栏【修改】>【排列自由主题】 > 选择你要的结构(垂直居中或其他)

自由位置&允许重叠 Step two:菜单栏点击【修改】> 勾选允许自由主题重叠、自由位置;

❷ 自定义Theme
XMind 8 Pro为用户配备了不同的主题风格,如商务风、经典风、复古风、田园风等,用户可以根据应用的场景自行选择。当然,XMind 8 也支持自定义,你可以根据自己的喜好大胆地设置充满浓浓的个人风格主题。

软件界面点击右侧的编辑风格,不仅可以对风格里的各个属性进行设置,还可以提取风格和管理风格,下次需要的时候即时拿来用,方便快捷,get~~~
❸ 自动编号
在做读书笔记时,需要对每个章节和章节下的小标题做编号,这个时候自动编号的功能就能发挥恰当的作用了。
【主题格式】>【多级编号】> 选择你所需要的层级编号

❹ 下钻功能
下钻功能,其实是以某一个分支为中心主题在另外一个画布中显示,设计的初衷是为了暂时“消除”其他分支的干扰,让用户把注意力更多地集中在这一个分支上。
选中一个分支主题,按下快捷键操作,Windows系统f6,Mac系统fn+f6,点击分支中的蓝色箭头即可返回主界面;

❺ 高级过滤
很多小伙伴对高级过滤这个隐蔽的功能可能比较陌生,当你的导图内容非常大时,要对某一个主题进行查找就会很麻烦。高级过滤能快速帮你检索到图标,编辑便签和添加任务信息。
点击菜单栏的【窗口】,找到【高级过滤】,或者点击主界面右下角的有点像漏斗的图标

点击高级过滤,勾选你想要检索的图标即可,轻松找到这两个主题并且显示高亮,其它无关的主题则会隐暗。选中某一个主题,按住f3还可以添加便签,另外还能给这个主题添加任务信息,非常方便。

❻ 智能截图
智能截图也是XMind 8 Pro比较隐藏的一个功能,虽然隐藏得深,但不妨碍它的实用性。
Step one:主界面的菜单中,点击【工具】,下拉【智能截图】选项
Step two:界面会出现截图的光标“+”,可以通过拖拽鼠标来选定范围,还可以通过边框节点来进行截图调整,以达到理想的截图效果。
这里可能会有人问,截图的工具那么多且又快捷,XMind的智能截图会不会有点鸡肋?那说明你做的导图还不够大,当导图的内容超出画布能显示的范围时,一般的截图工具是截不了完整的一张图,但是XMind的智能截图可以!!

❼ 资源管理器
XMind 8 Pro 为用户提供了丰富且经典的Marker和剪贴画,6000个漂亮的图标任你尽情使用,用户只需在iconfinder的搜索框里输入英文关键词,就能提取。
如果XMind提供的图库还满足不了使用需求,用户可以通过资源管理器自行导入图标。
Step one:点击主界面的【窗口】菜单栏,下拉到【资源管理器】;

或者点击在主界面右侧第三个图像的图标,再点击iconfinder右侧的小框框,选中【管理剪贴画】;

Step two:进入【资源管理器】,左边的菜单栏中,可以选中【剪贴画】,拉到最下边【自定义图标】,这样就可以导入所收藏在本地的图标啦~~~

❽ 黑匣子
黑匣子,在航空事故中被称为空难的“见证者”,它能够给调查人员提供证据,还原事故的真相。
XMind 8 Pro中的黑匣子,能够将用户正在编辑的文件进行自动备份,一旦文件损坏了,可以从黑匣子中找回。
Step one:点击【窗口】,下拉到【黑匣子】

Step two: 可以看到黑匣子视图窗口,窗口中显示着当前导图的版本信息,当需要恢复备份时,点击鼠标右键【打开此版本】,同一个文件最多存储3个历史版本;

❾ 文件编辑历史
小伙伴们在做思维导图的时候,少不了对每个主题进行多次的编辑,满意后点击保存,每保存一次文件,XMind都会保存一个版本,因此可以轻松地通过文件编辑历史这个功能来查看上一版的文件。
Step one: 打开【窗口】,下拉到【文件编辑历史】
Step two: 视图中会出现各个历史版本,选中某个版本,可以选择预览来回滑动查看编辑的历史,甚至可以恢复备份;
❿ 快捷键大全
不会用快捷键都不好意思说自己 XMind 用得溜~
迅速唤出快捷键:
Windows系统Ctrl+Shift+L
Mac系统Command+Shift+
XMind酱还要特别安利以下这敲神奇的快捷键

以上就是小编分享“XMind 8 Pro 十大实用功能盘点”内容,更多软件内容资讯,请多关注macdown~

