JixiPix Artista Impresso Pro是一款油画滤镜软件,可将照片转化为油画绘画效果,Impresso Pro将油漆效果与图层和画笔相结合,创作出漂亮的图像作品。在本篇文章中,我们介绍的是JixiPix Artista Impresso插件和其他插件在Photoshop上混合使用的方法。
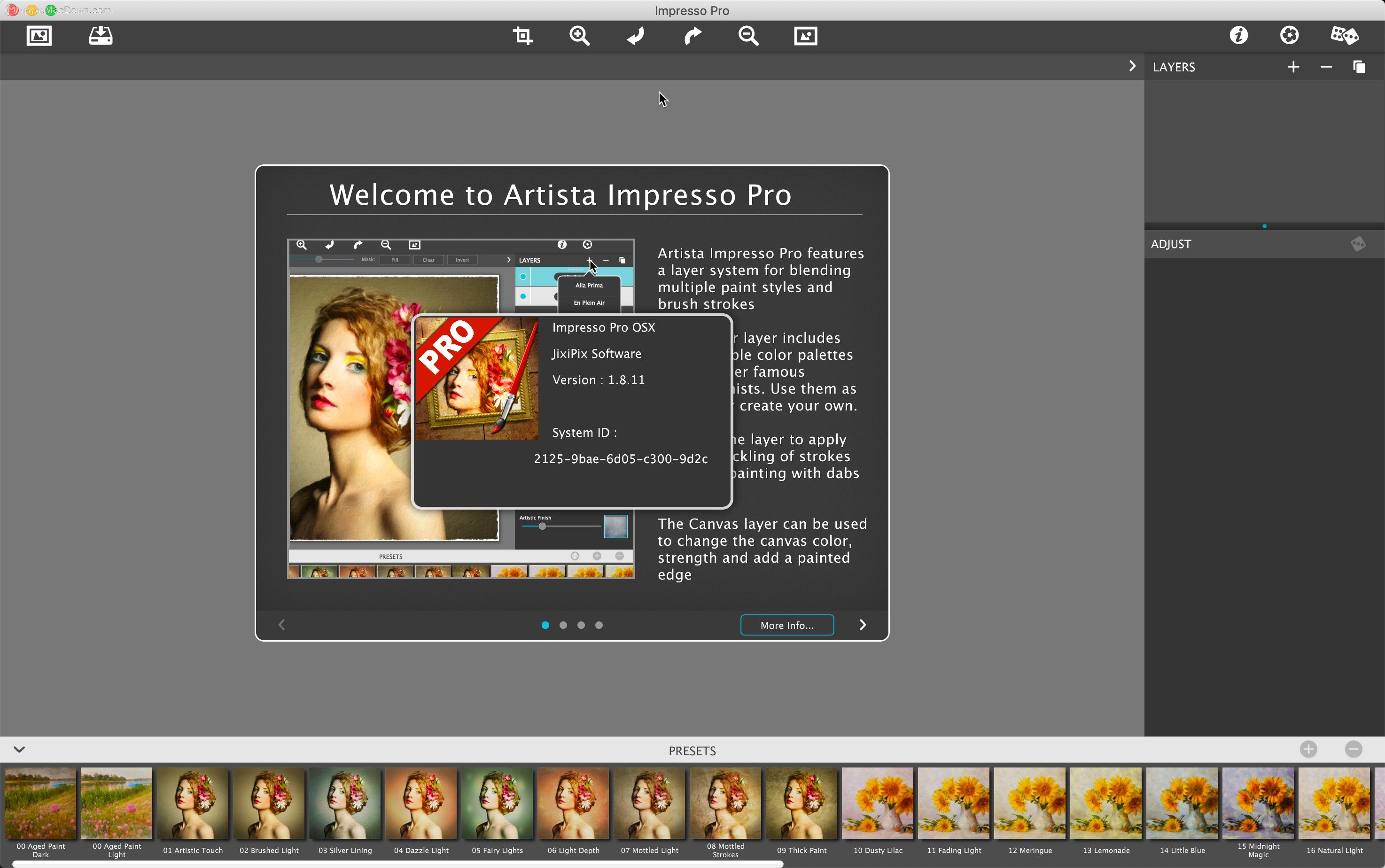
JixiPix Artista Impresso Pro使用教程
入门
首先,我们将需要在Photoshop中打开图像。
打开图像后,请复制“背景”层。要复制图层,请右键单击该图层,然后选择“复制图层”。
*提示-如果您的图层名为“索引”并且被锁定以解锁,请进入菜单,依次选择“图像”和“模式”,然后选择“ RBG颜色”。这样可以解锁您的图层,从而可以复制它。
第1步-Grungetastic
首先,我们将使用的第一个插件是Grungetastic。要使用Grungetastic,请转到Photoshop的菜单,然后依次选择“滤镜”,“ Jixipix”和“ Grungetastic”。
您可以在Grungetastic中随意使用任何喜欢的设置,但这是我使用的设置的细分。首先,我选择了样式“ Worn Pop”,然后通过转到“ Tone”颜色框所在的“ Adjust”选项卡来调整垃圾效果。在这里,我选择了紫色和黑色作为我的颜色(单击框会弹出一个颜色选择器)。我还将“颜色”滑块转到了条形图的大约一半位置,以使用三种颜色使图片保持简洁(这需要根据您的图像进行更改)。接下来,我将滑块一直向左移动以降低图像的清晰度,从而降低了“平滑度”。现在,我们将转到“覆盖”标签来调整抓痕。单击标记为“ Grunge 1”的按钮,选择右列中的缩略图纹理-垂直向下计数66个缩略图以找到它。“强度”滑块应向左旋转,以使您只有一点点脏物。
您刚刚调整了“ Grunge 1”的划痕,因此接下来我们将调整“ Grunge 2”的划痕。同样的过程,请单击右列中标记为“ Grunge 2”的按钮,选择第一个缩略图,滑块也应向左侧移一点。对于边框,我使用了一个简单的边框来防止图像变得忙碌,并通过将图像向右移动来将强度一直提高。要找到它,请转到“边框”标签,第二列倒数第二个缩略图。现在转到“纸张”选项卡,然后通过直接向下计数到数字21的缩略图的第一列来选择纸张。请注意,顶部的“纸张色调”滑块设置为黑色以配合配色方案,然后将所有右边的路。
*提示-通过转到菜单并选择文件,然后选择“保存预设”来保存样式预设。当您以后想要重现相同效果时,这将派上用场。准备使用预设时,可以在“样式”选项卡上找到已保存的预设。
现在,单击“应用照片”以渲染该效果并返回Photoshop。通过以上设置,您应该会得到类似的信息。
*提示-您可以通过双击图层名称来重命名图层。我根据稍后使用的插件重命名我的。
第2步-简单的HDR
对于这一步,我们将再次需要复制原始图像层。右键单击标有“背景”的原始图像,然后选择重复图像。完成此操作后,通过将该层拖动到所有其他层上方的顶部将其移动到顶部。完成此操作后,我们将要打开菜单,然后依次选择“过滤器”,“ Jixipix”和“简单HDR”,以简单地打开HDR。
*确保选择了正确的图层*
对于“简单HDR”,我将使其保持简单,因此我将使用“高动态范围”样式。在“调整”选项卡中,将“强度”滑块完全向上旋转。一直向下移动“半径”滑块,并将“平滑”设置为略低于一半。不需要晕影,但是可以使用晕影来帮助聚焦在图像的中间。如果“小插图强度”滑块一直向左移动,则小插图将关闭。我们不会使用谷物,因此转到“谷物”标签并选择“无”。对于“色调”,我们要使用在图像焦点(例如面部)上亮而在其他位置暗的东西,因此我将在第一列使用色调8。随意使用您喜欢的任何设置。
*提示-使用“ Simply HDR”中的“ Smooting”笔刷工具可以消除图像上不必要的噪点。我将在这里使用它来消除手臂上多余的噪音。
完成消除噪点后,单击“应用照片”以渲染效果并返回Photoshop。现在,您的图层应如下所示。
如果您还没有这样做的话,这是保存Photoshop文件的好时机。
第3步-多雨的背景
我们将使用的最后一个插件是“ RAIny Daze”,为我们的创作增添了一些下雨天的情感。再一次,在“背景”层上复制原始图像,并将其移到层列表的顶部,使其看起来像下面的图像。之后,通过转到菜单中依次选择“过滤器”,“ Jixipix”和“ RAIny Daze”来打开“ RAIny Daze”。
*一旦打开“ RAIny Daze”,您可以使用“样式”选项卡上标有“ RAIn Shower 10”(样式名称下方)的预设缩略图轻松添加雨水,此预设是对我们构图外观的很好补充。转到“雨水”标签,对预设样式进行较小的调整,您可以在其中更改雨水的颜色,方向和雨水的可见性。您也可以在“云”标签下添加云。
*提示-使用顶部的“擦除雨水”笔刷去除面部或图像其他区域上的多余雨水。
完成后,单击“应用照片”以返回到Photoshop。现在,您的图层应类似于下图,如果是,请继续执行下一步。
步骤4-混合图层
这是我们的插件与Photoshop结合的真正亮点。如您所见,在Jixi的Plugins和Photoshop之间来回移动可以节省时间,并将我们的效果放在您需要的位置。
最后一步,我们将使用Photoshop的混合模式并将其应用于每个新图层。首先选择渲染了降雨效果的顶层。通过转到图层面板的顶部来更改“混合”模式,然后说“正常”,单击以打开下拉列表,然后从菜单中选择“变暗”。
完成此操作后,将SimplyHDR和Grungetastic图层上的混合模式都更改为“差异”。我们使用这些混合模式来获得特定的外观,但是可以随意使用不同的混合样式来创建完全不同的东西。
第5步-亮度和对比度
我们快完成了!我们需要做的最后一件事是更改图像的亮度和对比度。我们将通过添加一个“效果”层来实现此目的,单击图层面板底部中间的“圆圈”图标。将出现一个下拉窗口,选择“亮度/对比度”。这将在您的图层面板上创建一个名为“亮度/对比度”的效果图层,确保该图层位于所有其他图层之上。当您制作一个效果层时,将同时显示一个调整窗口。用它来改变亮度和对比度。为此,请移动“亮度”和“对比度”滑块,对于此图像,我使用了“亮度” 57%和“对比度” 15%。尝试这些设置,找出最适合您的图像的设置。
经过最后的润饰,您应该得到如下所示的内容:
以上就是关于JixiPix Artista Impresso插件和其他插件在Photoshop上混合使用的方法,希望对您有所帮助。

