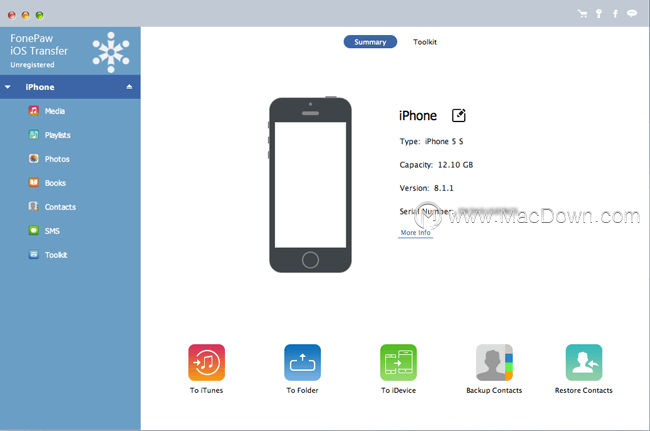由于macOS Catalina已用三个新应用程序(Apple Music,Apple Podcasts和Apple TV)替换了iTunes,因此您将无法再在MacOS上使用macOS Catalina找到iTunes。在以前的macOS版本中,用户可以将iPhone同步到Mac,用iTunes备份iPhone / iPad,但是现在您必须使用Finder完成所有这些操作。通常,当您将iOS设备连接到Mac时,您应该能够在Finder的左侧栏中看到您的设备。但是,许多用户报告说,当它们的iPhone / iPad连接到Mac时,它们不会出现在Finder中。如果您有相同的问题,请继续阅读以获取解决方案。
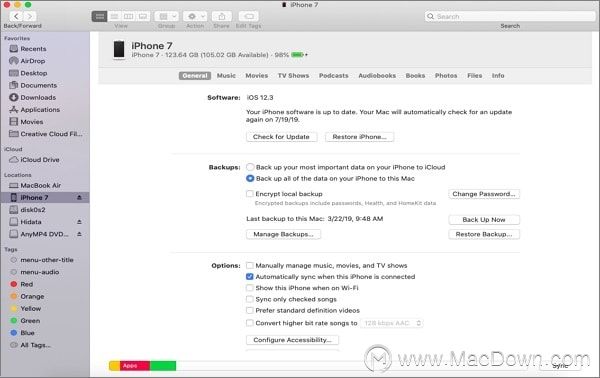
如何在Finder中显示iPhone?
首先,您需要确保您的Mac版本是macOS 10.15 Catalina或更高版本。先前的Mac版本的Finder无法识别iPhone / iPad。确保Mac运行在正确的版本上之后,使用USB电缆将iPhone连接到Mac,解锁iPhone并点击“信任此计算机”。然后,您应该可以在Finder中看到您的iPhone,iPad或iPod Touch。
如果在iPhone仍未出现在Finder中时执行完全相同的操作,请尝试以下解决方案。
1.重新启动iPhone和Mac
重新启动iPhone和Mac有助于修复可能导致您的iPhone无法在Finder中显示的系统故障。简单的重启通常是有效的,并且可以解决许多问题。之后,将您的iPhone重新插入Mac,然后查看Finder现在是否可以识别您的iPhone。
2.在Mac上检查USB连接
步骤1:使用USB电缆将iPhone / iPad连接到Mac后,请解锁设备。
第2步:在Mac上按住Option键,单击Apple菜单,然后选择系统信息或系统报告。
步骤3:在左侧列表中选择USB选项。
步骤4:如果在USB设备树下看不到iPhone / iPad,则说明iPhone存在连接问题。您可以尝试使用其他USB电缆并尝试其他USB端口来修复它。
3.更新您的Mac和iPhone
目前,只有macOS Catalina的beta版,这说明了为什么存在许多不同的错误。iPhone未显示在Finder中的原因可能是因为Mac上运行的macOS Catalina中存在错误。您可以做的是检查是否发布了新版本并更新Mac。同时,转到设置 > 常规 > 软件更新以更新您的iPhone系统。保持iPhone和Mac为最新,并检查是否现在可以在Finder中看到iPhone。
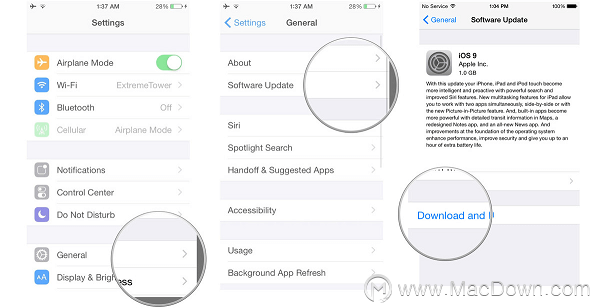
4.在没有Finder的Mac上打开iPhone
如果您的iPhone仍未出现在Mac上的Finder中,则也许您可以使用某些第三方应用程序来访问Mac上的iPhone数据。在这里,我想推荐FonePaw iOS Transfer。
FonePaw iOS Transfer是一个专业的应用程序,可以帮助您轻松地将音乐,视频,照片,SMS等从iOS设备传输到Mac / Windows。此外,您可以使用该工具在不同的iOS设备之间传输文件。下载FonePaw iOS Transfer 将您的iPhone数据传输到Mac。