Deckset是一款易于使用的演示文稿编辑器,具有Markdown支持,可以快速将您的笔记转换为具有专业外观的幻灯片。此外,该应用程序还包含一组预定义主题,您可以轻松地将这些主题应用于项目。
使用Deckset配置命令,我们提供了一种控制演示文稿外观和工作方式的方法。具体来说,您可以控制内容的缩放,内建列表,幻灯片编号和页脚。
每个命令可以两种方式应用:全局使用以影响整个演示文稿,或者每张幻灯片应用新设置或覆盖全局设置。
在详细研究每种可能性之前,让我们看一下命令的结构和位置。
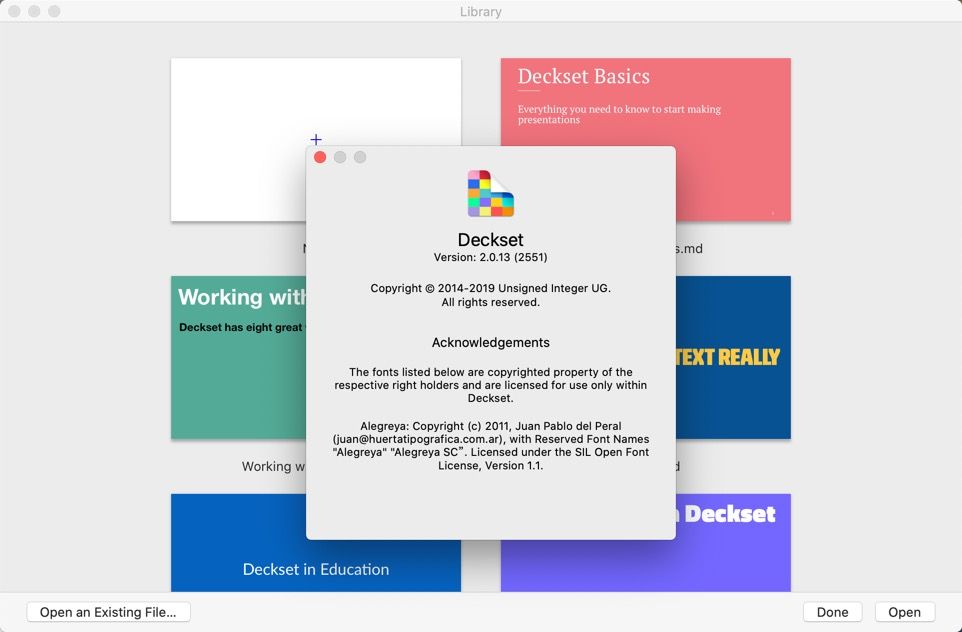
Deckset使用教程
全局命令
全局命令设置在Markdown文件的前几行(例如,autoscale:true)。使用时,请确保Markdown文件顶部的任何其他命令之间没有换行符。
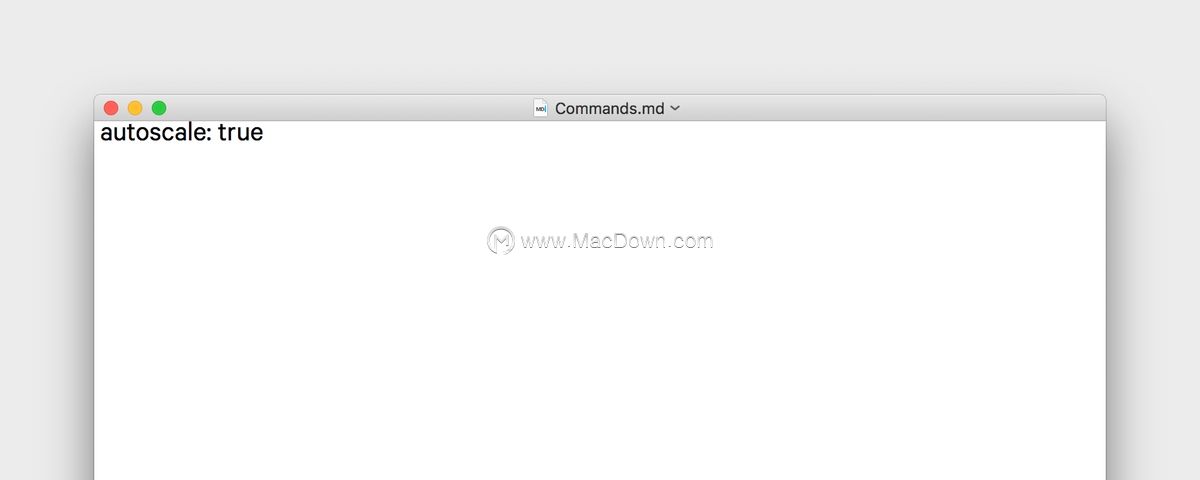
默认情况下,所有命令在全局上均为“ off”或“ false”,因此您只需为每个命令添加“ true”即可将其打开以影响所有幻灯片。
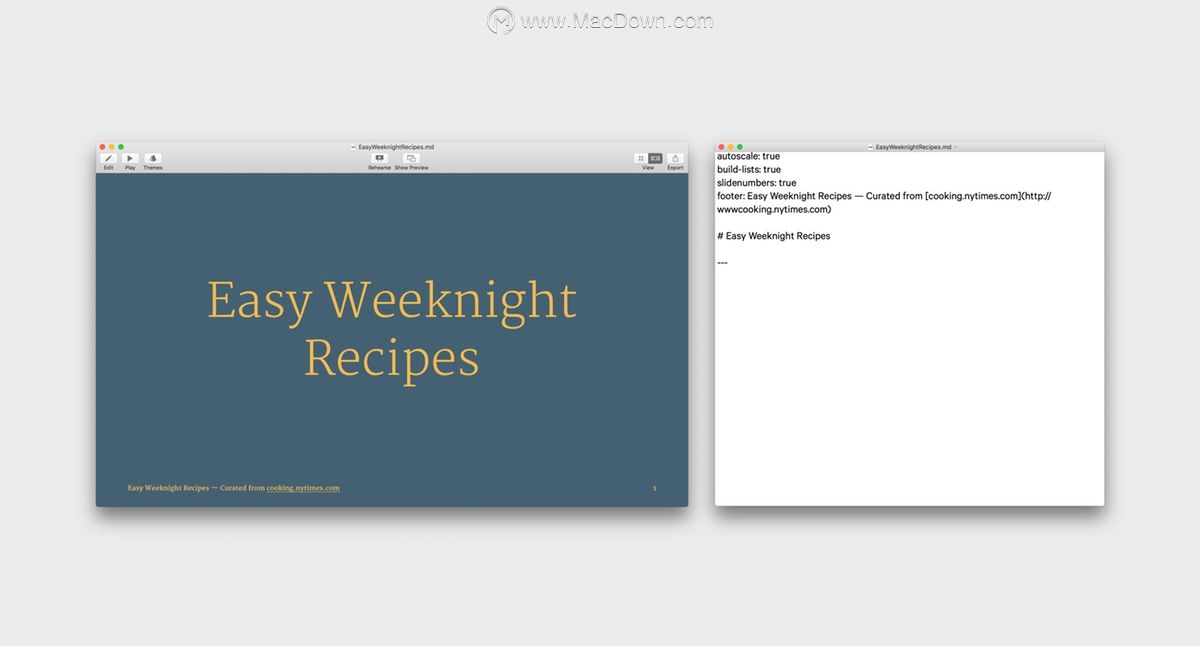
每个幻灯片命令
在单个幻灯片上,您可以打开或覆盖命令并关闭全局设置的命令,为此,命令会插入到新行中,并用两个方括号括起来并带有一个前导点。'True'打开命令:[.autoscale:true]
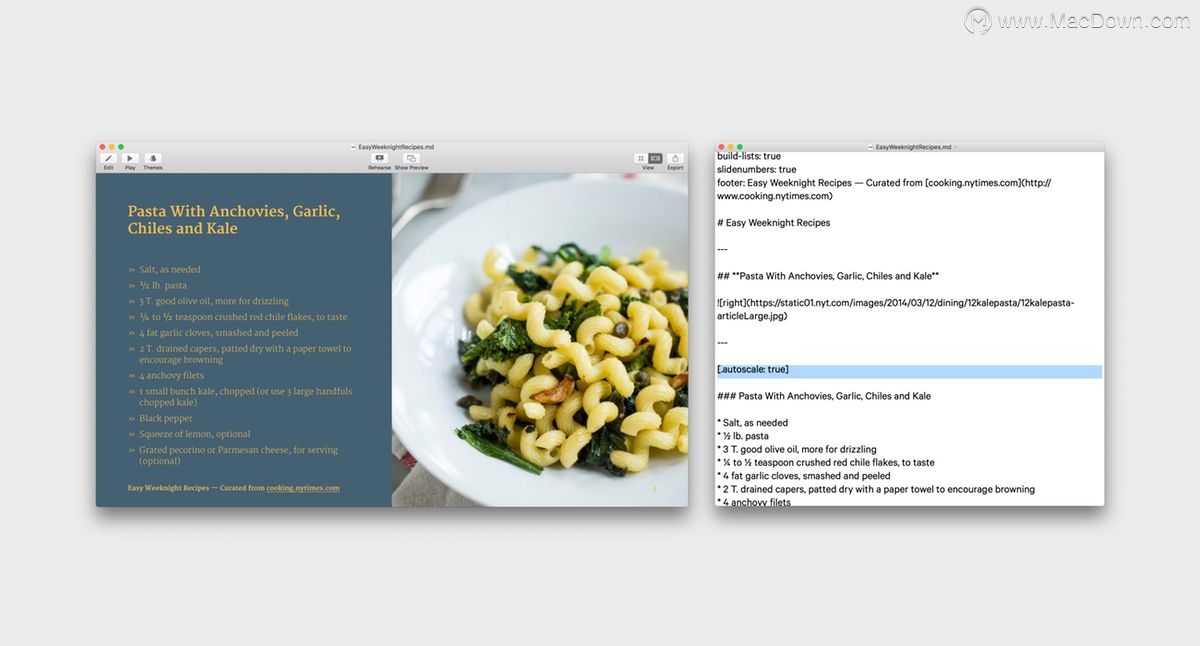
'False'关闭全局设置的命令:[.autoscale:false]。
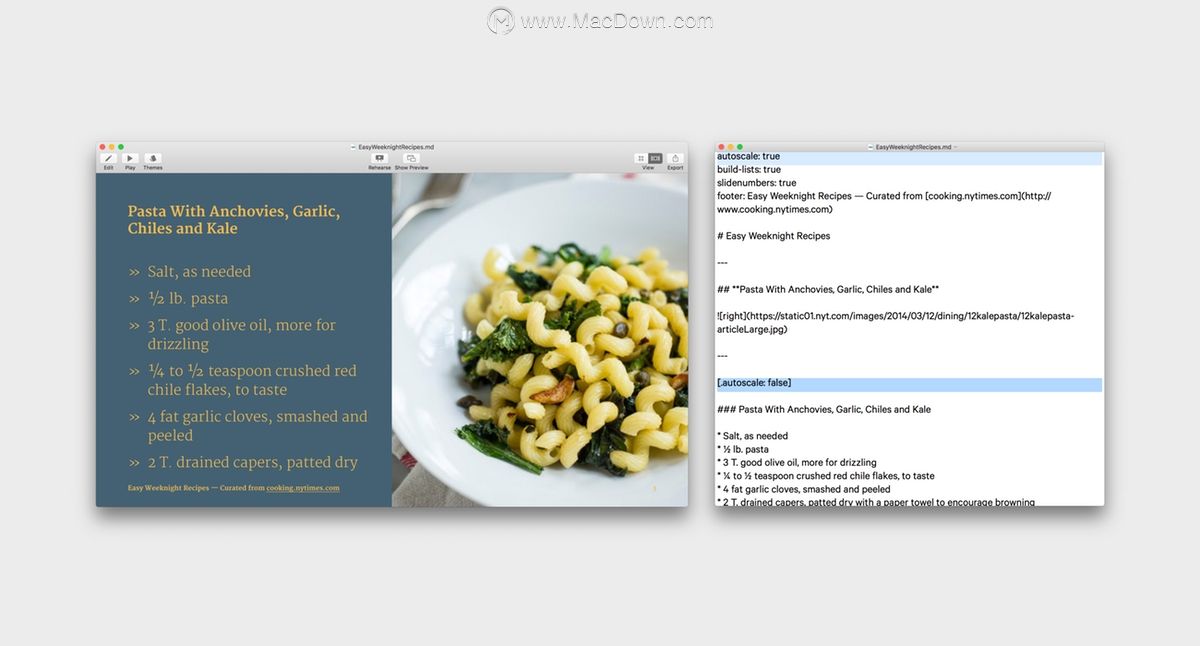
自动缩放
有时您需要在一张幻灯片上容纳更多的内容,而不是默认字体大小所允许的,Deckset的自动缩放命令允许您通过缩小文本来容纳更多的文本。
在全球范围内,通过在Markdown文件顶部包含autoscale:true命令来启用此功能。这是最适合您进行大量文本演示的情况,这可能是用于打印或像讲义一样工作而不是被投影。
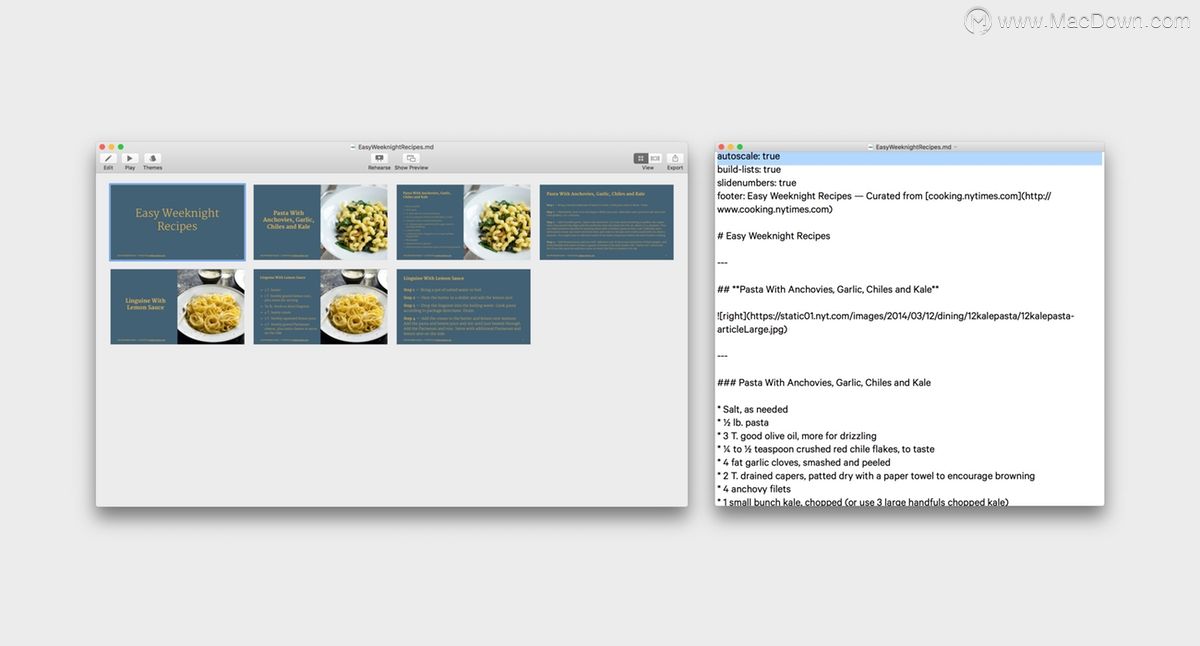
有时,仅一张幻灯片上需要容纳更多信息,这是将[.autoscale:true]应用到一张幻灯片上的完美用法。
尽管这种情况很少见,但是可以通过在相应幻灯片上添加[.autoscale:false]来在全局应用特定幻灯片时关闭其自动缩放功能。
建立清单
显示信息列表时,您可能希望每个项目一个一个地出现。要使用Deckset实现此目的,请使用build-lists:true命令。
当添加到演示文稿中时,Deckset中的预览看起来相同,但是使用“演示者”和“排练”模式时,您可以逐步查看列表。
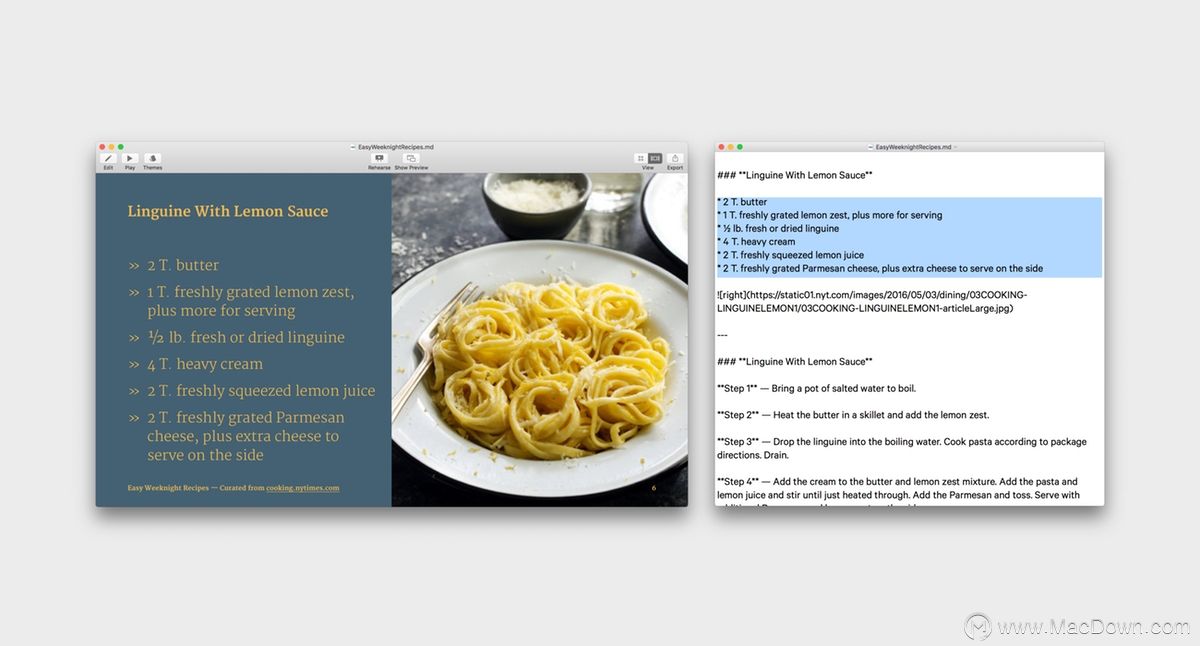
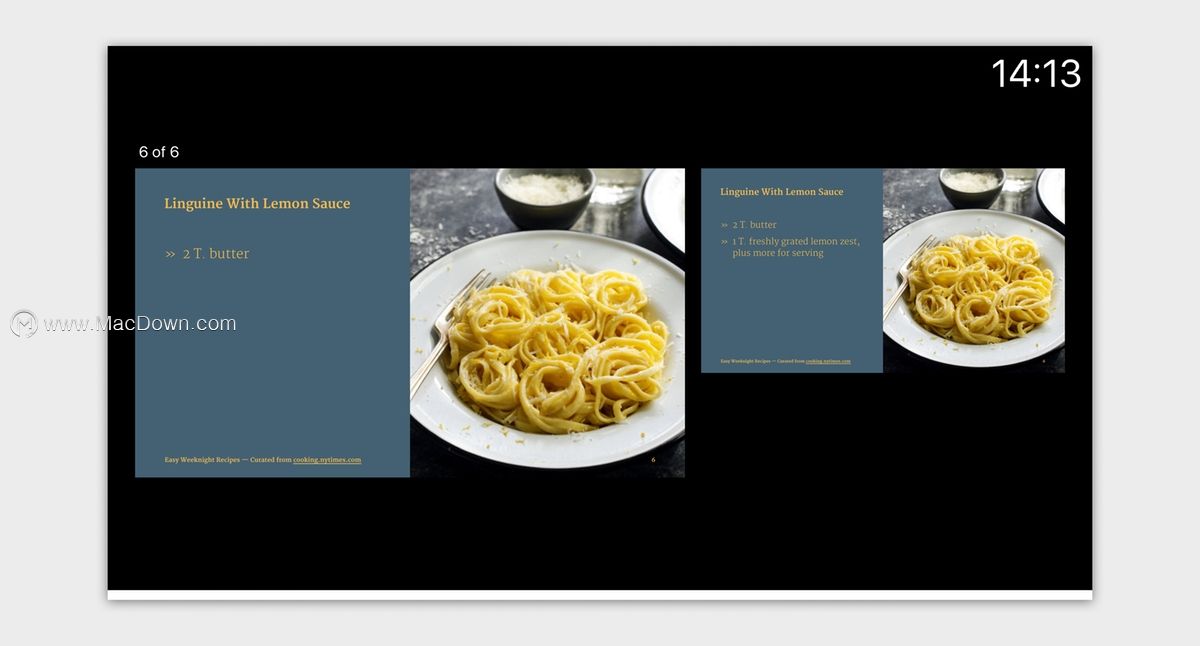
您可以通过在相应的幻灯片上声明[.build-lists:true]或[.build-lists:false]在单个幻灯片上打开或关闭此功能。
幻灯片编号
要将连续幻灯片编号添加到演示文稿中,请使用slidenumbers:true命令。这会将它们添加到所有位置,包括完整的图像幻灯片和标题。
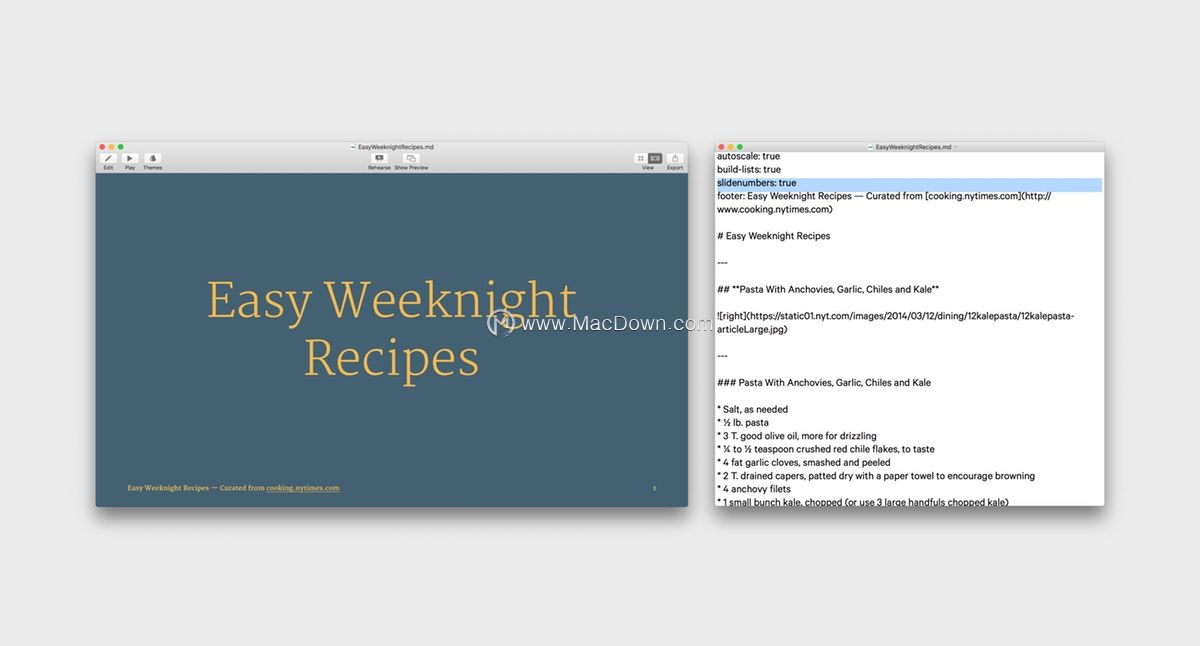
您可以通过在相应幻灯片上声明[.slidenumbers:true]或[.slidenumbers:false]来打开或关闭单个幻灯片。这将有助于消除混乱并集中于戏剧性的幻灯片。
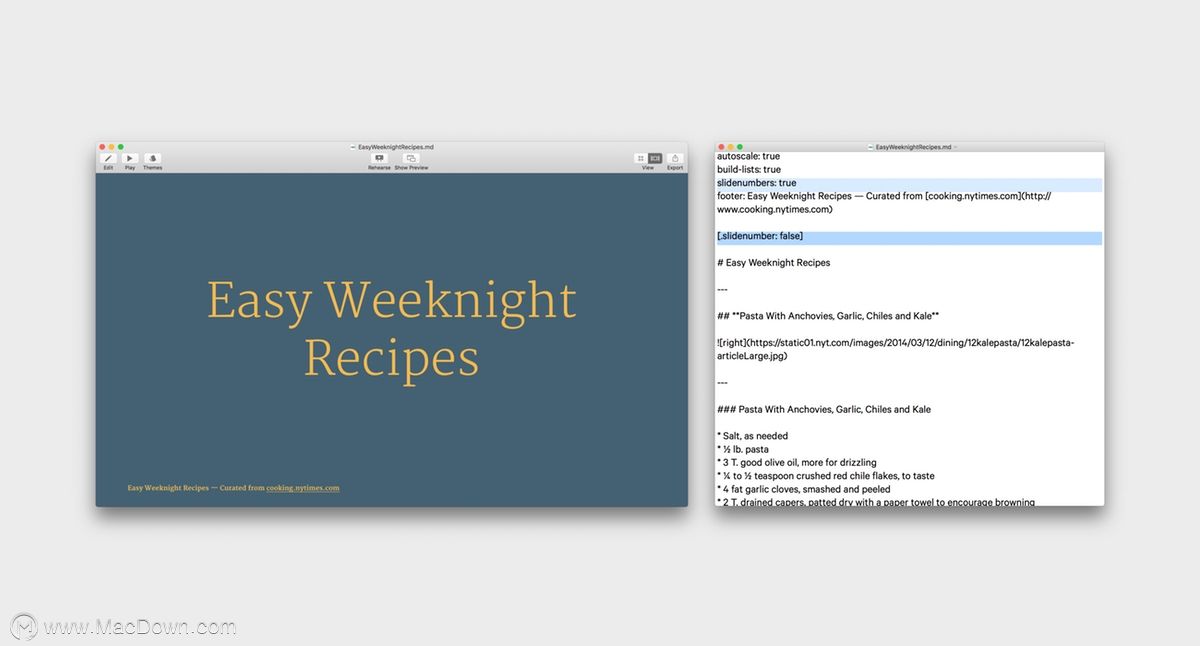
页脚
要将永久页脚添加到演示文稿的每张幻灯片中,请使用页脚:“我的页脚”命令。
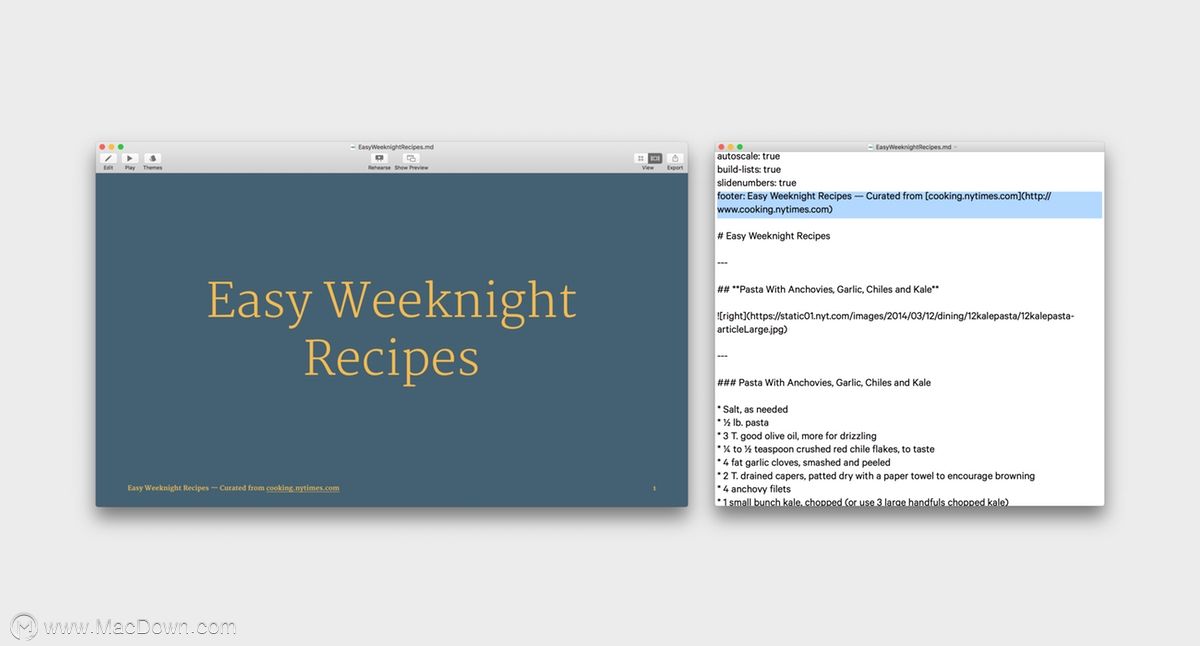
要覆盖全局页脚或将页脚添加到单个幻灯片,请向相应的幻灯片添加[.footer:另一个页脚]。
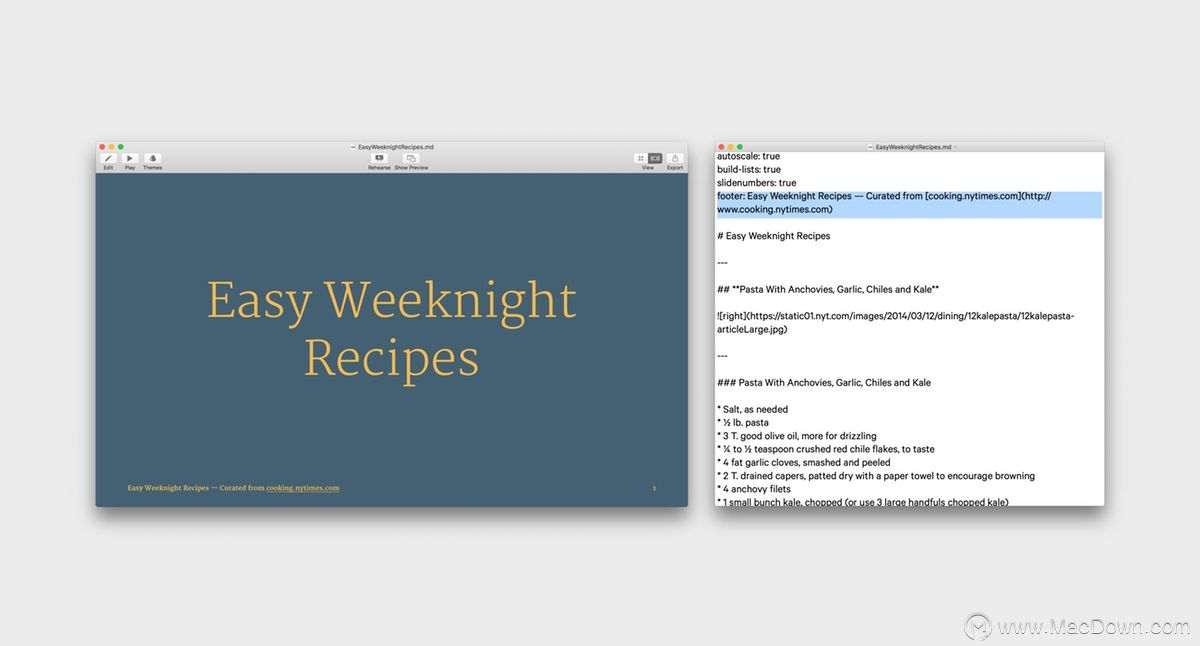
您可以通过在相应幻灯片上声明[.hide-footer]来关闭单个幻灯片上的页脚。这对于仅图像的幻灯片或您希望在不引起干扰的情况下发挥重要作用的幻灯片也非常有用。
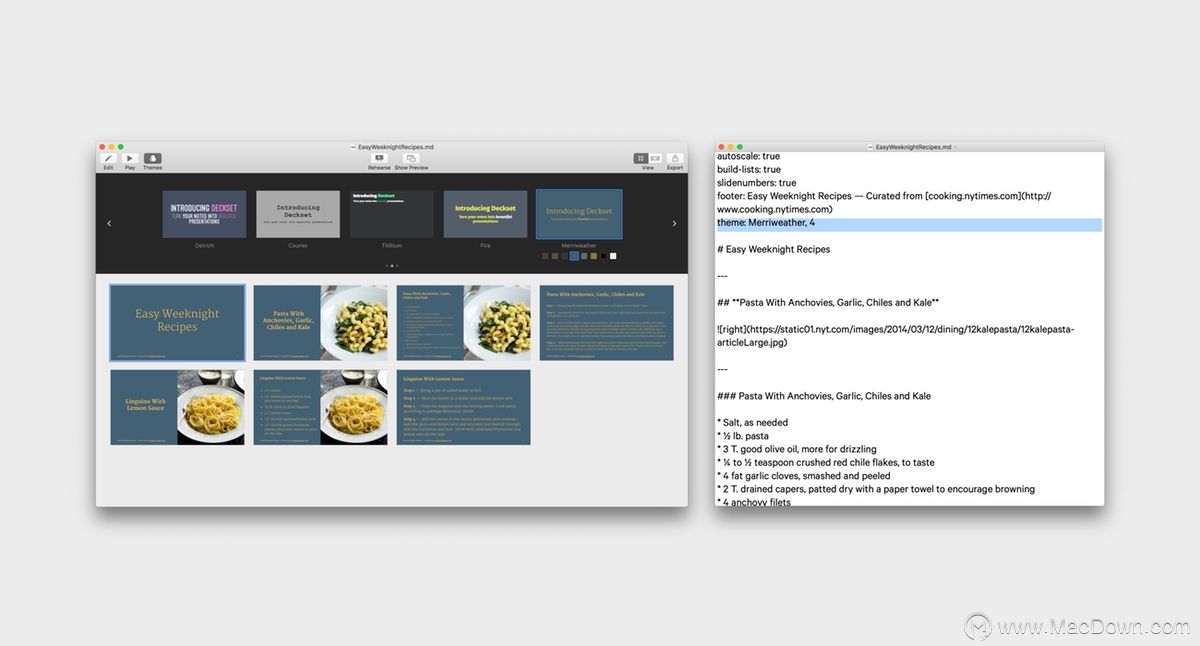
存储您的主题选择
Deckset确实将主题选择作为元数据存储到文件中,但是在某些情况下,例如在版本控制系统中或通过电子邮件发送文件时,此信息可能会丢失。
为确保主题选择不会丢失,可以使用以下命令主题:Merriweather。
如果您还想指定颜色选择,则可以参考在Deckset中出现的色样编号,例如:theme:Merriweather,4
请注意,此命令是全局命令,需要在Markdown文件顶部应用。
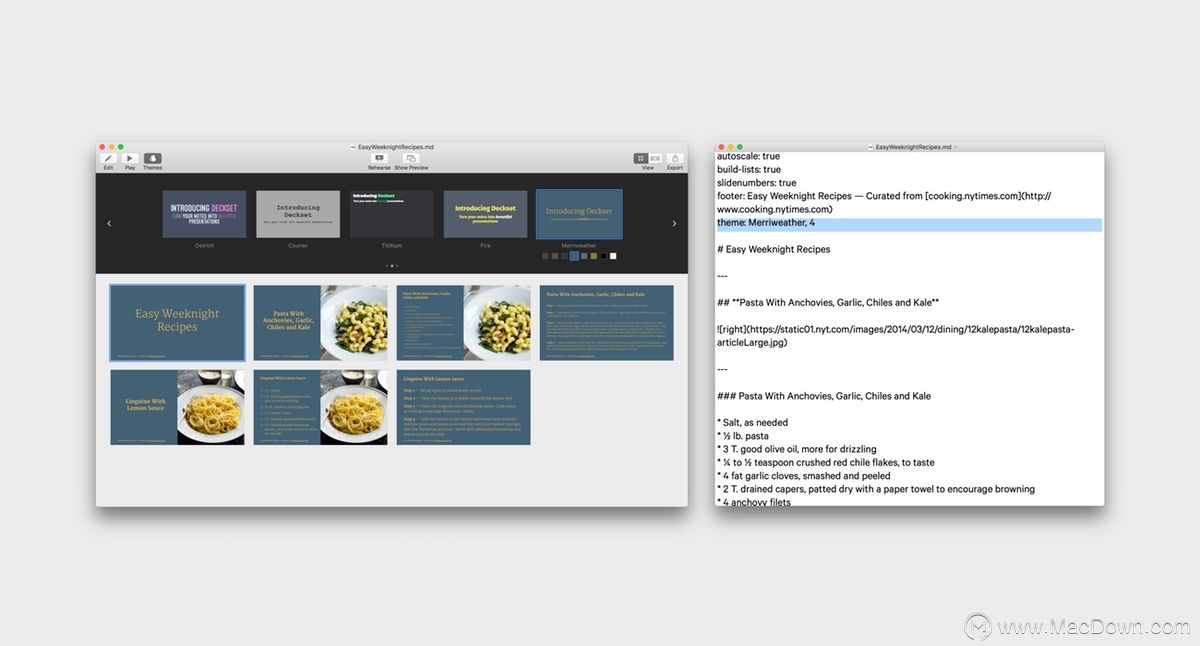
以上就是macdown小编为您分享的“如何使用Deckset配置命令?Deckset使用教程”,本文关键词:Deckset,使用教程,配置命令,演示文稿编辑器,幻灯片,希望对你有所帮助,更多Mac软件使用教程请关注macdown更多教程文章。

