GoodNotes的演示模式可让您将iPad和iPhone转换为数字白板。当您通过HDMI或AIrPlay将设备连接至外部屏幕或投影仪时,演示模式可让您隐藏用户界面和其他干扰观众的元素。 今天介绍的就是如何使用GoodNotes 5的演示模式。

什么是GoodNotes 5中的“演示模式”?
GoodNotes的演示模式可让您将iPad和iPhone转换为数字白板。当您通过HDMI或AIrPlay将设备连接至外部屏幕或投影仪时,演示模式可让您隐藏用户界面和其他干扰观众的元素。
该激光笔工具是在5.2或更高版本可用,总是可以从工具栏中选择。
将您的iPad / iPhone屏幕镜像到外部屏幕
首先,将您的iPad / iPhone屏幕镜像到外部屏幕或使用HDMI电缆。
在共享选项中选择所需的首选项
默认情况下,用户界面对于用户是隐藏的。您可以在打开的文档的共享选项中配置这些首选项。演示模式具有三种不同的首选项,这些首选项确定您的听众将在外部屏幕上看到的内容。
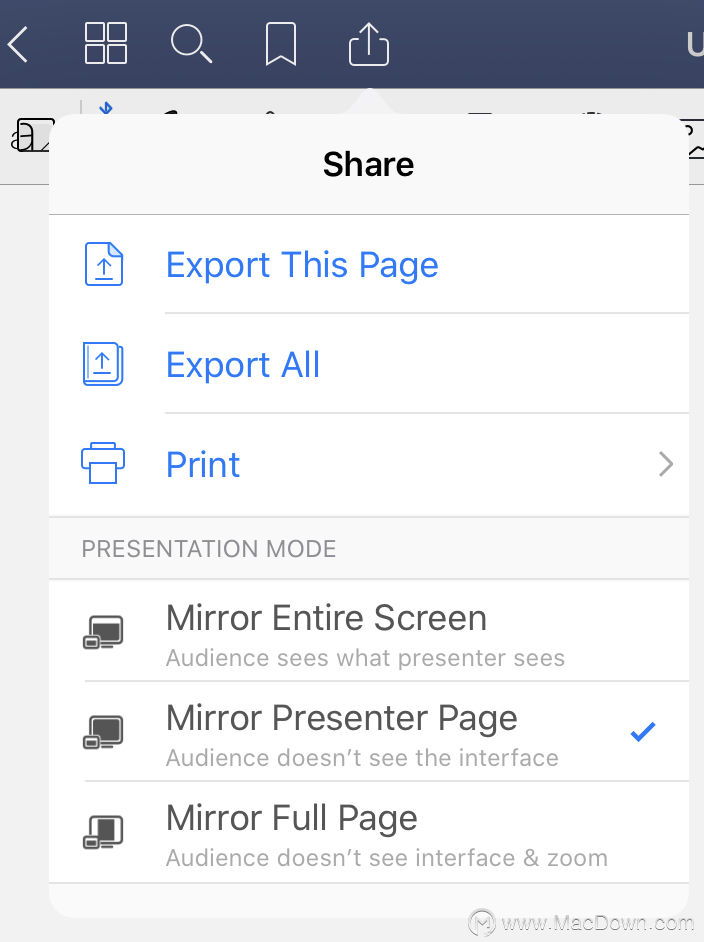
镜像整个屏幕
外部屏幕将准确显示您在设备上看到的内容。
镜像演示者页面
外部屏幕将仅显示页面和内容。当您放大或切换到下一页时,观众将看到。分屏或滑行中的应用程序隐藏在外部屏幕上。
镜像整页
外部屏幕将仅以完整的宽度和高度显示当前页面。当您放大设备时,听众将看不到。页面滑动动画不会显示在外部屏幕上。分屏或滑行中的应用程序隐藏在外部屏幕上。
使用激光笔
激光指示器始终在工具栏中可用。根据设备的大小,您可能需要在工具栏上一直向右轻扫才能看到它。
您可以在上下文区域中设置激光笔的两种不同样式:点和尾迹。
点
红点将沿着您的手指或触控笔尖端。
落后
在屏幕上绘图会添加一个临时的激光“尾迹”。这条痕迹将在一秒钟后消失,使您可以突出显示较大的区域,或在页面上添加临时注释来引导听众的注意力。
提示和最佳做法
GoodNotes的演示模式可将您的iPad转换为许多场合下更有用的工具。
教学
使用GoodNotes作为白板替代品,并将iPad镜像到外部屏幕。您可以在房间中自由走动,同时仍可以向数字白板添加注释。在滑盖或分屏模式下打开的应用程序对用户隐藏了,这使您可以方便地拖动图像或查找信息。使用iPad的相机拍摄学生作品的照片,然后将其投影到外部屏幕上,以便与所有人讨论。
录制有用的视频
您可以借助iOS的屏幕录制功能或“ Reflector ”之类的第三方应用程序来录制iPad的屏幕和语音。激光指示器工具可以用作指示器设备,以便其他人可以看到您所指的内容而不必看手指。如果您是家教,老师或为在线课程创建材料的人,我们强烈建议您尝试一下。
创建快速的演示文稿和过渡
选择首选项“镜像整页”时,您的听众将不会在外部屏幕上看到页面滑动动画。这使您可以创建“活页簿样式”的演示文稿,在其中创建一系列页面,这些页面在一页之间逐渐变化。翻页会为您的观众带来一种“动画”的感觉。要确保您的图纸位于下一页上,请使用选项来复制或复制和粘贴页面。

