Affinity Designer Mac是一款精准的矢量插画工具,也是目前行业内最快的,流畅的,最精确的矢量图形设计软件,内含丰富的图形设计工具,非常适合网站的UI设计和简单的图形绘制。在本篇文章中,我们介绍的是如何使用Affinity Designer for mac编辑矢量曲线和形状。
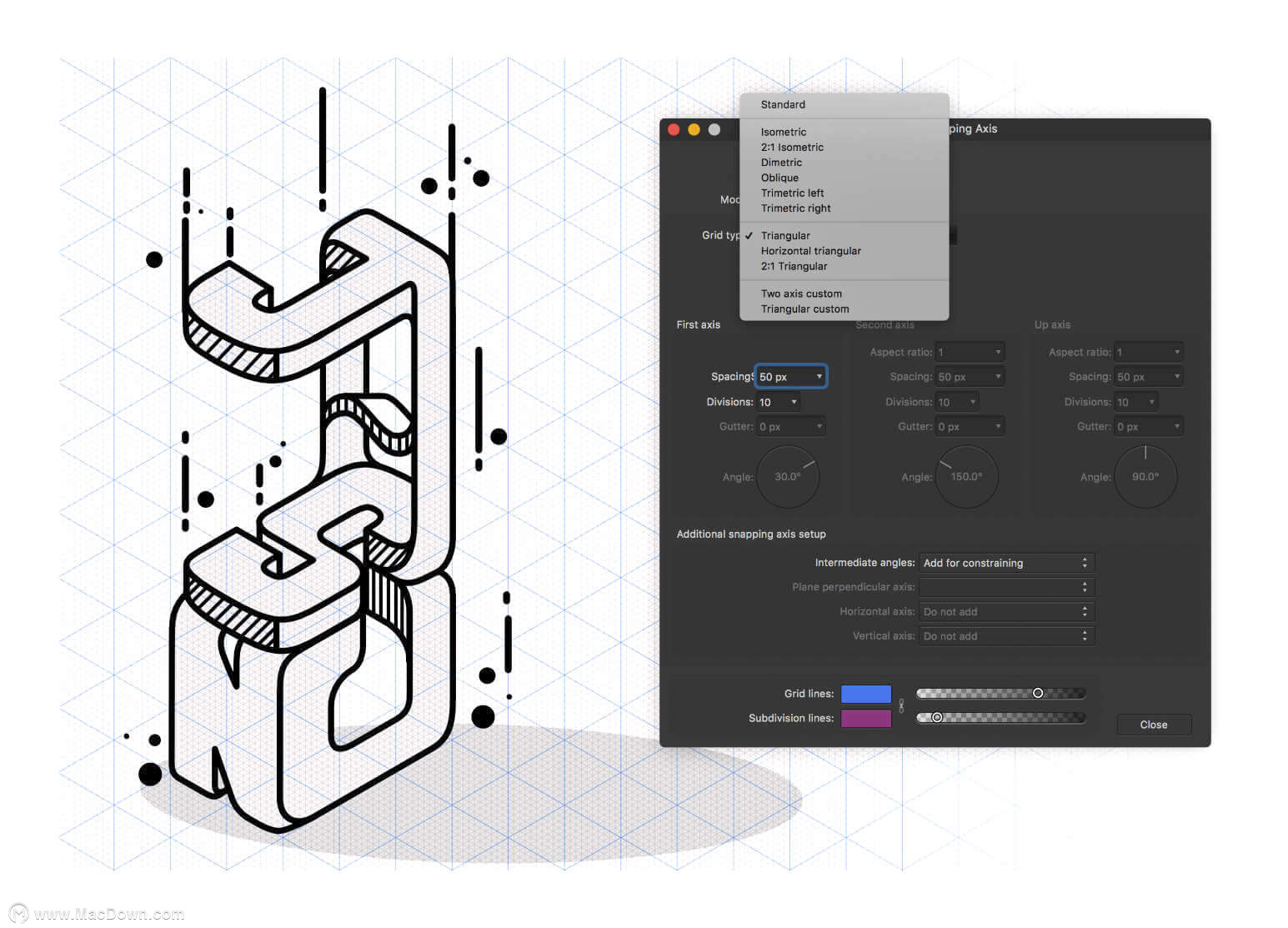
Affinity Designer mac使用教程
使用下列命令可轻松编辑矢量曲线和形状:
⌘(在您绘制曲线或形状时)。
节点工具 节点工具。 线条范例在绘制时进行微调和曲线调整时使用前者,更长时间的编辑操作使用后者。
线条范例在绘制时进行微调和曲线调整时使用前者,更长时间的编辑操作使用后者。
要在绘制时编辑曲线:
按 ⌘ 可在需要对曲线进行微调时移动节点和调整控制手柄。
还可以从“颜色”面板更改颜色和不透明度。
按下 ⌘ ,可以同样的方式编辑其他区段(通过单击它们)。
要更改线段的曲率:
执行以下操作之一:
选择节点,然后拖动控制手柄。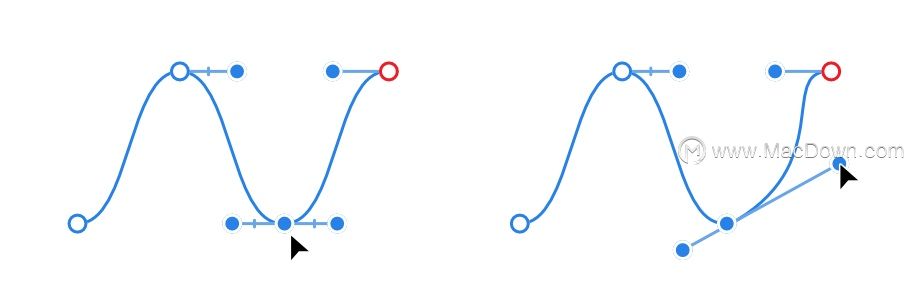 在线条上拖动,以直接将其拉入到位。
在线条上拖动,以直接将其拉入到位。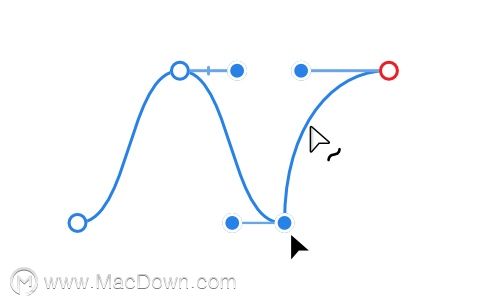 修饰键
修饰键
使用“节点工具”时,可以使用下列修饰键以加快工作流程:
⇧将节点移动和控制手柄定位限制为 45° 间隔。此外,在保持锁定控制手柄的方向的同时,还延伸拖动的控制手柄。
⌥将节点类型更改为尖锐节点,以在线条内创建尖点。
⌃在移动节点时将两个控制手柄锁定在适当位置。
注意:“节点工具”可与变换面板结合使用,以准确地调整单个节点的位置;还可以相对且准确地重新定位、缩放或旋转多个所选节点。
要从另一条曲线的节点复制控制手柄长度/方向:
将节点从一条曲线直接拖到另一条曲线的节点上并释放。短暂的暂停后,节点的控制手柄将与“目标”节点的控制手柄匹配。
要添加节点:
选择曲线后,单击要将节点添加在的点。
要删除节点:
选择节点并按 。
由于删除了节点,曲线会自动改变形状,但您可以按 + 保留曲线的原始几何结构。此节点必须可以删除,并且仍能保持相似的曲线。
闭合曲线:
执行以下操作之一:
选择曲线并单击上下文工具栏中的闭合曲线。
拖动终止节点并在指针更改时将其拖动到起始节点上。
断开曲线:
选择曲线断开之处的节点并单击上下文工具栏上的断开曲线。
连接曲线:
利用“节点工具”(如果使用“钢笔工具”,则按住 ),按住 并选择两条曲线。
在上下文工具栏中,单击连接曲线。
逆向曲线:
在上下文工具栏中,单击逆向曲线。起始节点变为活动状态,准备好从曲线的相对端继续绘制。
锐化拐角 智能拐角 平滑化拐角 要将节点转换为不同类型:
执行以下操作之一:
选择您要更改的节点并在上下文工具栏中单击其中一种节点类型:锐化、智能或平滑化。
按住 并单击节点以将其转换为锐化节点。
以上就是关于如何使用Affinity Designer for mac编辑矢量曲线和形状的相关解答,希望对您有所帮助。

