谷歌浏览器长期浏览反应慢怎么办?小编建议对浏览器要进行定期地缓存清除,因为当我们经常访问一些网站时会产生缓存数据,这些数据会影响我们的浏览器性能(影响上网速度),还有可能影响我们整个电脑系统,导致我们系统反应变慢。清理chrome缓存可以释放电脑空间,提高Mac电脑的运行速度,具体怎么操作呢?小编接下来要给大家分享的就是Chrome浏览器 for Mac 清理缓存的具体教程!
Chrome浏览器小贴士
建议对浏览器缓存定期清理,以保证我们浏览器的性能!!
Chrome浏览器 for Mac 缓存的清理教程
1、打开Chrome谷歌浏览器,点击网页的右上角,在打开的菜单栏中,找到最下方的【设置】,点击进入,如图所示: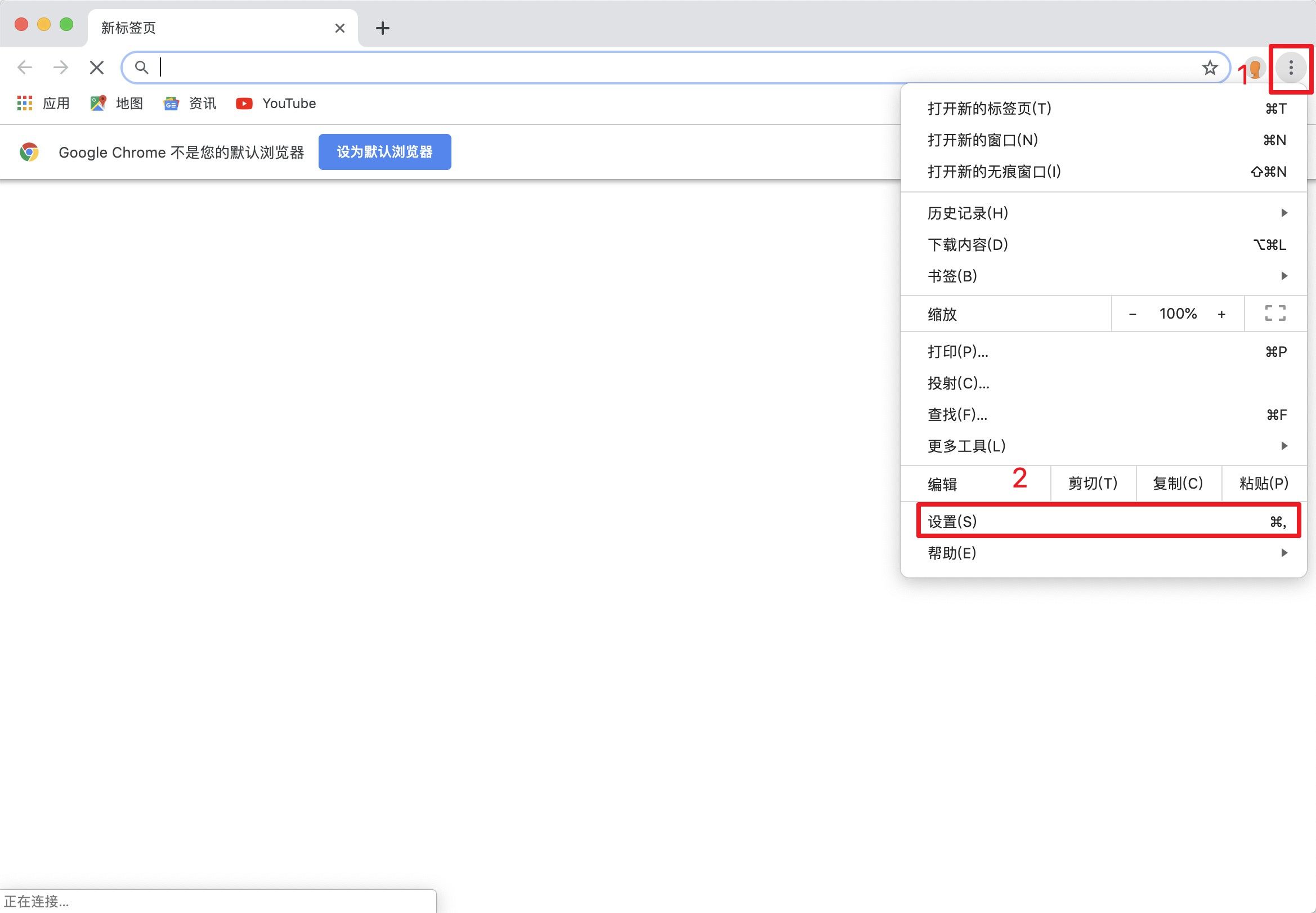
2、这时,我们就可以初步了解到Chrome谷歌浏览器的设置界面,很多相关设置都可以在这里找到,滑动当前设置界面,就可以看到中间有一个【高级】,点击旁边的小三角,就会展开关于高级的各项操作,如图所示: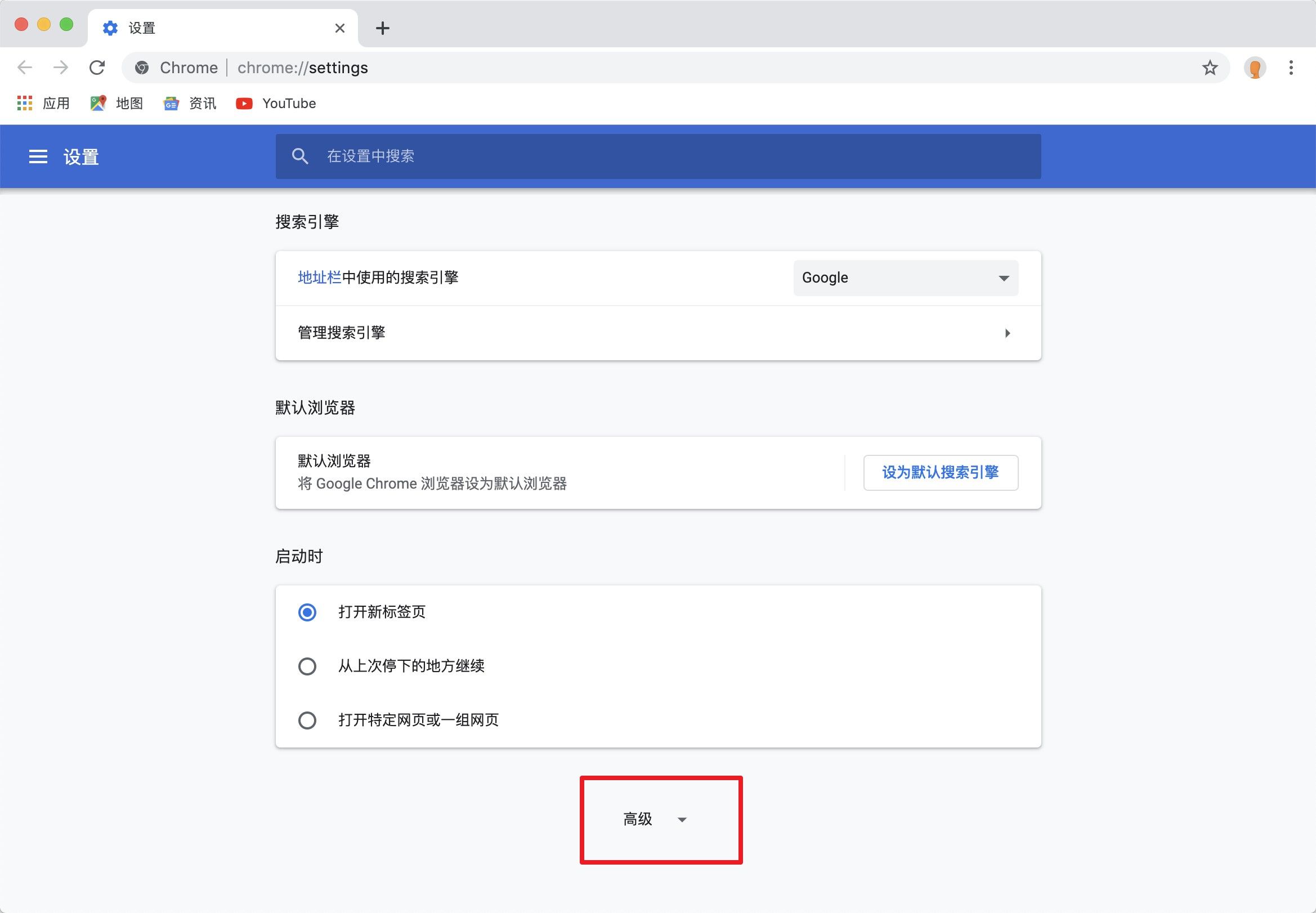
3、在展开的高级选项中,就能找到【清除浏览数据】,在这里就可以清楚浏览记录、cookie、缓存及其它数据,如图所示: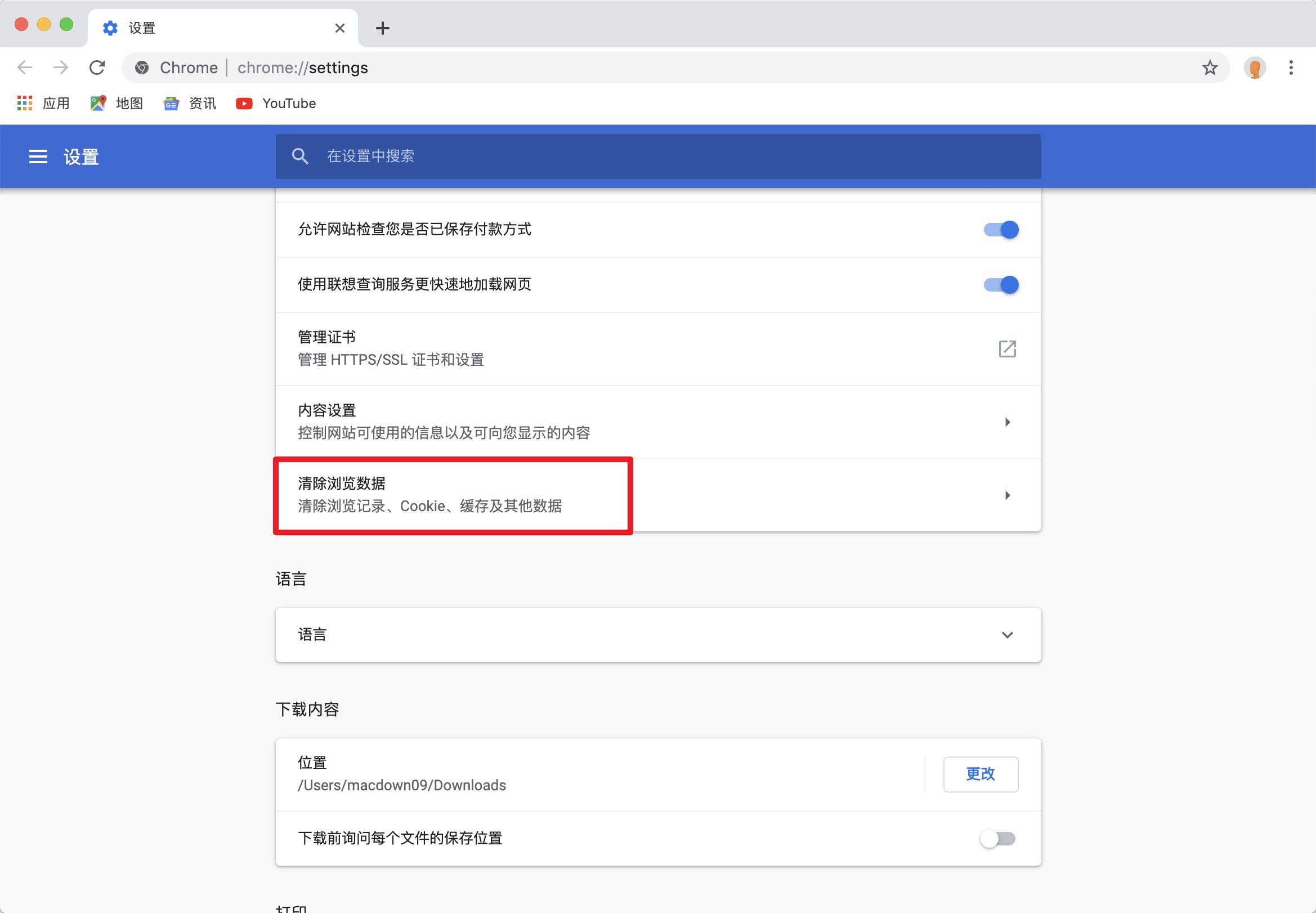
4、点击这一行,打开【清除浏览数据】弹窗,在【基本】设置中,可以选择清除数据的时间范围,最后点击【清除数据】按钮即可,如图所示: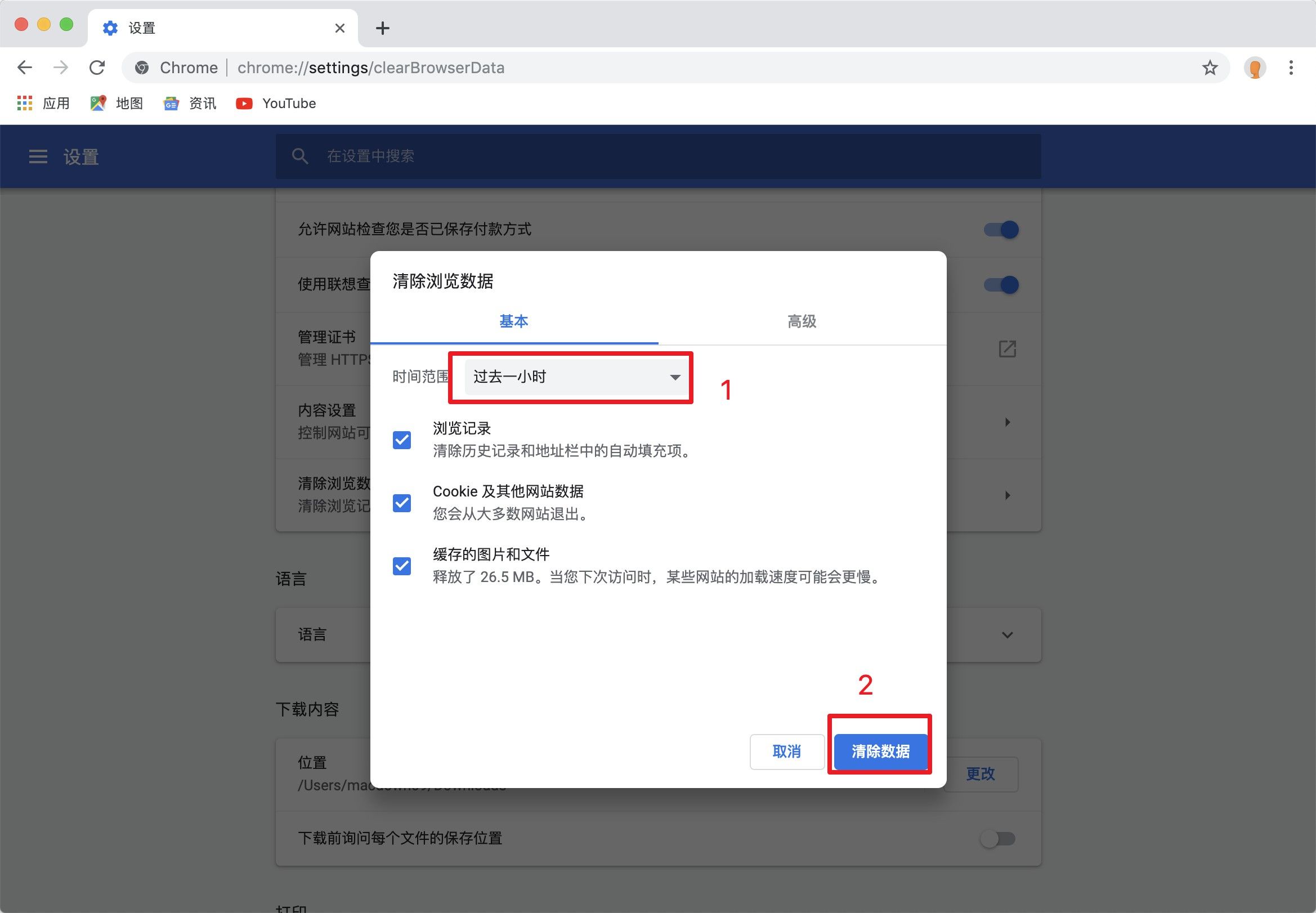
5、也可以点击弹窗中的【高级】选项卡,这项中有更详细的数据,例如可统计出在一个时间段内的浏览记录、Cookie 及其他网站数据、托管应用数据等,都可以对每项进行勾选,最后点击【清除数据】按钮,就完成了浏览器的缓存清除。这样,近期使用Chrome谷歌浏览器就不会卡了。
以上就是MacDown小编为您带来的Chrome浏览器 for Mac 清理缓存的教程,希望对大家有所帮助,如需下载Google Chrome for Mac,请点击本页面上的相关软件Google Chrome for Mac到软件主页面下载。如果喜欢我们的MacDown网站,请把它分享给身边的朋友吧!

