Corel PAInter Mac不知道大家有没有听说过,最新版本已经更新到了Corel PAInter 2019。这款软件是专门面向插画家、艺术家、摄影师等人群推出的。在他们的日常工作中,能起到很好的辅助作用。
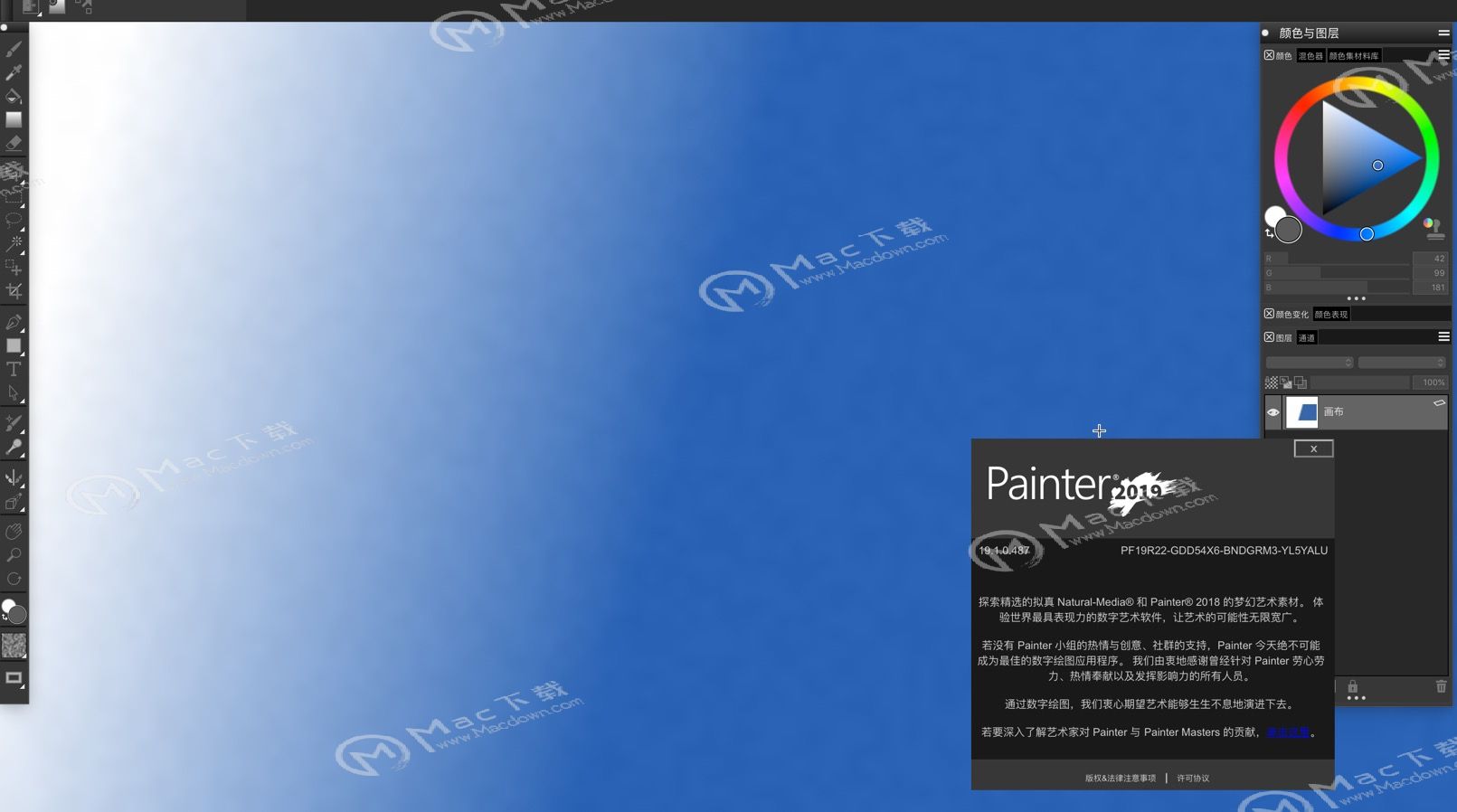
Corel PAInter 2019 Mac在调色板抽屉中对接调色板
调色板抽屉浮在工作区中。停靠将调色板抽屉中的调色板附加到应用程序窗口的垂直边缘。您可以将调色板停靠在应用程序窗口的左侧或右侧边缘。
要执行停靠,您需要抓住调色板抽屉的标题栏(1)。调色板抽屉按钮(2)可让您将调色板旋转到调色板抽屉或将调色板抽屉变回常规调色板。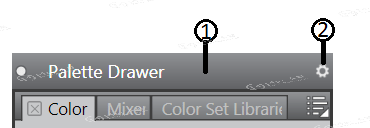
将调色板停靠在调色板抽屉中
1.在将调色板停靠在调色板抽屉中之前,将调色板的排列保存为自定义布局,以便随时返回。
2.选择要停靠的调色板抽屉。
3. 单击调色板标题栏上的“ 调色板抽屉” 切换按钮,然后禁用“ 调色板”抽屉。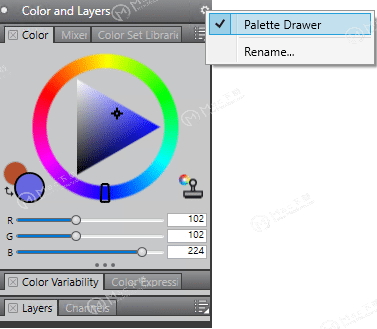 4.抓住标题栏并将整组调色板拖向应用程序窗口的垂直边缘。确保光标一直到应用程序窗口的边缘。
4.抓住标题栏并将整组调色板拖向应用程序窗口的垂直边缘。确保光标一直到应用程序窗口的边缘。
5.出现蓝色突出显示时,松开鼠标按钮或抬起触控笔。调色板卡入到位。
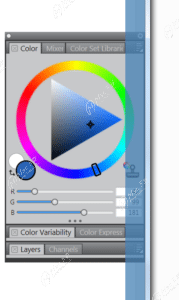 6.将所需的抽屉停靠后,保存布局。
6.将所需的抽屉停靠后,保存布局。
提示:
您可以移除调色板,但一次只能移除一个调色板。
您可以通过选择“ 窗口” >“ 布局” >“ 布局名称” 快速返回到在步骤1中保存的调色板排列,其中“ 布局名称” 是自定义布局的名称。
以上就是小编为大家带来的Corel PAInter 2019 Mac版在调色板抽屉中对接调色板的相关介绍,小编后续还会推送更多软件的强大功能,关注MacDown,悦享更多精彩内容!

