随着大中小学相继复学,广大学子也终于要回到学校开始熟悉的校园生活,如何在新的学习中保持进步,快速进入学习状态呢?让印象笔记来帮你吧!
深受学生党喜爱的印象笔记带来的一波新功能:清单、模版、便签、素材库、思维导图、OCR文字识别等等,相信一定可以助你全面开启高效新学年!下面和小编一起来学习一下如何利用印象笔记来提高你的学习效率。
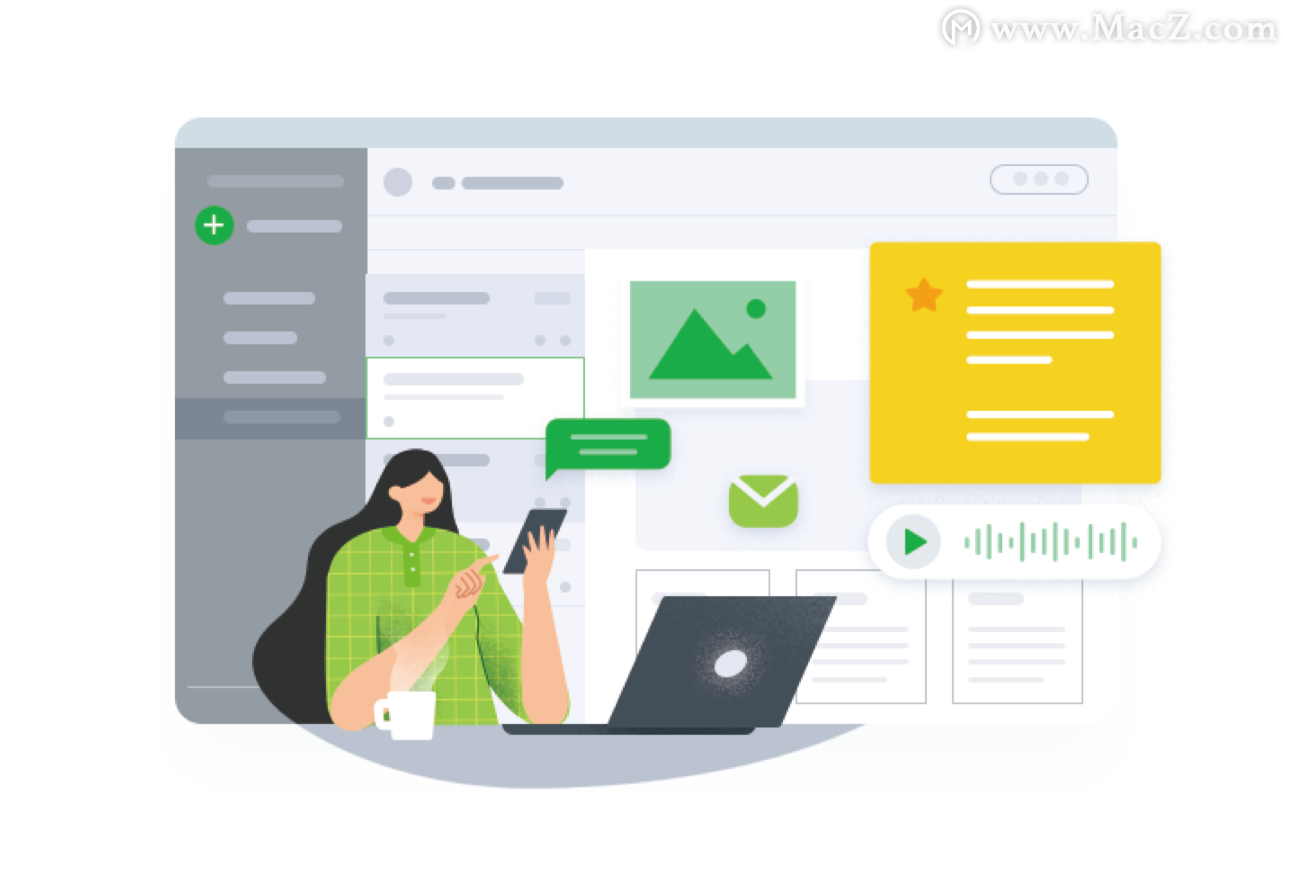
用「笔记」快速进入上课状态
我们都知道,最有效的听课方式并不是要把所有信息都一笔一画地记录下来。如何释放充足的空间给自己的大脑来思考和消化老师所讲的内容,同时又能记录下重点内容便成了问题的核心和关键。
你可以用印象笔记拍下重要的课件板书、记录关键的文字、对整堂课进行录音…课后还能将老师的课件存进来。最棒的一点是,这些不同格式的内容都能保存在同一条笔记中。
🌟 如何使用:
1、打开印象笔记 App,新建一条笔记;
2、使用笔记工具栏中的话筒按钮,对课堂进行录音;
3、随堂敲下课堂上的重点内容;
4、将课堂板书拍照存到笔记中;
5、将老师提供的课件保存到笔记中;
你还可以将其他与当前笔记内容相关的资料或文献添加在笔记中,方便集中查看和学习。
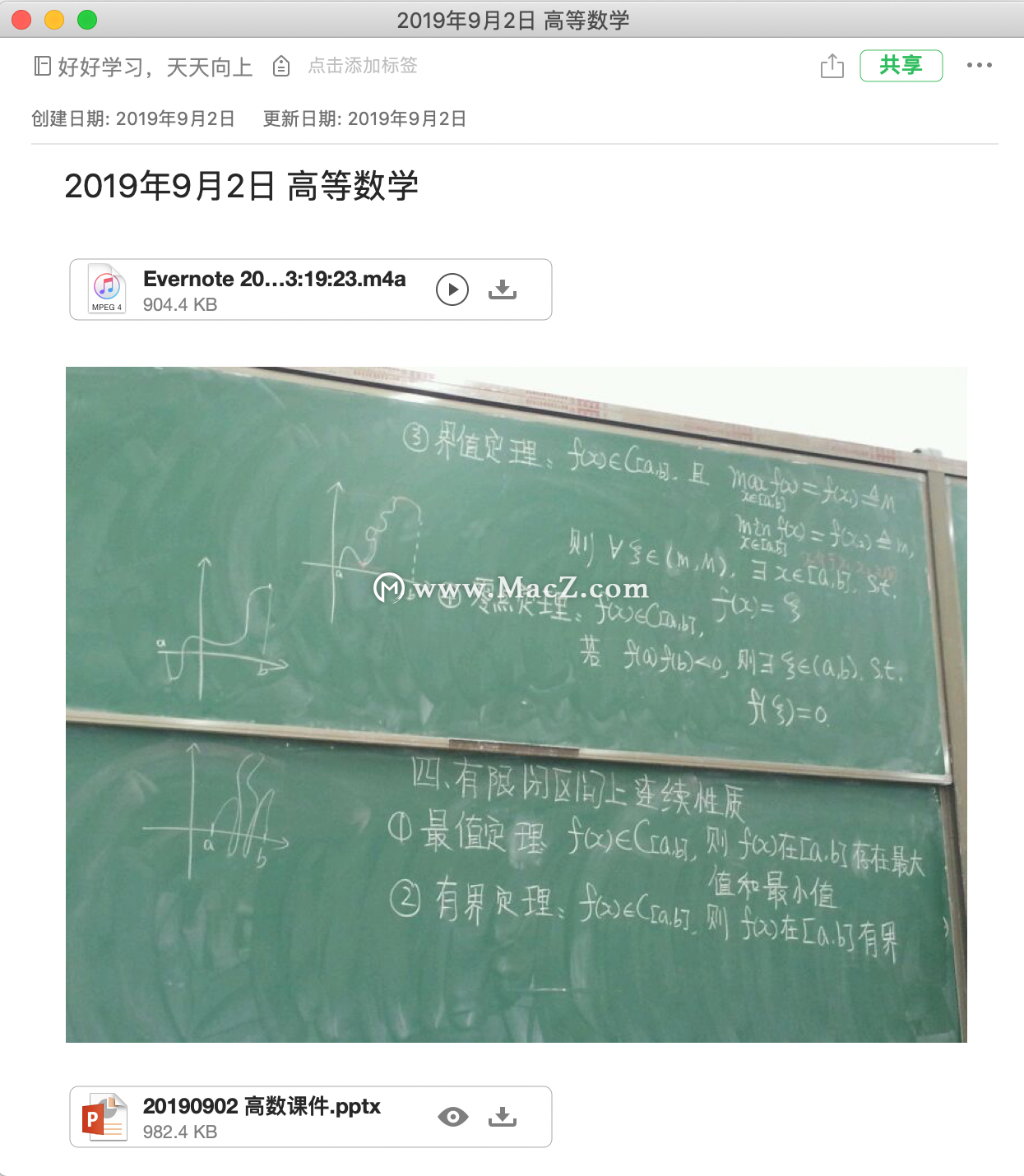
用「OCR」扫描纸质文件
总有一些想要永久保存下来的书籍报刊文献资料是带不走的纸质版。想查找方便,还得靠电子版。那么,该如何保存备份纸质文件的电子版呢?
用印象笔记 iOS 端的全新「图片OCR文字识别」功能,试卷、手写笔记、图书文献、PDF文件都能扫,好记性不如烂笔头,把有价值的纸质文件拍照扫描下来,就像带了一个移动图书馆,随时搜索查阅。
🌟 如何使用:
1、打开印象笔记 iOS 端,新建一条笔记;
2、点击笔记工具栏中的拍照按钮,然后点击右上角「OCR」按钮开启文字识别功能;
3、使用拍照扫描功能对需要识别的文件进行扫描;
4、也可以选择手机相册中的拍照文件直接进行OCR识别;
你可以选择多张照片进行批量OCR文字识别,识别后的文字内容会保存在同一条笔记中。
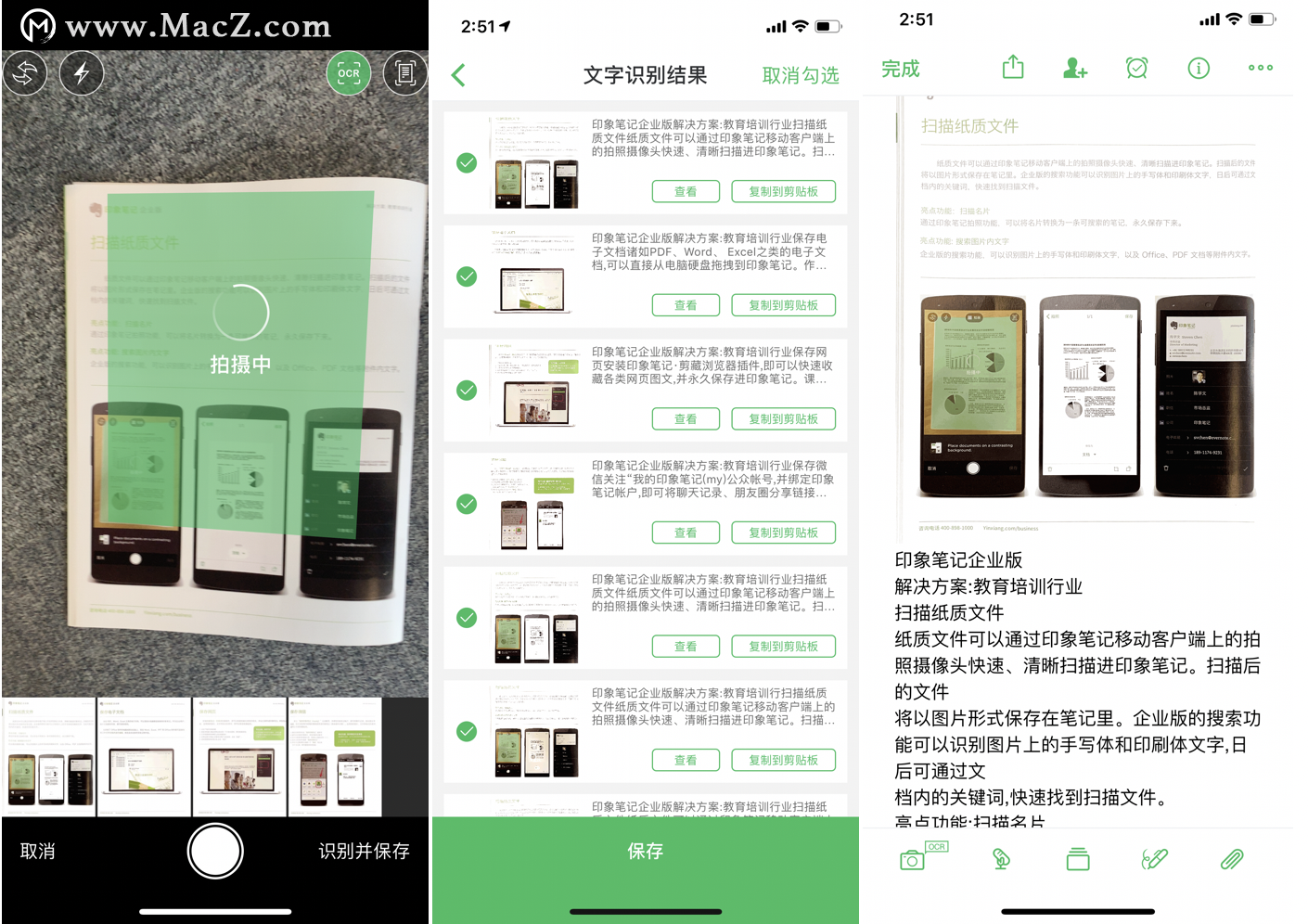
用「思维导图」总结读过的书
看过不等于学会!阅读完一个章节,就去画一个思维导图,帮你快速整理逻辑,回想关键信息。
用印象笔记Mac端全新「思维导图」功能,理清学科知识脉络,知识点间清晰分明,还能与已有的笔记关联起来,上下求索的时候就有了扶手。
🌟 如何使用:
1、打开印象笔记Mac端
2、点击新建笔记右侧的更多新建按钮,在下拉菜单中选择「思维导图」;
3、点击工具栏中的添加节点按钮即可增加相应节点;
4、点击工具栏中的链接按钮,即可将某个节点与已有笔记进行关联;
你还可以通过快捷键操作,只用键盘就能完成全部操作。
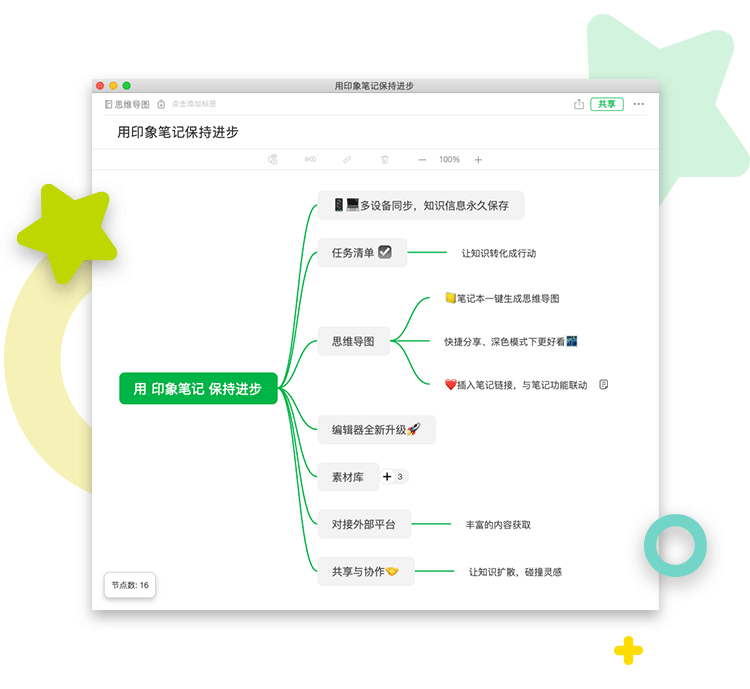
用「清单」做好提前准备
即将踏上回校的列车,进站前才发现没带身份证?身体回到了学校,大脑还留在放假状态?
用印象笔记的「清单」功能将重要物品和事项逐一记录下来,或是用「清单」功能列下对新学期的准备和计划,让大象做你学习生活的好管家,从此甩掉丢三落四的毛病。
🌟 如何使用:
1、打开印象笔记iOS/Android/Mac端;
2、点击全部笔记导航栏中的「清单」按钮;
3、点击「新建任务」按钮(iOS/Android)或直接在任务框中(Mac)输入待办事项;
4、所有任务会按照创建时间或完成情况进行自动归档;
你还可以创建自定义清单列表,为某个事项专门创建一个清单,方便集中查阅和管理。
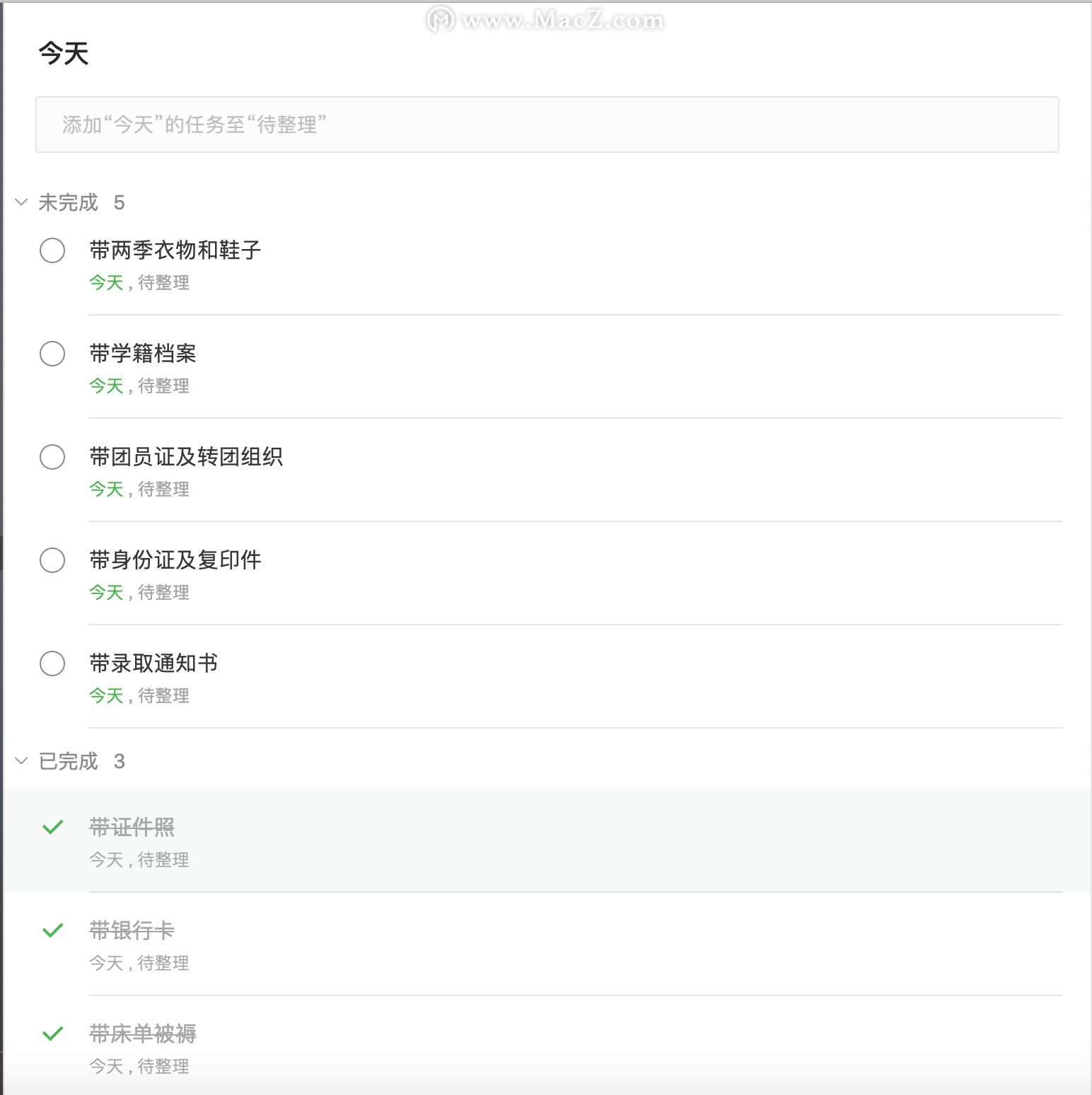
用「剪藏」马住重要网页
也许我们还在使用着以下方法收藏着自己的资料:新建一个word文档然后复制相关的网页内容进行保存或者将需要收藏的网页地址放入收藏夹,但最后再也没有打开过。这个过程低效费时不说,最后希望保存下来的信息也不容易找到。
你只需在浏览器上安装印象笔记「剪藏」插件,就能一键保存你想收集的网页文字和图片。所有内容都会自动保存到印象笔记中,只要在搜索栏中输入关键词,就能随时搜索到你过去保存下来的信息!
🌟 如何使用:
1、在电脑端安装「印象笔记·剪藏」浏览器插件,安装完成后登录帐户;
2、手机上不需要单独安装剪藏插件,只需要下载印象笔记客户端即可使用;
3、浏览到感兴趣的网页,点击大象头就能一键自动保存到印象笔记中;
你还可以在微信微博中绑定我的印象笔记(了解详情),看到好内容或喜欢的文章转发就能自动保存,非常方便实用。
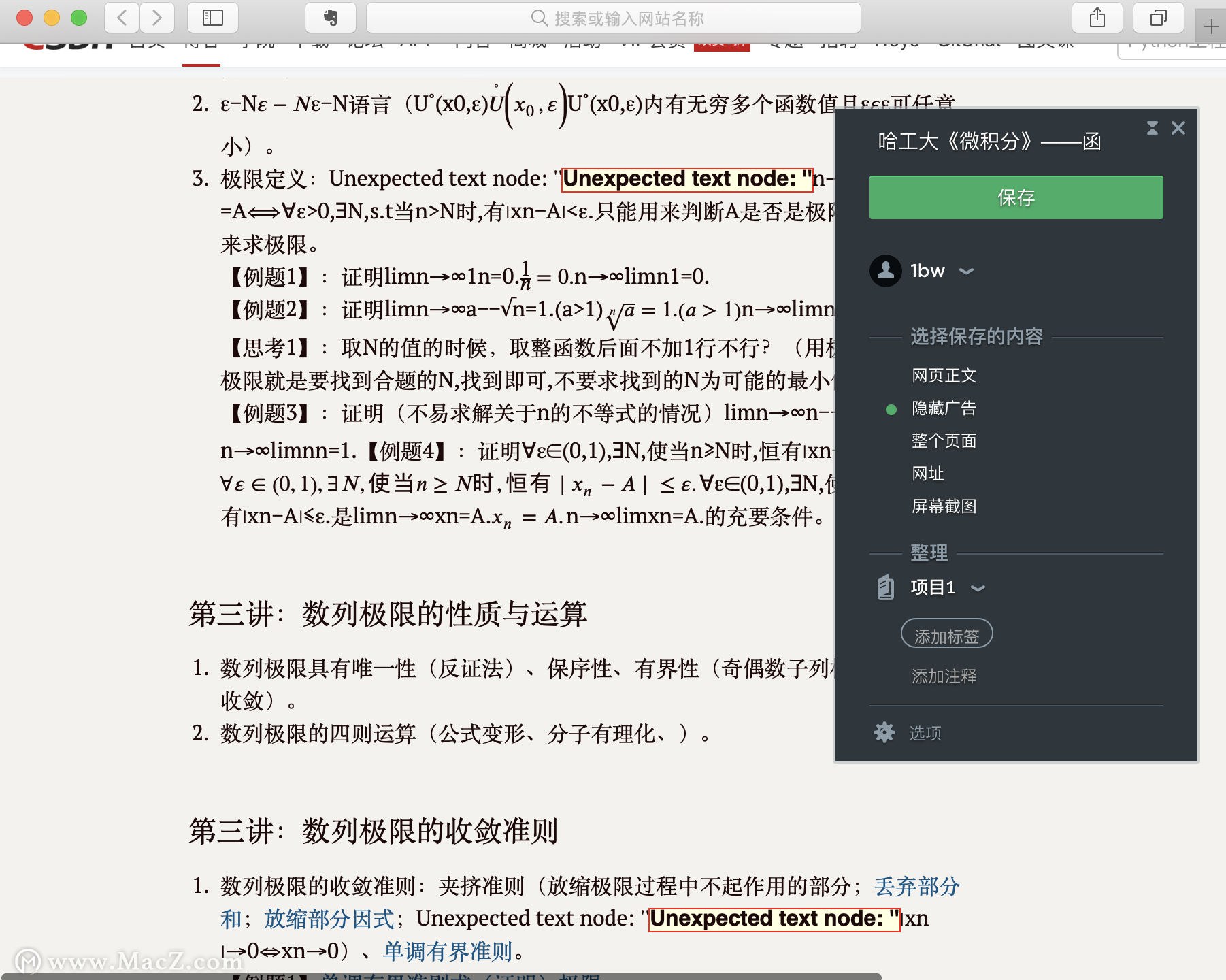
用「素材库」备份重要文件
出门去见导师,半路发现准备的资料在另一台电脑上?幸好做了备份!
用印象笔记「素材库」功能将重要文件保存下来,无需再担心忘带电脑或是U盘遗失。保存下来的文件还会按类型智能分类,并自动同步保存到各端。在需要时只要点击推拽就能随手取用你长期积累下来的知识和素材。
🌟 如何使用:
1、使用印象笔记iOS/Mac端;
2、点击全部笔记导航栏中的「素材库」按钮;
3、点击「添加素材」按钮将手机或电脑中的图片、音频、文件保存到素材库中;
4、素材库会对文件按类型进行智能分类;
5、在编辑笔记时可以随时调用素材库添加内容;
你也可以将现有笔记中的图片、音频、文件等素材一件添加至素材库中,方便集中管理素材。
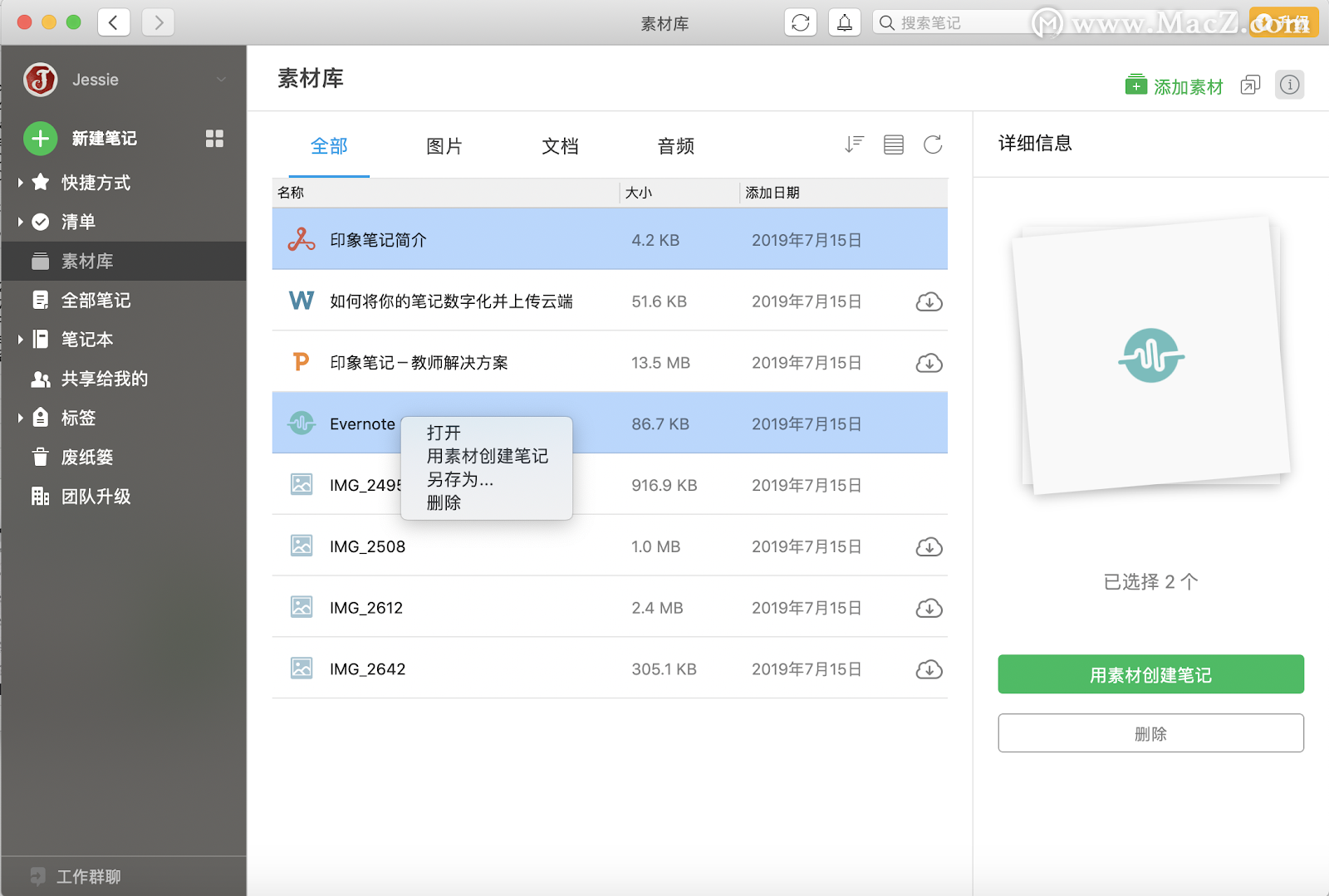
用「PDF标注」圈出文献重点
划重点的时候最喜欢用荧光笔标注重点段落,但从知网、万方搜索保存下来的PDF文献资料,但苦于无法随手圈出重点,或是标注自己的观点和想法?
印象笔记为你提供了丰富的工具:箭头、文字、高亮、方框/直线、涂鸦、图章、马赛克、缩放/剪裁图片……你可以自由地在图片和PDF中记录所思所想。
🌟 如何使用:
1、打开印象笔记 App;
2、在笔记中添加图片/PDF;
3、选中/右键点击图片/PDF,并选择「标注」功能;
4、对图片/PDF添加文字、箭头、图形、标签等标注。
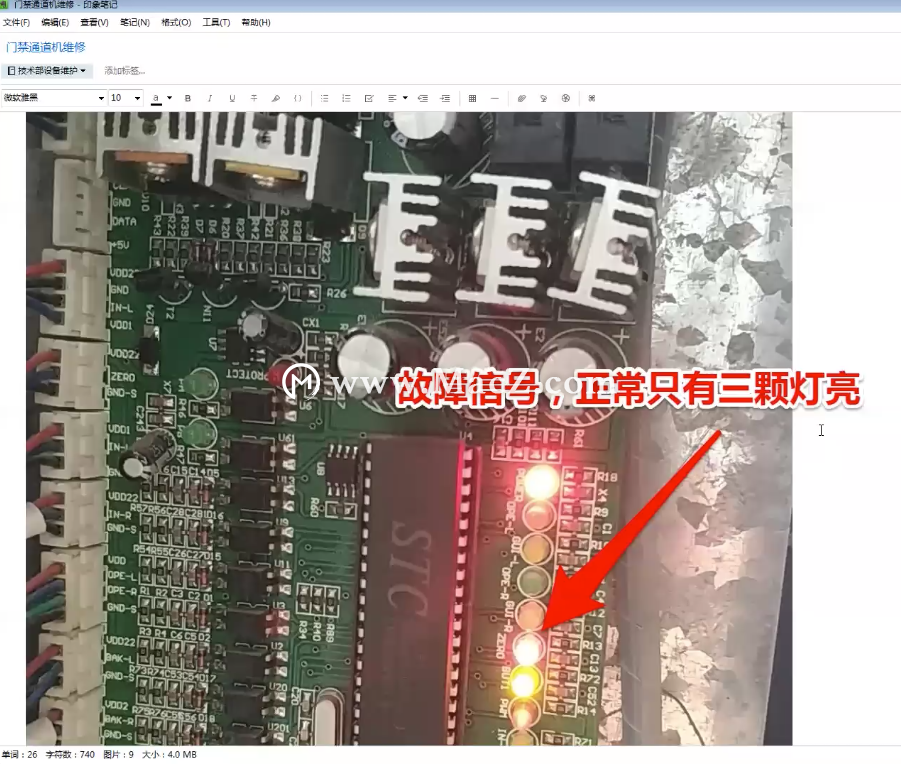
用「便签」时刻写下备忘
一天里总有一些重要又不紧急的事儿,写到便签里贴到常看的地方,就能保证自己不会忘掉。而电子便签就更加方便了,贴在屏幕上,想起什么就能随手记一下!
用印象笔记电脑版「便签」功能,随时可以在桌面上“订”一个便签。每天的学习计划、待办都可以用印象笔记的「便签」功能记下来,设置成窗口指定,随时查看提醒,督促进度。
🌟 如何使用:
1、使用印象笔记Mac/Windows客户端;
2、点击新建选择「新建桌面便签」(Windows端还可使用快捷键 Shift+Alt+N来创建);
3、也可以点击笔记右上角「…」按钮,选择「将笔记设置为桌面便签」;
4、新建桌面便签后会形成一条标题与所写的便签内容一致的笔记,保存在客户端的默认笔记本中。
希望在新的学年里,印象笔记能帮你继续保持进步:帮你将学习效率快速升级,搞定生活小事,助你深度发掘兴趣爱好。
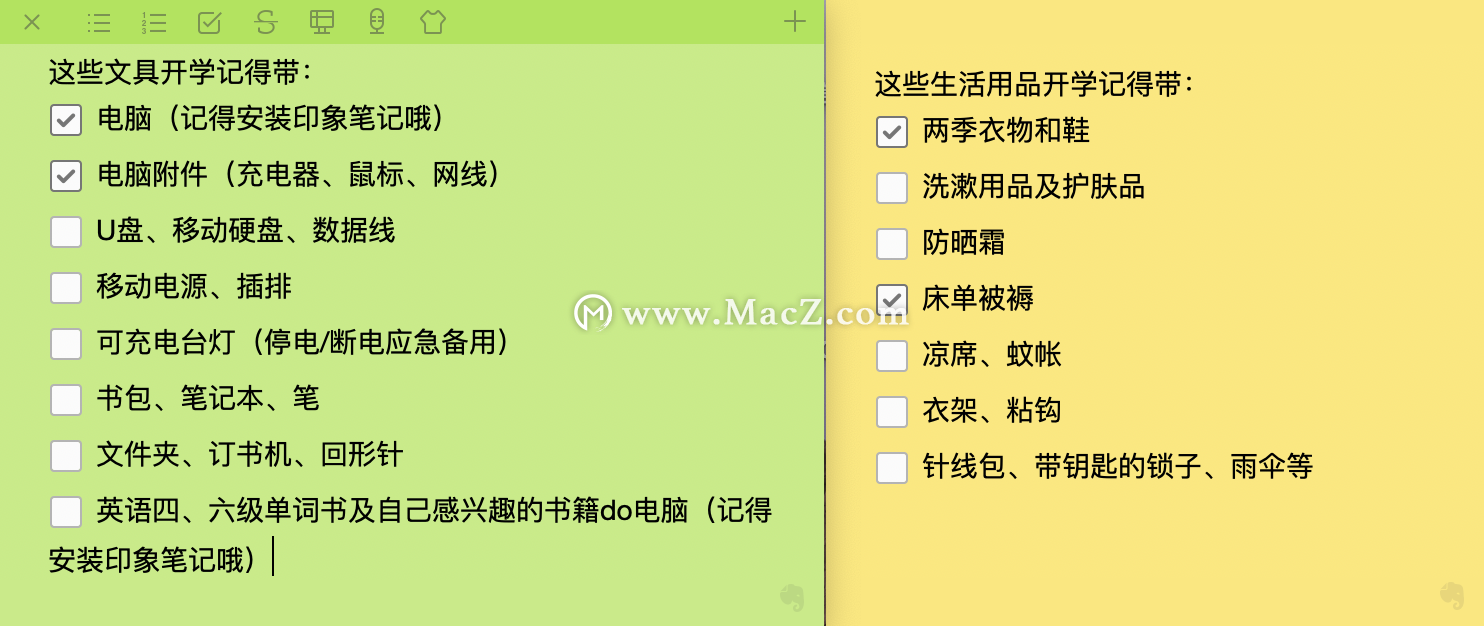
以上就是MacZ小编为您分享的“新的开学季来临,如何使用印象笔记保持进步!”,本文关键词:印象笔记,学习,印象笔记mac版,学习效率,希望对你有所帮助,更多Mac软件使用技巧请关注Macz更多技巧文章。

