苹果系统中的截屏和录屏、标记和剪辑功能一如它的其他产品设计,做得非常细致。在我们日常的工作中,不免会遇到这些功能,今天小编就给大家详细讲解下苹果系统截屏录屏、标记剪辑功能,希望对大家有所帮助!
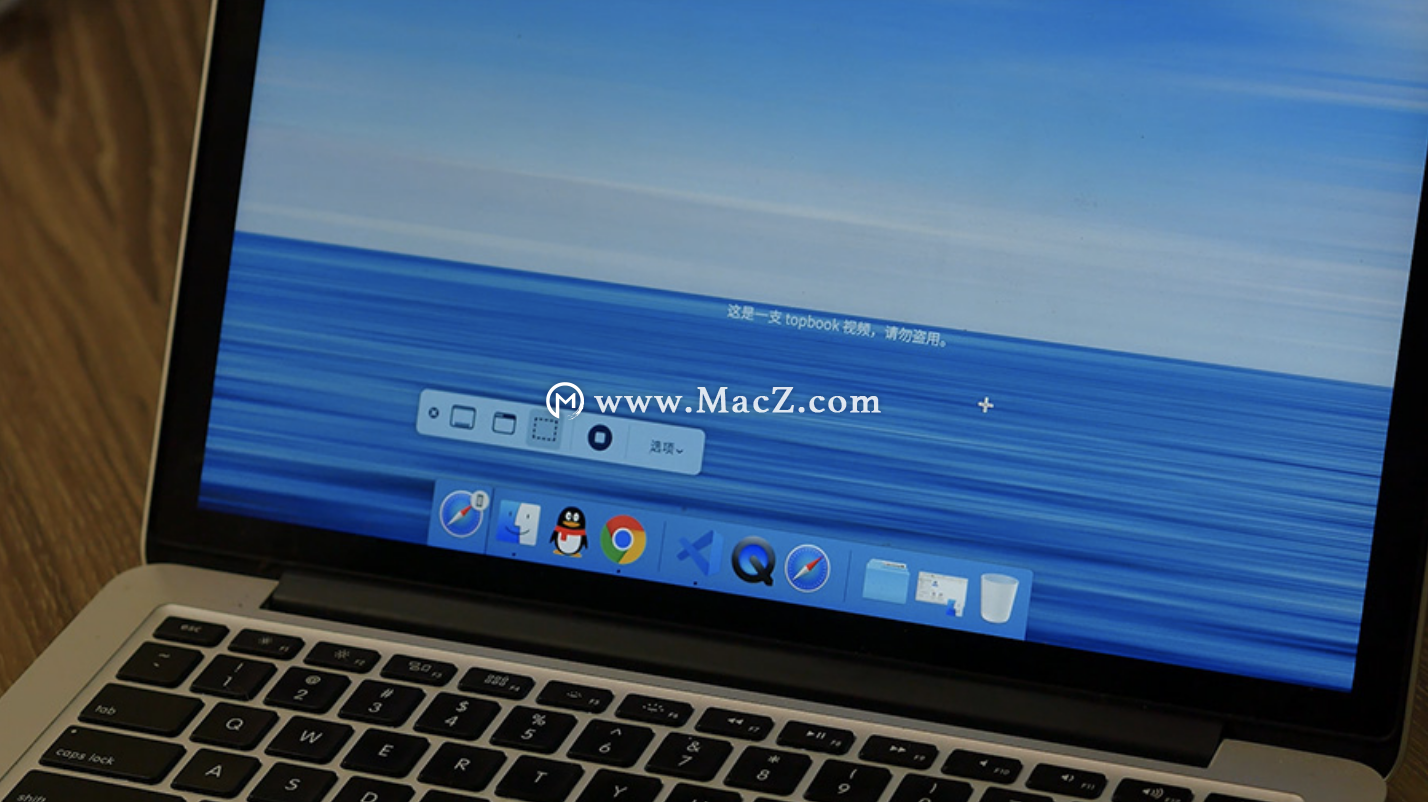
001. 截屏+标记
在 iPad 和 iPhone 当中,一般使用锁屏+音量加键截屏。截屏后自动变成缩略图,点击即可进行截图分享或标记。在 Safari 浏览器中截屏后,可以点击整页按钮,上下滑动截取整个页面,一般生成为 PDF 文件,方便保存。
在 iPad 当中使用 Apple Pencil ,可以从屏幕左下方边缘处向中心滑动,快速截屏和手绘标注。

在 Mac 当中,除了 Shift+ Command+3 截全屏,Shift+Command+4 截取所选区域,更新的系统增加了 Shift+Command+5,弹出截屏和录屏工具条。你可以截取整个屏幕、截取整个窗口和截取所选区域。其中,截取所选窗口自动生成为无背景的图片。你甚至可以用来截取桌面上的无背景图标。
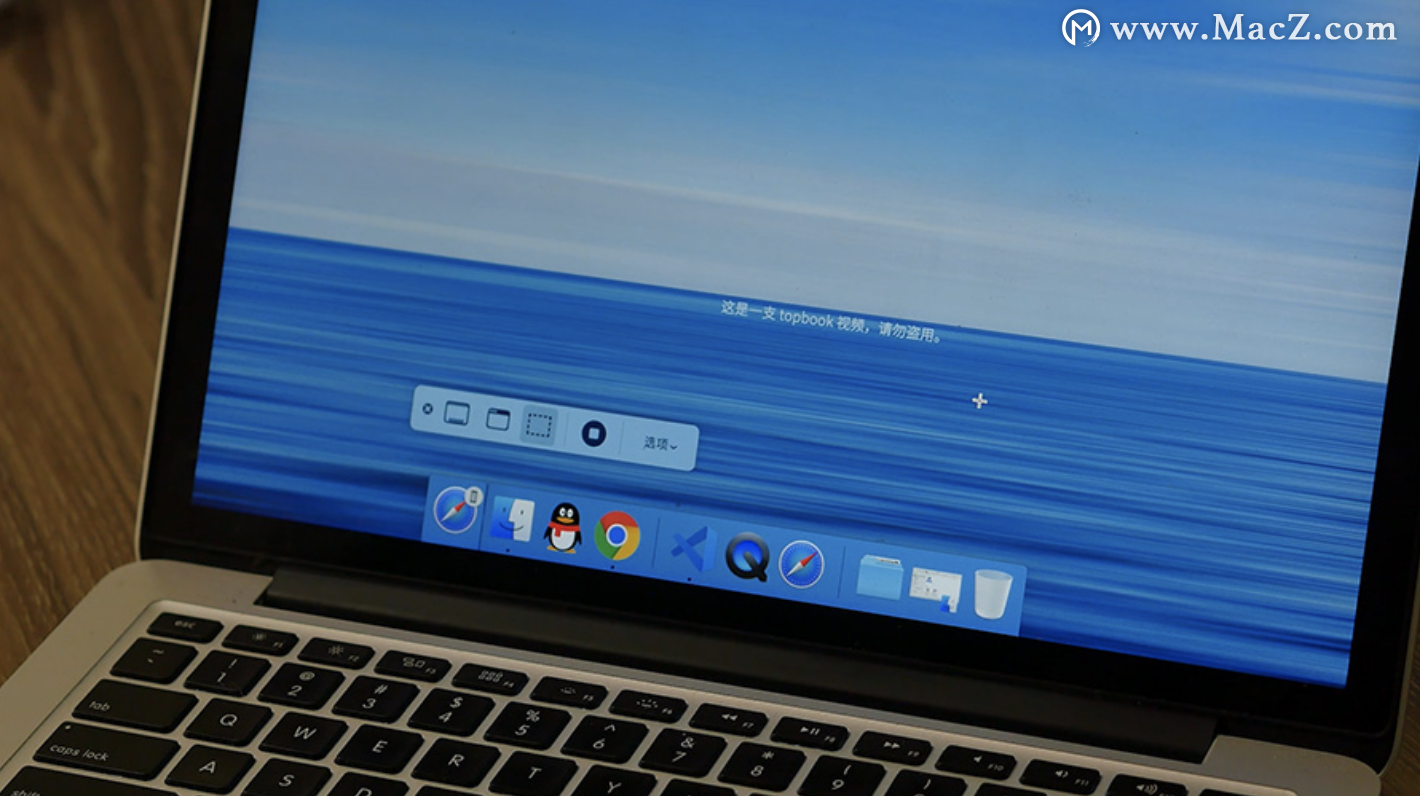
右侧的【选项】中,可以选择存储位置、倒计时时长以及另外三个常规选项。
Mac 系统截图后,你可以用自带的预览工具进行绘图和标记,以及签名。身边有 iPhone 或 iPad,你可以点击右侧的图标进入标记连续互通模式。选择一个设备,马上开始更方便的触屏标记。
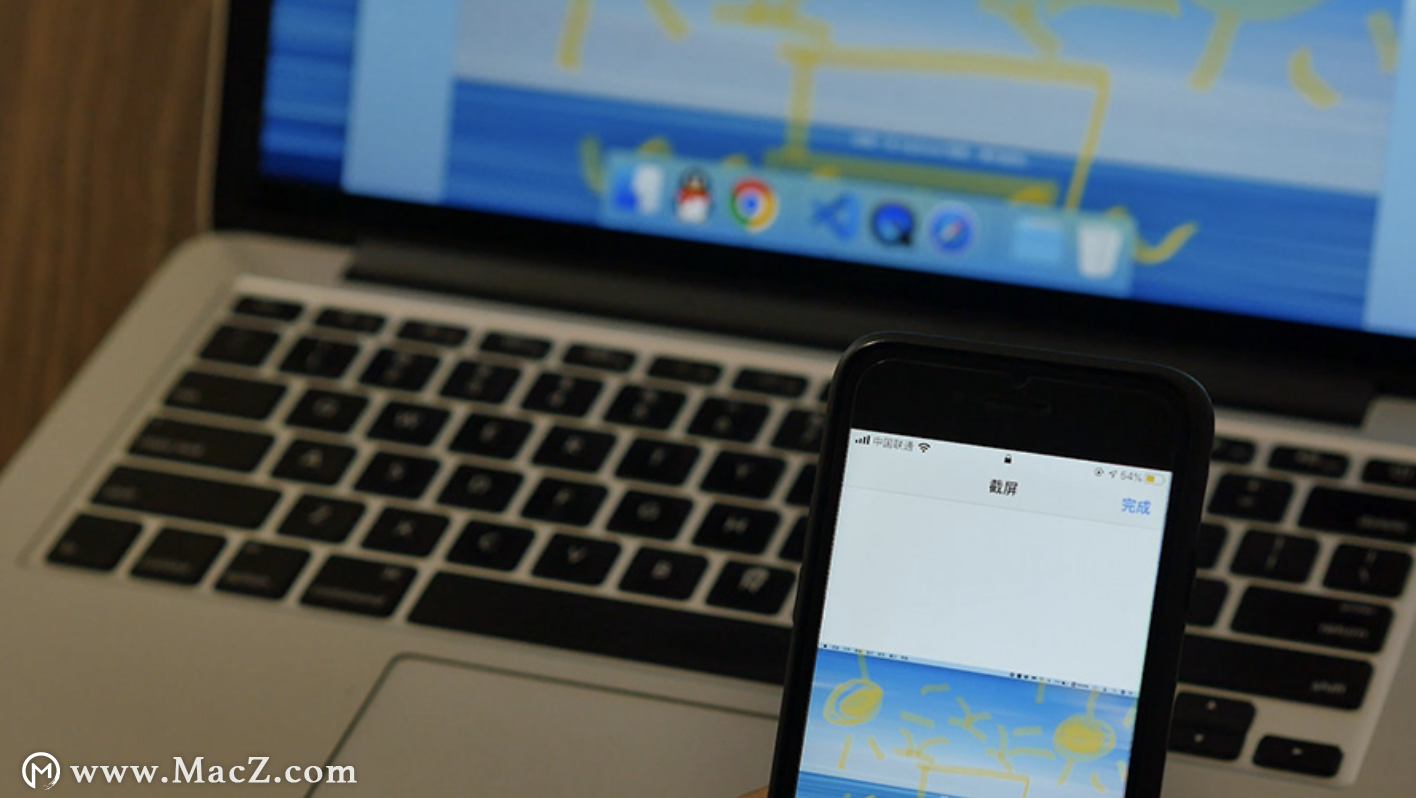
002. 录屏+剪辑
在 iPad 或者 iPhone 中,主要在控制中心点击,然后开始录制。没有相关按钮,则可以在【设置】中找到【控制中心】-【自定控制】,把屏幕录制功能添加到控制中心。录屏内容保存到照片中后,你可以直接点击右上角的【编辑】,来快速进行一些常规操作,比如剪辑掉首尾多余内容、调整颜色、旋转、水平或垂直校正、镜像翻转、比例裁切……要进行更复杂的剪辑,直接点击右上角的三个点,选择免费的 iMovie 进行处理。

Mac 当中的基础录屏原先主要在 QuickTime 当中实现。打开 QuickTime 时,点击菜单栏的 【文件】-【新建屏幕录制】。该功能在升级后的系统,比如 Catalina 中,也被纳入到 Shift+Command+5 的快捷入口中。你可以选择录制整个屏幕或者录制选定区域。在录制前通过选项选择存储位置、声音源等等。
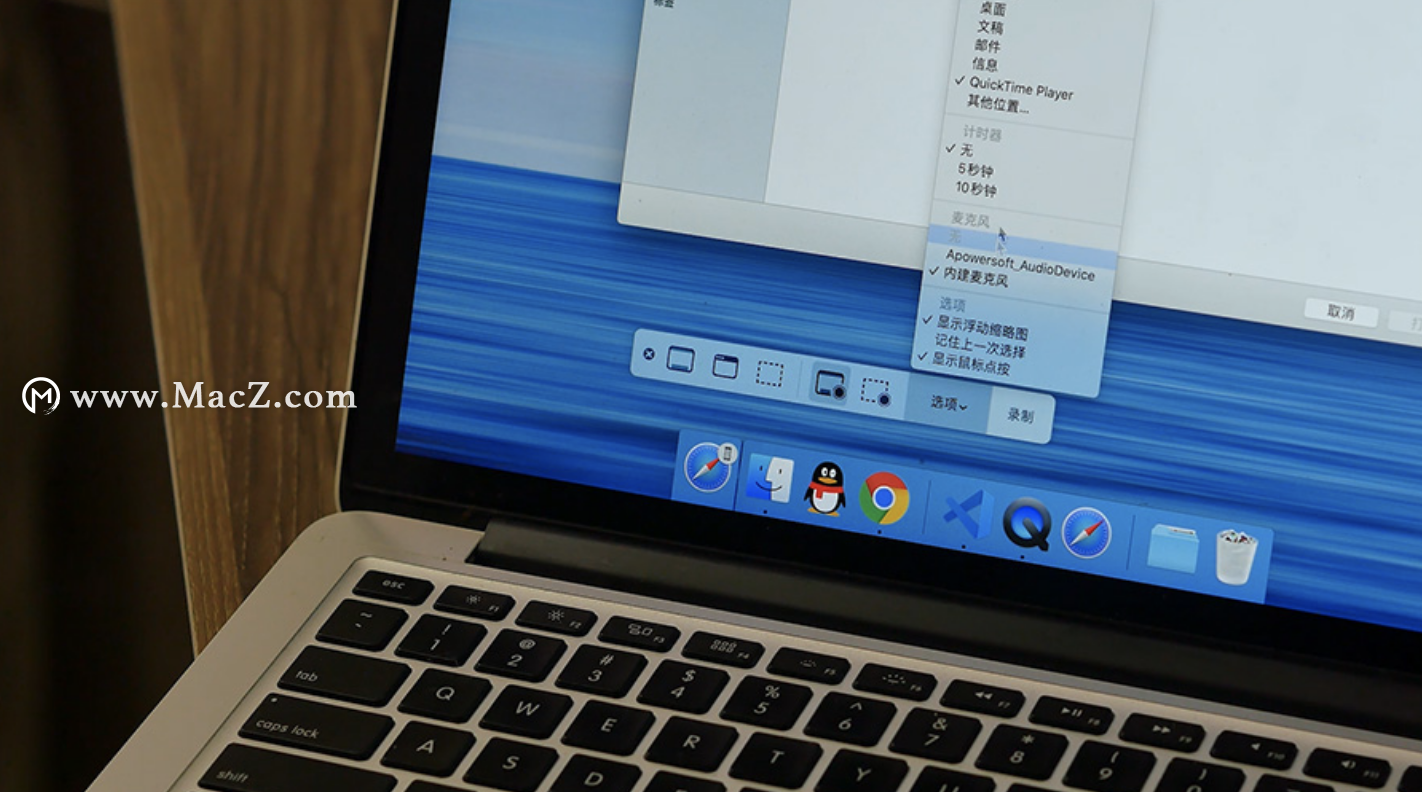
录制结束后,你可以直接摁下空格键通过预览打开,进行快速的首尾剪辑。也可以通过 QuickTime 打开,在菜单栏的【编辑】中进行旋转、翻转,移除音频或视频,修剪等操作。还可以在【文件】中点击【导出为】,选择你需要的分辨率,或者直接生成为音频。
值得一提的是,你可以把 iPhone 等苹果设备连接在 Mac 上,并在 QuickTime 中点击【文件】-【新建影片录制】,在录制按钮旁边选择录制设备和其他设置后,直接录制其他设备的内容。
好了,就讲到这里了,更多Mac相关问题请继续关注macz.com!

