Snagit是Mac上一流的图像捕获和视频录制应用程序之一。尽管您可以使用默认的Screenshot应用程序,但是图像处理需要Snagit这类的高质量应用。当使用SnagIt的,你可以使用像这样频繁地修剪图像的某些功能。将键盘快捷键用于此类常用功能可以节省大量时间。
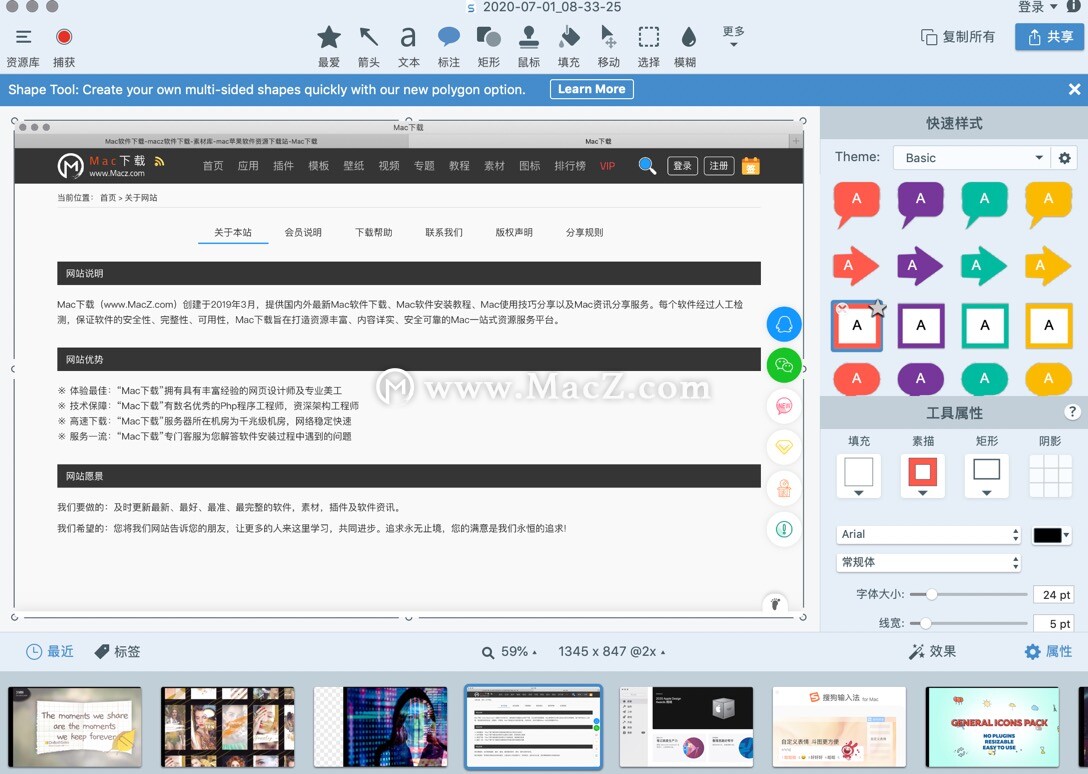
Snagit Mac的十大键盘快捷键
1. Command + Shift + O –从图像中抓取文字
您是否知道Snagit内置了用于光学字符识别的工具?是的,您可以轻松地选择图像上的文本部分并使用键盘快捷键抓取文本。首先,使用“选择”工具选择图像上的文本,然后按“ Command + Shift + O”键。这将打开“ Grab Text Results”框,并向您显示文本内容供您复制。
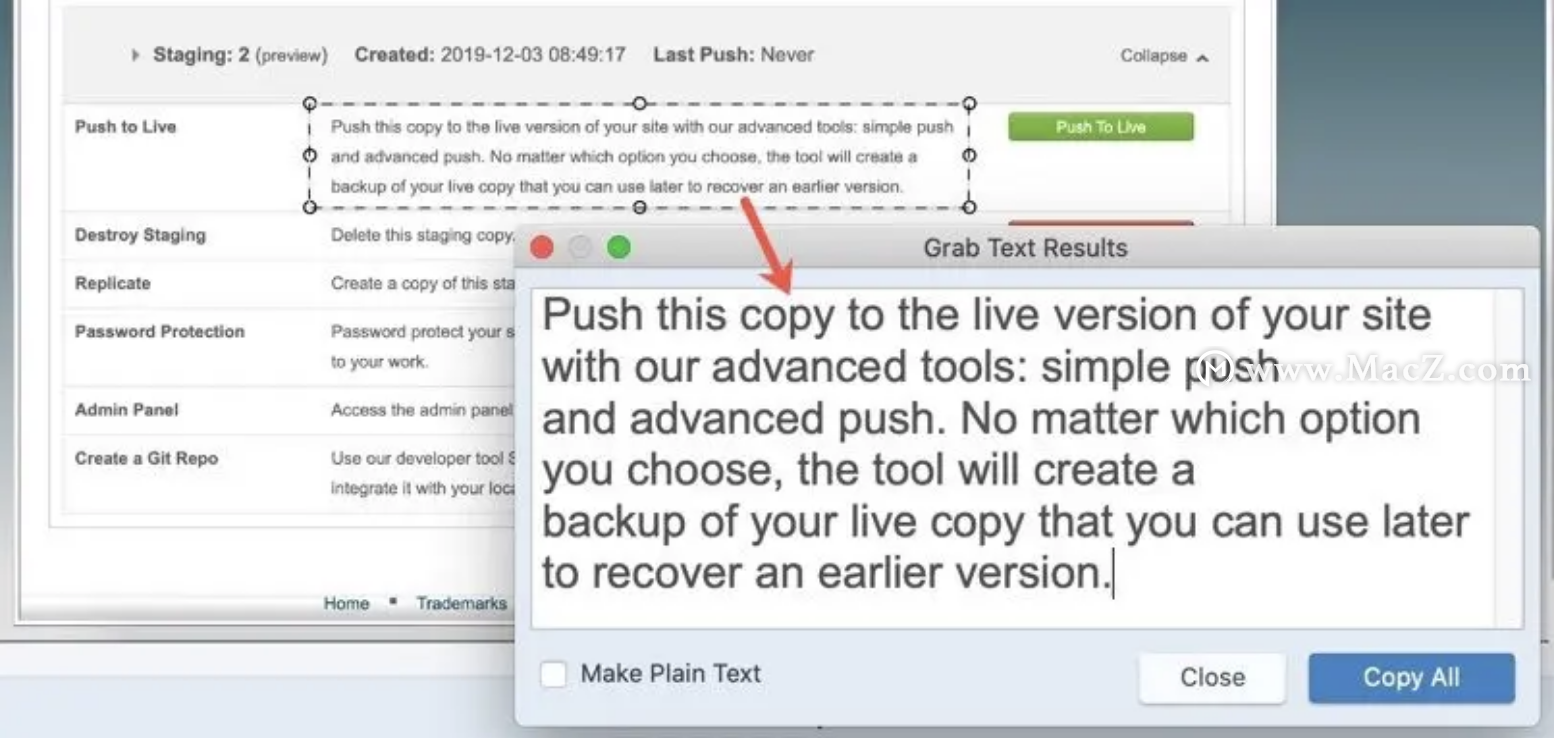
2. Command + Shift + X –修剪图像
有时,您的图像可能超出要求的部分而具有纯白色或没有背景。只需按下“ Command + Shift + X”键即可修剪图像并移除外部部分。
3. Control + Shift + T –全部展平
Snagit允许您创建具有多层的图像。这意味着您可以将一幅图像复制并粘贴到另一幅图像上,并前后调整。分层还允许拖动图像上的每个元素(例如文本,图章等)以独立移动。完成完整图像后,请按“ Control + Shift + T”以展平所有部分并将其变为单个图像。
4. Command + Shift + Z –另存为以选择图像质量
图像的质量在很大程度上取决于您选择保存的扩展名的类型。PNG适用于具有透明背景的高质量图像。但是,您无法使用PNG调整图像大小。另一方面,JPEG允许相同的质量,并且可以选择调整图像质量,从而减小尺寸。准备好图像后,按“ Command + Shift + Z”快捷键打开“ 另存为 ”菜单。
从弹出窗口底部的“格式”下拉菜单中选择“ jpg”选项。现在,您将看到一个质量滑块,可以滑动该滑块以降低图像质量。我们建议您为网页上使用的教学图像选择60%到70%的质量。由于网页需要将每个图像作为单独的HTTP请求加载,因此这种尺寸减小将大大有助于提高页面加载速度。
5. Command +,–设置键盘快捷键的首选项
如果您不喜欢Snagit上的任何现有键盘快捷键,则可以从首选项部分对其进行自定义。按“ Command +”,然后打开“ Snagit首选项”部分。进入“键盘”选项卡更改热键为可用的快捷键。

单击显示快捷键的按钮以完全删除快捷键或分配以前使用的快捷键。如果您弄乱了设置,请按“还原快捷方式”以将快捷方式重置为应用默认设置。
6.按住Shift键-选择正方形或圆形部分
工具栏上的选择工具可帮助您获取图像的一部分。然后,您可以使用所选部分复制,移动,模糊或做其他工作。您可以按住并拖动鼠标指针以根据选择工具属性选择该部分。当您要选择理想的正方形或圆形部分时,就会出现问题。首先选择矩形选项,然后使用鼠标选择时只需按住Shift键即可。这将帮助您从图像中精确选择正方形部分。
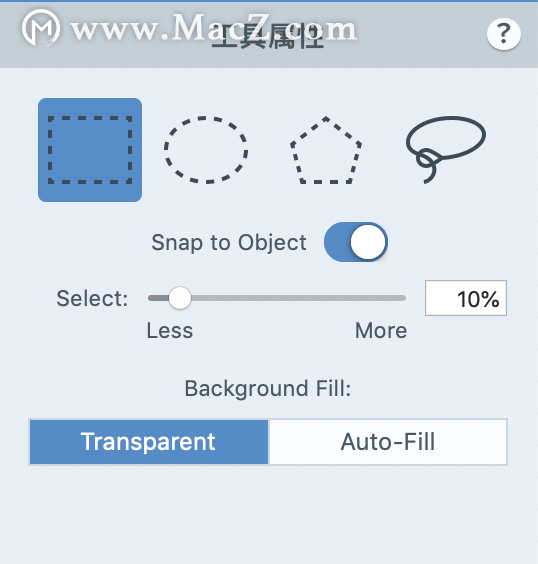
如果要选择理想的圆形部分,请从属性中将选择工具更改为椭圆。
温馨提示:您可以选择背景填充为“ 自动填充 ”。当您拖动图像的一部分时,这将有助于保留背景。
7. Command + 1 –图片库
当您随着时间的推移处理了数百张图像时,可能需要导航到“库”以选择以前处理过的图像。按下“ Command + 1”将把您带到“库”,您可以在其中搜索并找到旧图像。
8. Command + Option + T –切换最近捕获托盘
Snagit将一些先前捕获的图像保留在“捕获托盘”中。您可以从纸盘中快速选择图像。但是,该托盘占据了编辑器的相当大的底部。当您要增加编辑器区域时,请按“ Command + Option + T”隐藏托盘。您可以再次按相同的键以显示用于图像选择的纸盘。
如果侧边栏分散了您的注意力,请按“ Command + 4”以隐藏或显示显示属性和效果的侧边栏。
9. Command +]或[
当捕获托盘上有大量图像时,很难找到当前正在处理的图像。有时,您还需要顺序捕获少量图像,然后转到下一个或上一个图像进行处理。
- 按“ Command +]”键突出显示并选择下一张图像。
- 同样,按“ Command + [”键突出显示并选择上一张图像。
10. Control + R –打开收藏夹快速样式
Snagit使用不同的工具提供了数百种样式。例如,您可以单击“标注”按钮以选择自己喜欢的标注样式。您可以单击侧边栏中的样式,然后单击星号以将其添加到收藏夹列表中。现在,按“ Control + R”打开您喜欢的样式列表并选择样式。优点是您可以在一个地方快速收集所有不同的样式,例如标注,文本,箭头,图章等,并快速使用它。例如,您不需要每次都去寻找自己喜欢的邮票。而是将图章添加到收藏夹,并通过“ Control + R”键盘快捷键快速使用它。

以上就是为大家带来的在Mac上使用Snagit时最常用和最有用的快捷方式,希望对大家高效使用Snagit Mac有一定的帮助!

