Mac到手之后发现和Windows很多操作不一样!以前很多在Windows平台上非常便利的操作到了Mac平台上都没有用了。然而改变从来都不是一件容易的事,当从 Windows 系统的「舒适圈」里跳到需要探索的 macOS 系统时,你拥有的不光是勇气,还有对未知探索的渴望。今天给大家分享几个常用的小技巧,帮助大家更为顺利的过度到MacOS。
温馨提示:本文适合以下人群阅读:
- 有想法更换到MacOS或添置第一台MacOS的人群;
- 刚刚上手MacOS但是很多功能找不到的人群;
- 未来有苹果电脑购买计划的人群;
- 没有苹果电脑,但偶尔可能用一次但对系统不熟悉的人群;
- 没有苹果电脑但想要扩展自己知识面的人群。
MacOS使用技巧
1.Command替代ctrl
我想ctrl+c、ctrl+v很少有人不知道吧,但是到了mac系统中再怎么按也不管用了。。。原因是mac系统中的操作方式已经改变了!
过去很多常见的ctrl+字母键在Mac电脑中都变为了command+字母
比如
command+c ➡️ 复制
command+v ➡️ 粘贴
command+a ➡️ 全选
command+x ➡️ 剪切
command+z ➡️ 撤销
command+s ➡️ 保存
command+f ➡️ 查找
command+w ➡️ 关闭
以上按键的用法和windows平台相同!
command+r ➡️刷新,windows上面是F5
2.切换大小写、输入法
过去在windows平台上,按caps lock直接切换大小写,按shift或者ctrl+space即可切换输入法,但是在Mac系统这里逻辑有一些变化
首先先说切换大小写:
- 密码输入界面:这时候单机caps lock是切换大小写输入,按一下立即亮灯,再按灭灯,和windows并无异常
- 文字输入窗口:按一下caps lock是无法切换大小写输入的,必须要按住约1秒后等待caps locl按键上的绿灯亮起才会变为大写,但是注意:只有切换过去需要按1秒,切换回来点按即可.
- 切换输入法有两种方式,一是按caps lock切换,另一种是control+space,也可切换
3.窗口切换
Windows平台上还有一个非常常见的按钮,就是Alt+Tbale,这个基本人人都会用 ,但是到了mac这里逻辑也变了!

在Windows平台上的省心是因为这个功能就是切换窗口,而且是无论什么状态的窗口都可以切换,只要打开了就行,但是Mac上就不同,分为两种情况
- 要切换到没有最小化的窗口:这个按command+table即可,和windows的操作方式不同
- 要切换到最小化的窗口:
在command+tab选择到目标之后松开tab,但不要松开command键,这时候按住option键之后再松开command键,再松开option键!是不是听起来很奇怪?没关系,自己来两遍马上记住!
4.屏幕快照
过去在Windows平台上是不是觉得屏幕截图非常方便?只需要按下PrintScreen或者ALT+PrintScreen,即可对全屏或者窗口截图,没关系,MacOS上面一样的方便!
- 全屏截图:command+shift+3
- 自定截图:command+shift+4,按完之后即可像QQ、微信一样选择截图,截图后自动保存至桌面
- command+shift+5,呼出录屏工具

左侧三个菜单为截图范围选项,中间两个为视频录制范围选项,,选项下拉菜单中可以选择存储位置以及录像时间、所使用的麦克风等信息,最右边是录制按钮,停止的时候在顶栏中最左侧按停止按钮即可
5.MacOS的菜单栏
MacOS的菜单栏是固定在屏幕顶部的,但显示的内容和正在使用的程序有关,显示的内容和windows菜单栏类似
如未选定程序则显示访达
如选定浏览器则显示safari
如使用Photoshop则显示ps的菜单栏

6.返回桌面
在Windows环境下,每次想要切换回桌面只需要点击win+d键就好了,但是mac上就不同,需要点击command+f3,就能立即显示桌面,然后未最小化程序全部收到最左侧,再按一次组合键会切回来。
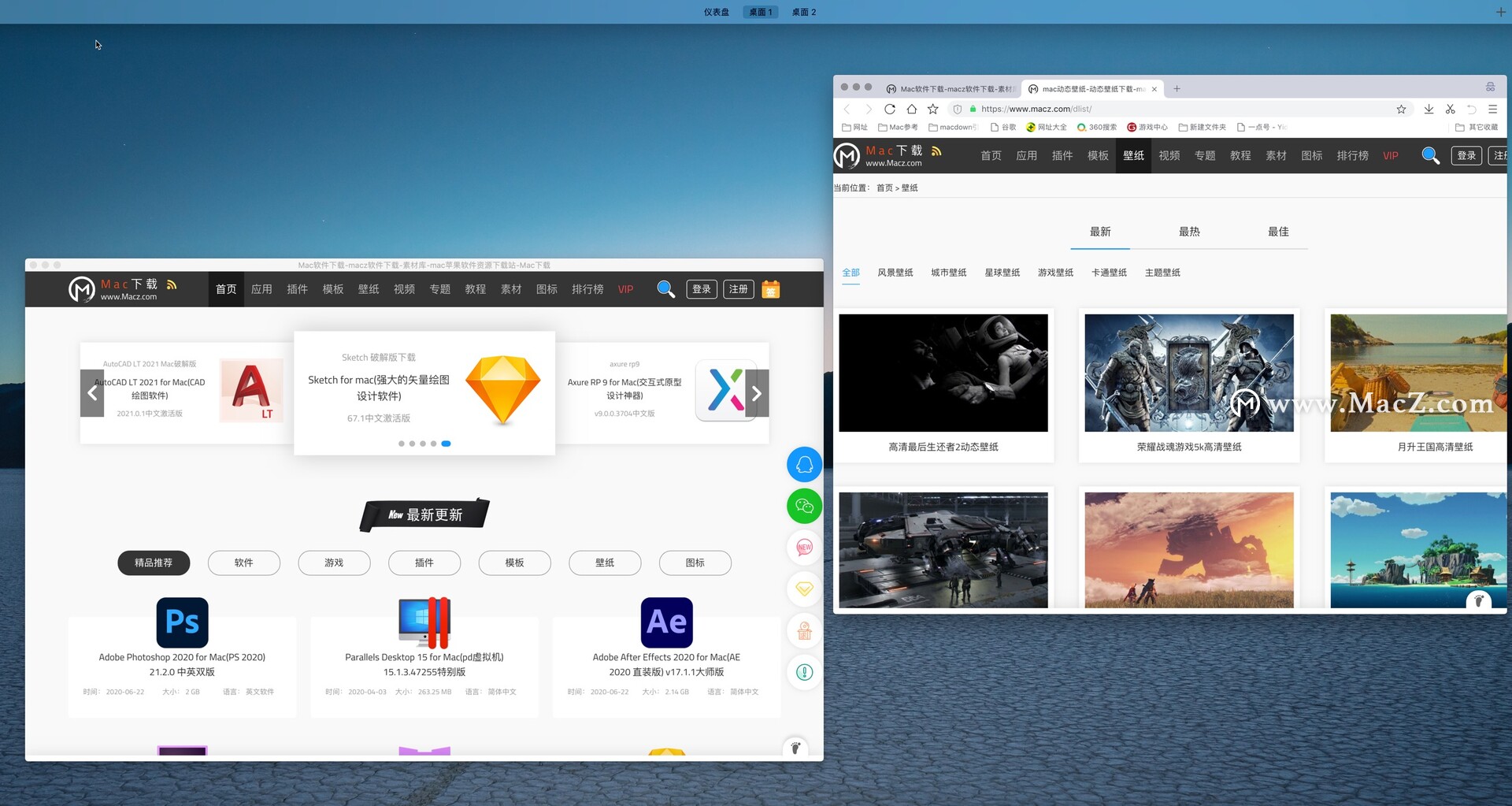
7.图片翻页
在windows的时候我们想要看文件夹内的图片时都是选择一张图片,然后左右切换上下一张图片的,但是mac中规则有有所不同如果双击图片或文档,只能打开一张图片,无法向左向右翻页,奇怪啊!为啥和windows相差这么多呢,这么简单的功能都不行,一定是MacOS的锅!
实际上mac应该这样做:
- 方式一:在访达里面点击一张图片或其他文件,按空格会打开预览,这时候就可以上下左右切换位置了!注意这里的位置是文件在访达中的位置
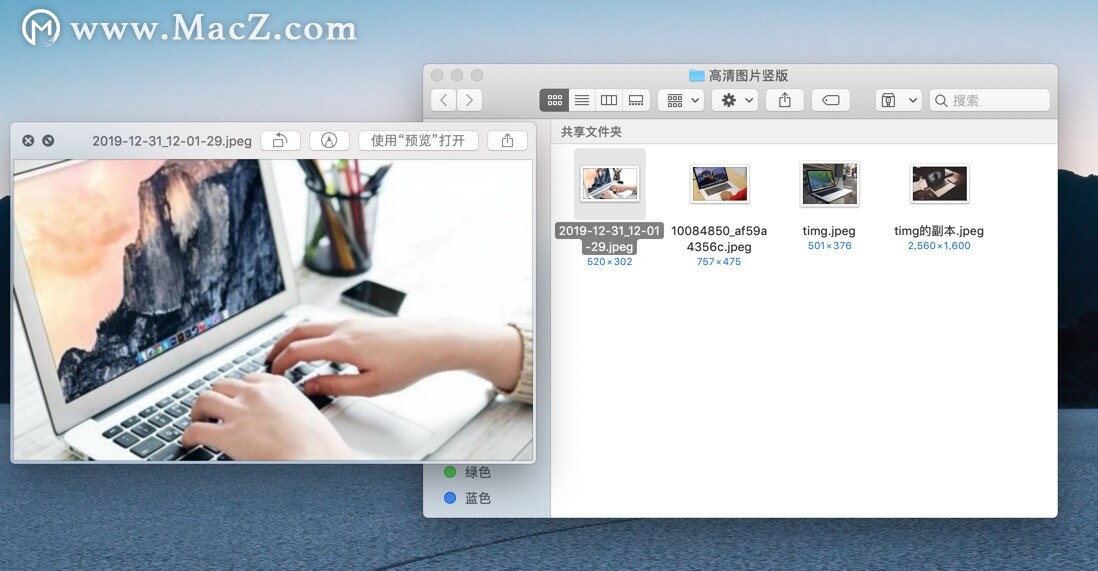
- 方式二:在访达中全选图片文件,然后按command+⬇️,即可同时打开所有图片,图片如下图展示
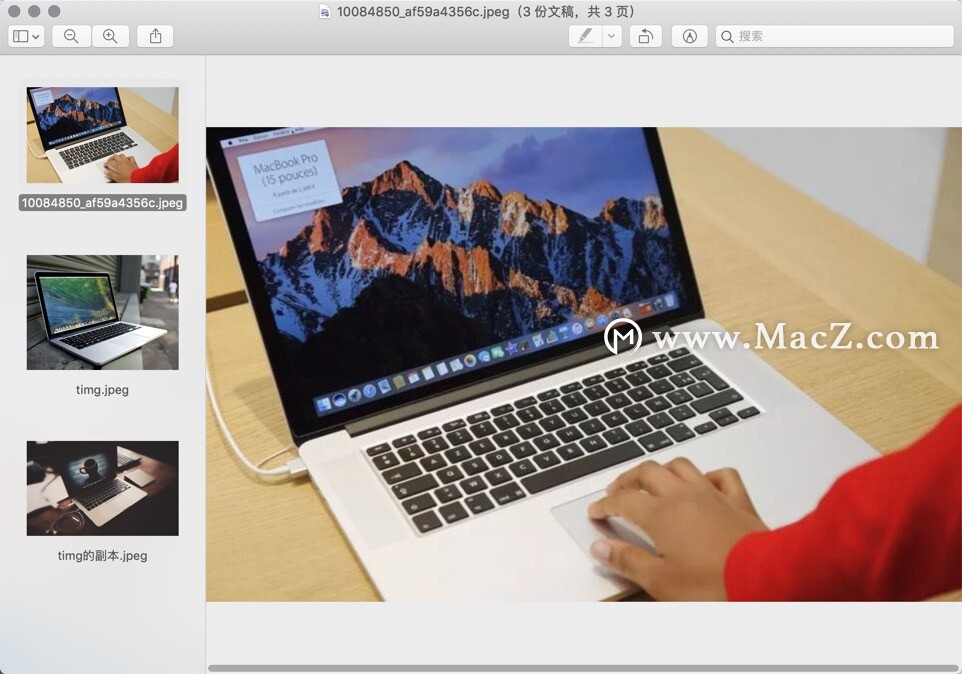
但如果使用空格键预览,则可以在不同种类文件中进行切换!
8.网页翻页
开始怀念windows了?别着急,这里还有不习惯的!
在Windows平台下我看网页很多时候都使用键盘的page up和page down,实现上下翻滚页面,但是mac中发现压根没有这几个键了,咋整?看看实际的操作方式吧:
使用fn键加上上下键可以实现网页翻页
fn+⬆️=page up
fn+⬇️=page down
9.前往行首行尾
在windows平台上使用home键来回到行首,使用end键来回到行尾,但是到了mac🈶️和上面的翻页一样了,没有这两个键!来看看mac上的操作吧!
control+a=home
control+e=end
10.MacOS的删除键
windows中共有2个删除键,分别是退格键back space和delete
但是mac中只有一个delete键,这个键平时使用的时候替代的是back space,也是就是删除光标前面的文字,而删除光标后面的文字在windows上是使用delete,而mac中不再有一个删除键了,怎么办?
- mac中按fn+delete可删除光标后面的一个文字
- mac中按command+delete可以删除光标前本段所有文字!
写在最后
MacOS和Windows平台虽然表面上看起来相差不是很大,但实际上差别巨大,毕竟内核不一样,很多操作方式也不同,需要慢慢适应,本文覆盖windows常用快捷键,但相比于两者的差别,也仅仅是冰山一角,希望能够帮助准备踏上MacOS系统以及刚刚踏入MacOS系统的人们予以简单的引领。



