由于其较低的电池消耗,许多Mac爱好者更喜欢使用Safari而不是Chrome。如今,Safari比以往任何时候都更好,但是与所有浏览器一样,它具有一些需要修复的怪癖。
幸运的是,您可以通过快速访问Safari的设置来消除浏览器的大部分粗糙边缘。有些需要更多的工作,但我们将逐步介绍这些内容。
准备在Mac上升级Safari浏览体验了吗?我们一起看看吧!
1.在状态栏中启用链接预览
在网络上浏览时,会遇到各种超链接。有些链接可将您带到您想要的确切位置,而其他链接可将您重定向到可能窃取您个人信息的网络钓鱼网站。因此,最好先预览链接,然后再实际访问它们后面的网站。
Safari默认情况下不显示链接预览,但是您只需单击几下即可启用它。单击菜单栏中的查看,然后选择显示状态栏。
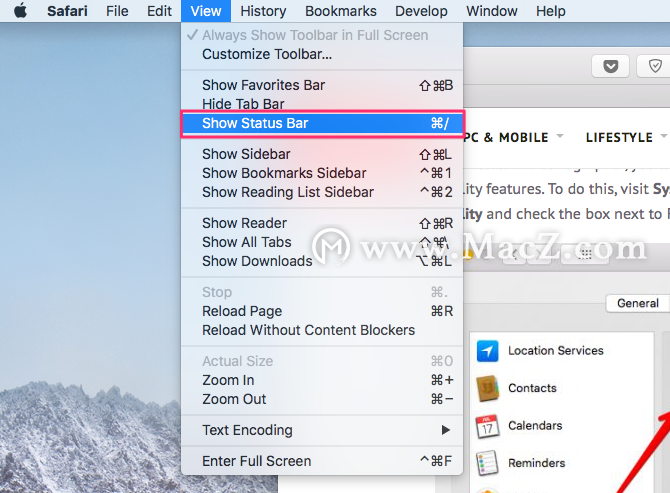
启用后,您应该在窗口的左下方看到链接预览。
2.在地址栏中显示整个URL
默认情况下,Safari在地址栏中仅显示主域名。尽管这使Safari看起来更加简约,但它还隐藏了有用的信息,包括您在网站上的确切位置。
要始终显示完整的URL,请打开Safari>“偏好设置”,然后切换到“ 高级”标签。在此处选中显示完整的网站地址框。现在,Safari应该显示完整的URL,因此毫无疑问。
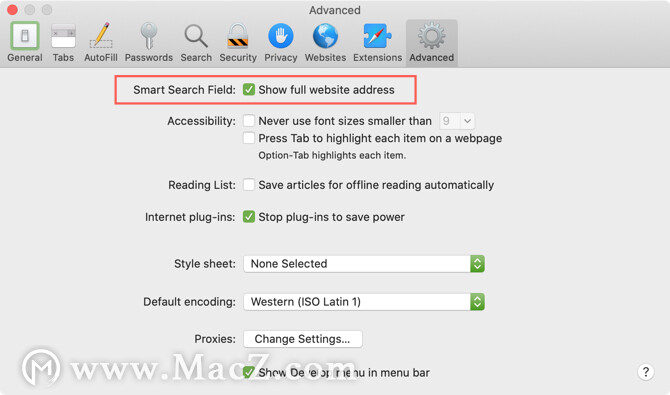
3.对所有网站自动使用阅读器视图
每当您在Safari中遇到一个凌乱的网页时,只需单击“ 阅读器”视图图标即可整理该网页并以易于阅读的格式对其进行查看。如果您对阅读器视图的简单性宠坏了,并希望在所有网站上自动使用它,该怎么办?
通过以下步骤可以实现:
- 打开Safari>首选项。
- 切换到“ 网站”标签,然后从左侧窗格中选择“ 阅读器 ”。
- 配置当前打开的网站使用阅读器自动查看通过点击在下拉菜单中。要为所有其他网站设置此功能,请在访问其他网站时底部底部的下拉菜单中选择开。
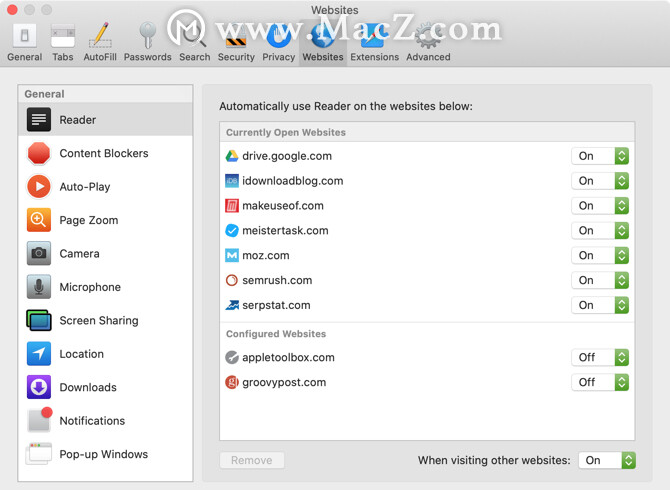
启用后,所有受支持的网站都将自动加载到阅读器视图中。
4.停止插件以节省电量
Flash和Java之类的浏览器插件在现代互联网上并不常见。但是,您可能仍然会遇到一些将它们用于视频,广告或其他内容的网站。
为了避免浪费这些插件的电池电量和资源,您可以告诉Safari仅在需要它们时才使用插件。为此,请打开Safari>“偏好设置”,然后切换到“ 高级”标签。选中停止插件以节省电源复选框,您的浏览器将自动挂起不必要的插件。
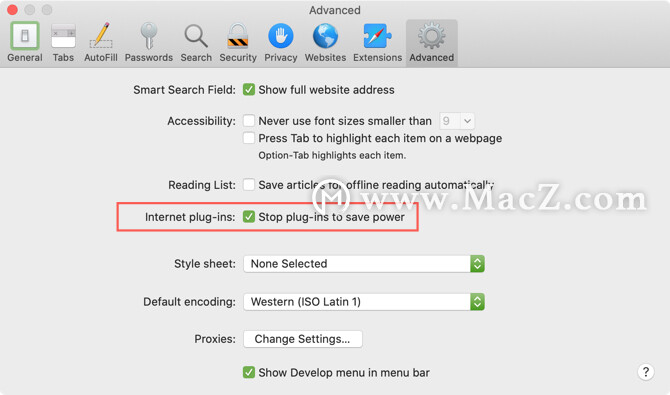
5.阻止自动播放视频
当您浏览网站并且视频未经您的许可自动开始播放时,您是否讨厌它?摸索打开的标签来找到有问题的页面并关闭它是很痛苦的。您可以静音该选项卡,但是视频将继续播放,这会浪费资源。
要解决此问题,Safari允许您阻止所有自动播放的视频。为此,请打开Safari>“偏好设置”,然后转到“ 网站”标签。在这里,从左侧的边栏中选择自动播放。
在此页面上,您可以将网站配置为“ 停止带声音的媒体”或“ 从不自动播放视频”。
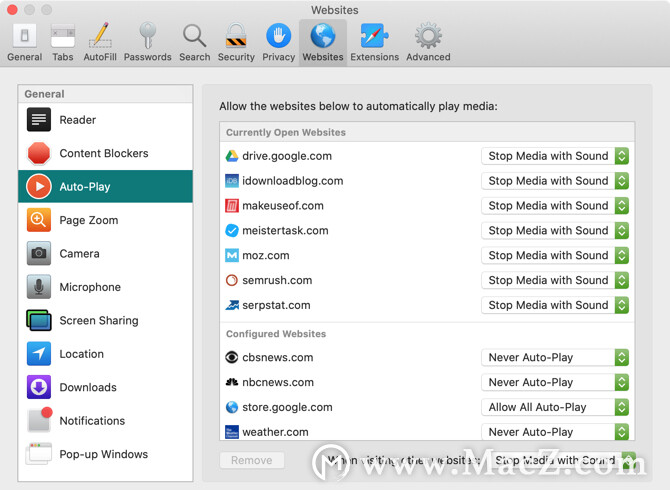
6.禁用网站通知
有时,浏览器通知可能很有用。例如,当您打开GmAIl时,该网站可以向您发送推送通知,以提醒您有新邮件。但是某些页面滥用此功能来投放广告或其他不需要的内容。如果您对来自网站的不必要的通知感到震惊,那么Safari提供了一种简便的方法来摆脱它们。
打开“ Safari”>“偏好设置”,切换到“ 网站”标签,然后选择左侧的“ 通知 ”。在这里,您可以检出所有要求在通知中心显示警报的网站。
您可以选择允许或拒绝这些现有网站的权限。如果您希望禁止所有网站向您发送推送通知,请取消选中“ 允许网站请求发送通知的权限”框。
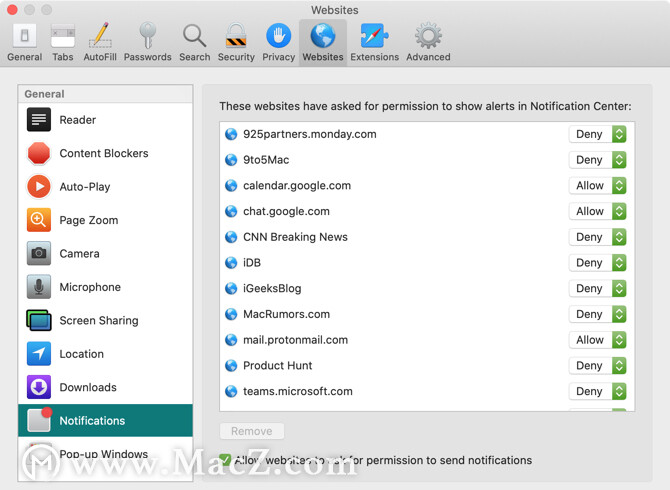
7.启用视频画中画
您是否知道Safari提供了便捷的画中画(PiP)功能?这样一来,您就可以将视频弹出到一个小窗口,该窗口可以移动到任何其他位置,同时保持在其他窗口的顶部。
要在Safari中使用PiP,请开始播放视频,例如YouTube上的视频。然后单击并按住Safari地址栏中的音量按钮,然后选择“ 输入画中画”。

要退出此模式,请单击“ 暂停/播放”按钮旁边的“ 退出”按钮,视频将弹出回到Safari。
虽然该功能运行良好,但唯一的问题是它不适用于所有在线视频服务。例如,对于Amazon Prime Video中的节目,您需要一点帮助。
PiPifier是Safari的本机扩展,可让您在几乎所有HTML5视频上使用PiP模式。从App Store下载后,请打开Safari>“偏好设置”>“扩展”,然后选中“ PiPifier”按钮。
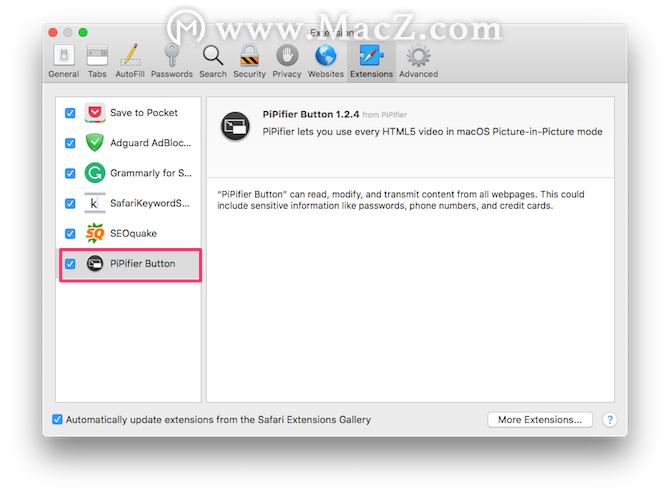
启用后,您应该在工具栏中看到一个弹出按钮。播放HTML5视频时,只需单击此按钮即可在画中画模式下播放。单击按钮之前,请确保播放和暂停视频一次。
8.在标签栏中查看收藏夹图标
您可能会同意,通过它们的图标图标(而不是页面标题)来识别标签更加容易。当您打开许多选项卡时,尤其如此。在macOS Mojave中,Apple终于带来了在选项卡中显示图标的功能。
要启用它们,请打开Safari > 首选项,然后选择标签。选中标签中显示网站图标的框。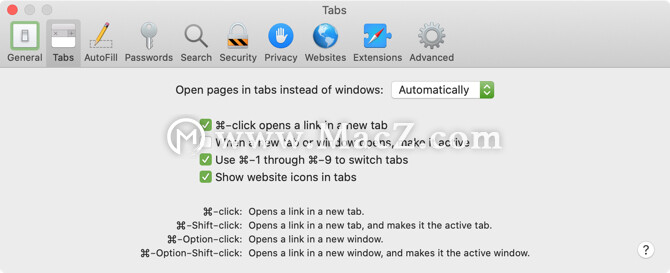
9.利用快速网站搜索
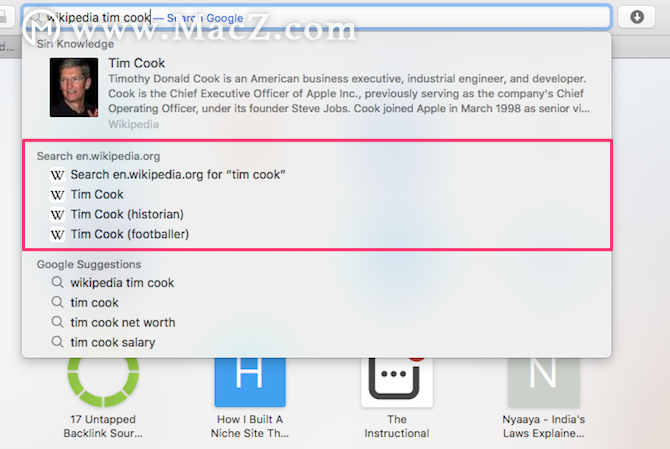
Safari的地址栏使您可以直接搜索许多网站。例如,您可以通过在地址栏中键入“ Wikipedia [查询]”来搜索Wikipedia。这可以帮助您节省一些点击次数并加快浏览速度。更好的是,这支持许多网站。
要查看所有受支持网站的列表,请打开Safari>首选项>搜索。单击管理网站以进行查看。
10.设置默认搜索引擎
并非每个人都是Google粉丝。由于您可能每天都在Safari中使用搜索功能,因此设置默认搜索引擎是另一个小的更改,可以带来很大的不同。
您可以从Google,Yahoo,Bing或DuckDuckGo中选择默认设置。要进行修改,请打开Safari > 偏好设置,然后选择搜索标签。在搜索引擎旁边,从下拉菜单中选择一个选项。
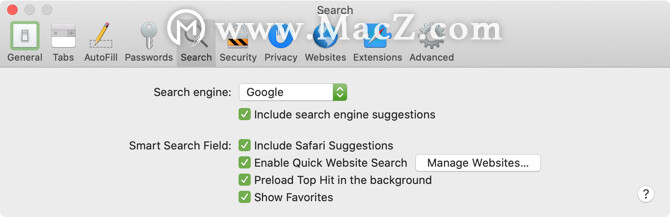
从那时起,当您在Safari地址栏中输入搜索词时,您的搜索结果将显示在您选择的搜索引擎中。

