Oka Paste我们平时都是当做剪贴板使用,它通过对剪贴板中内容的汇总、分类,除传统的剪贴板内容再次利用之外,还能当便签使用,可以在一个页面多次复制,再去另外一个页面多次粘贴,这就省去了不断切换页面的步骤哦。下面我们一起来看看吧。
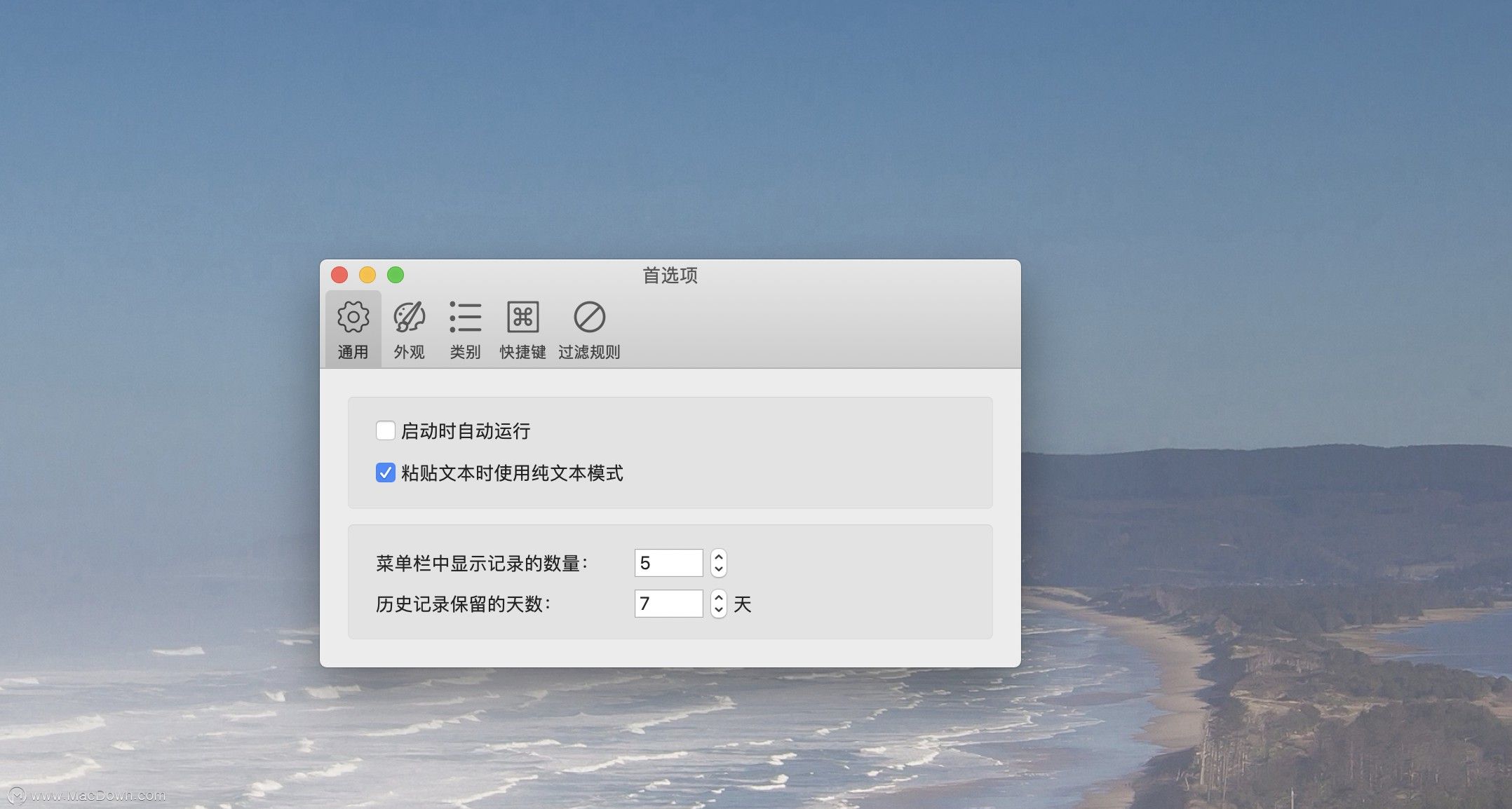
自动分拣
默认情况下,Oka 桌面剪贴板将剪贴板内容分为 6 个大类。
启动 Oka 后,所有的复制操作(⌘ + C)都会被记录下来,并自动将内容放到以下分类中:
文字
链接
图片
文件
笔记
其他
分类会显示在屏幕左侧的 Oka 扩展栏中,通过不同颜色标记不同类型,用熟了以后会非常快捷。
剪贴板收藏夹
有些剪贴板内容是可以长期保存的,比如青小蛙经常会遇到别人发来的快递地址、兑换码之类的内容,就能通过自定义分类功能,轻松将剪贴板内容保存起来。
只需要手动将内容移动到该分类,点击每一个条目左上角的标签符号,即可移动到自定义分类。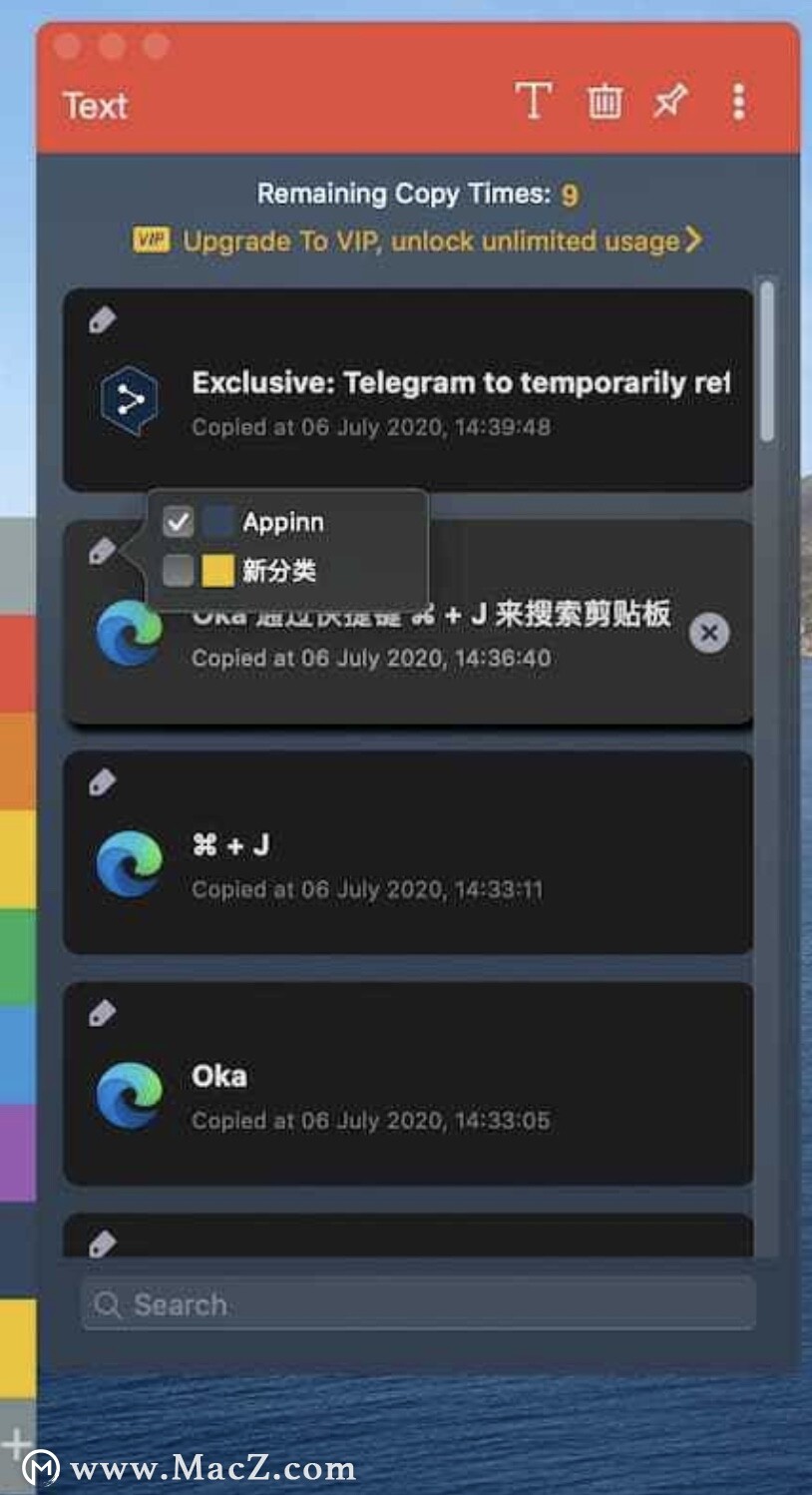
还有个小技巧,只需要按住 + 号就能调整彩条在窗口上的位置。而在设置中,还可以调整彩条在屏幕上的位置,支持左侧边缘与右侧边缘显示。
内容预览
无论是文字、图片、视频,还是链接,都可以进行预览。
只需要展开 Oka 桌面剪贴板的彩条,单击条目,就可以了。而双击则是再次复制到剪贴板。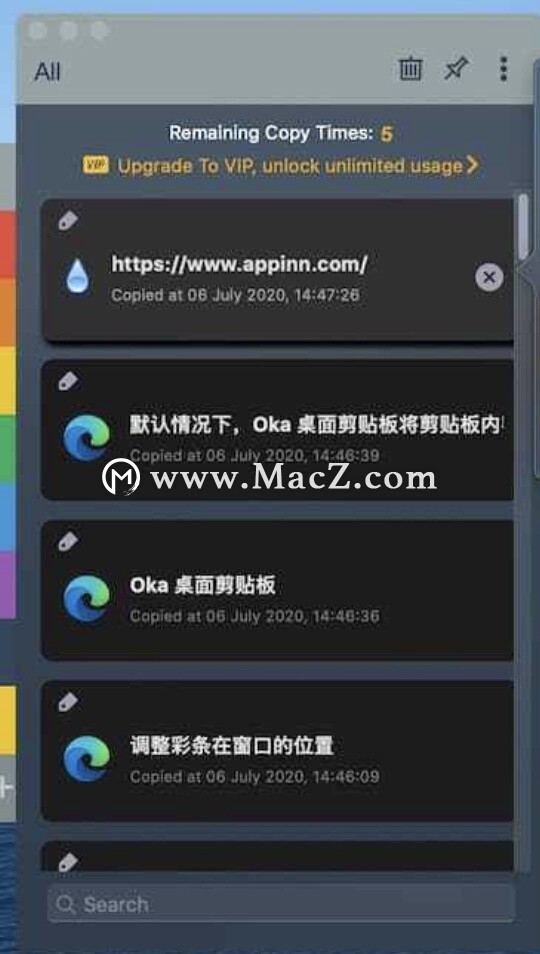
⌘ + J 快速搜索
Oka 通过快捷键 ⌘ + J 来搜索剪贴板内容,选中并回车就能复制这段内容。也可以直接通过快捷键来选择。
比如下图,通过 ⌘ + J 呼出搜索框之后,再次按下快捷键 ⌘ + 5 就能复制最后一条内容。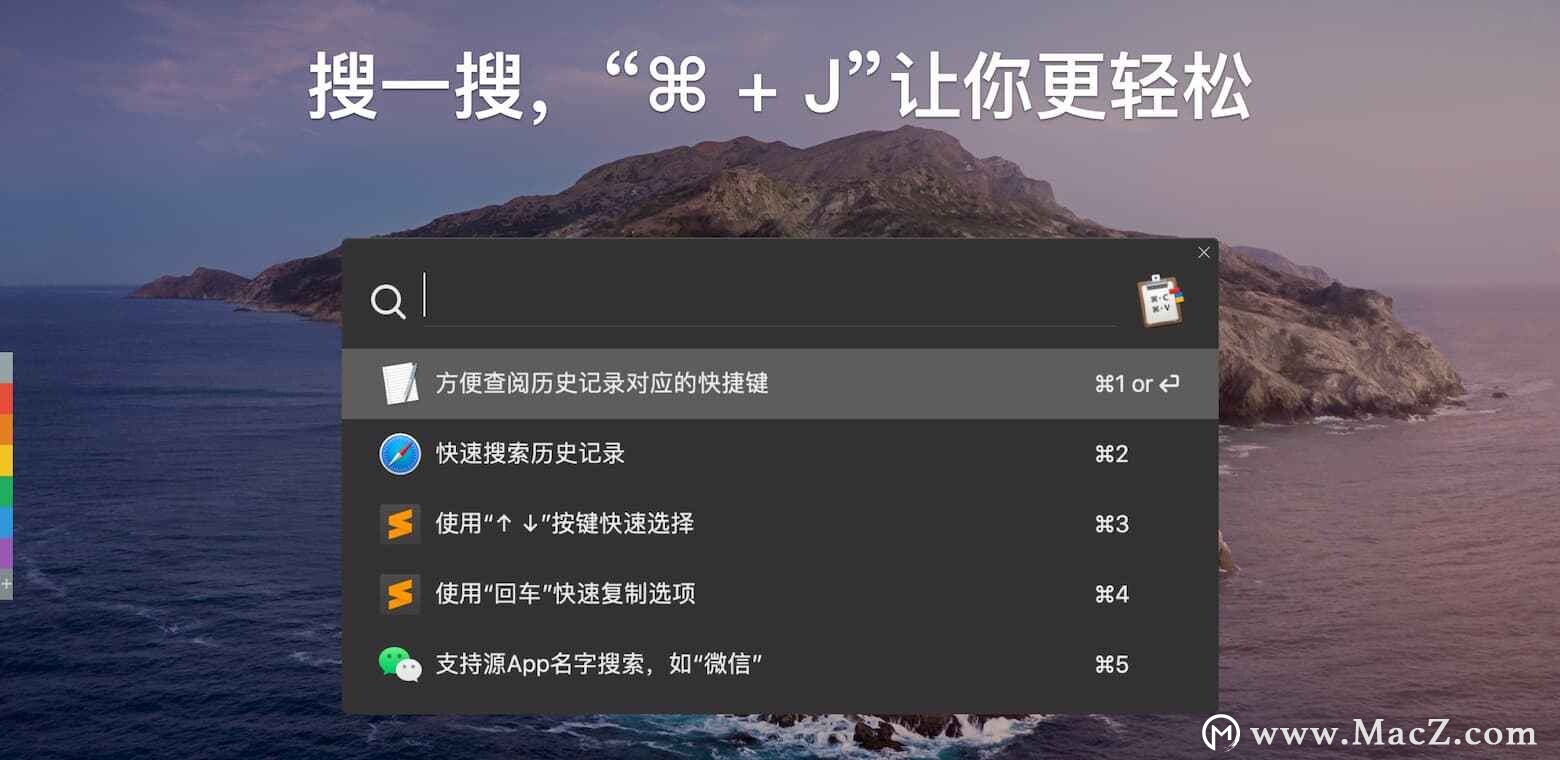
可在设置页面修改默认快捷键,包括 ⌘ + J 和 ⌘ + 5,均可自定义。
临时工作区
针对自定义分类,Oka 桌面剪贴板提供了一个临时工作区概念,只需要展开分类名,在顶部点开星标,该分类就变成了当前的临时工作区。
此时,所有的复制操作都会自动进入这个分类,方便临时收集资料。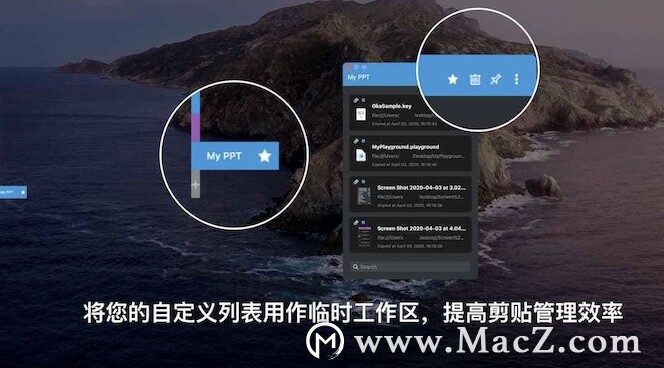
而将分类拖动到屏幕边缘并置顶,用作参考使用是非常便利的。
敏感应用过滤
对于敏感应用,比如 1Password 之类的密码管理器,可以设置Oka 桌面剪贴板不从这些应用中记录剪贴板内容,也就防止了密码的意外泄漏。
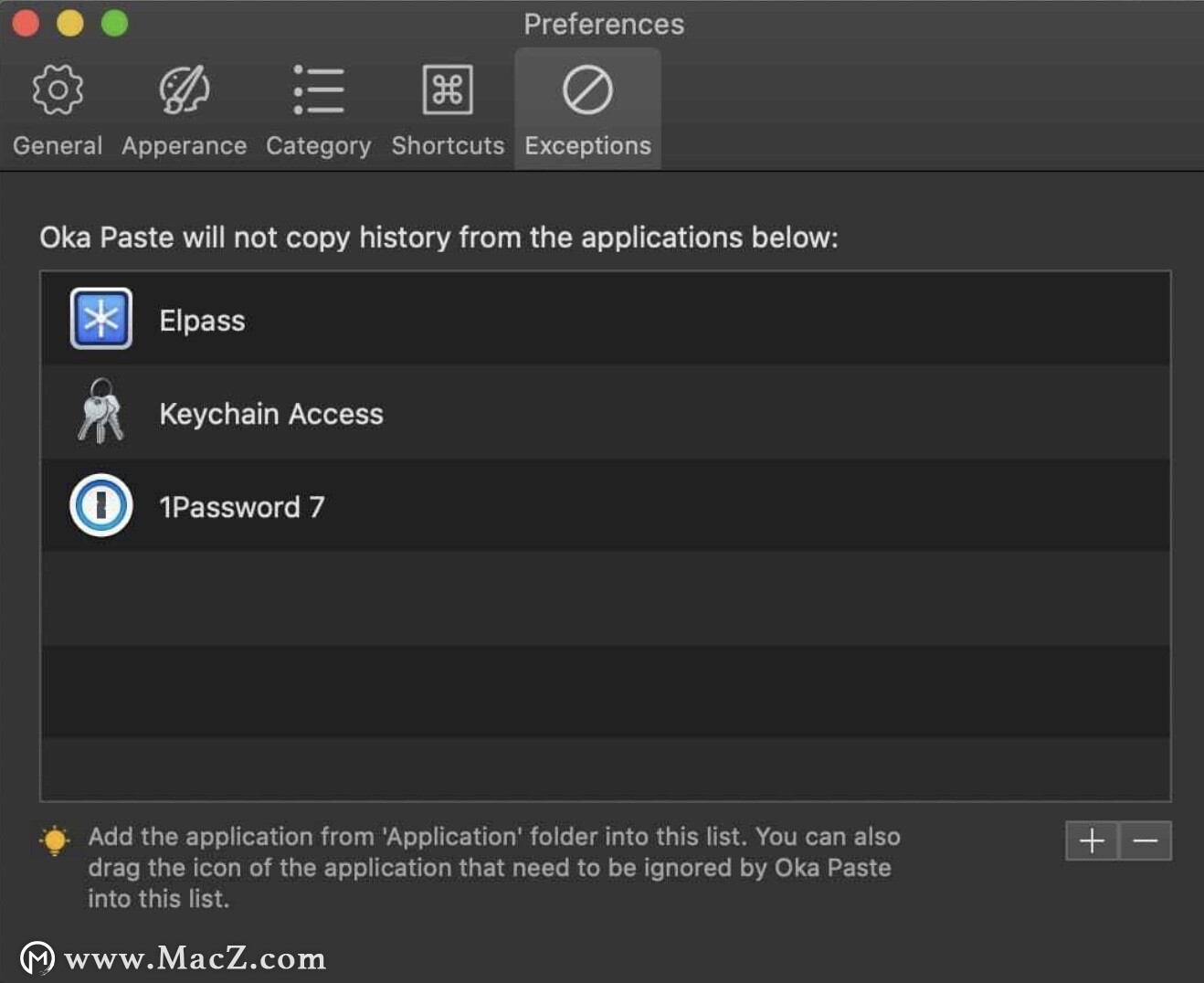
但是在上面的截图里出现了剩余复制次数,Oka 桌面剪贴板,可以算作一款提供试用功能的付费软件,当使用了一定次数的复制之后,Oka 桌面剪贴板 的功能将被限制。
以上就是Macz小编为您分享的Oka Paste除作为剪切板之外,还有几个功能也非常实用,希望对您有所帮助。

