winzip for mac是一款跨平台的老牌强大的压缩解压缩工具,WinZip支持Zip, Zipx, RAR, LHA, 7Z, JAR等格式的压缩文件,支持加密、分卷等功能,支持直接压缩解压缩iCloud、Dropbox或Google Drive上的文件,AES加密、云端等功能。您可以使用用户界面或是从上下文菜单两个方法创建Zip文件。下面小编为大家介绍一下两种方法的详细教程,你一定会发现原来这么简单!
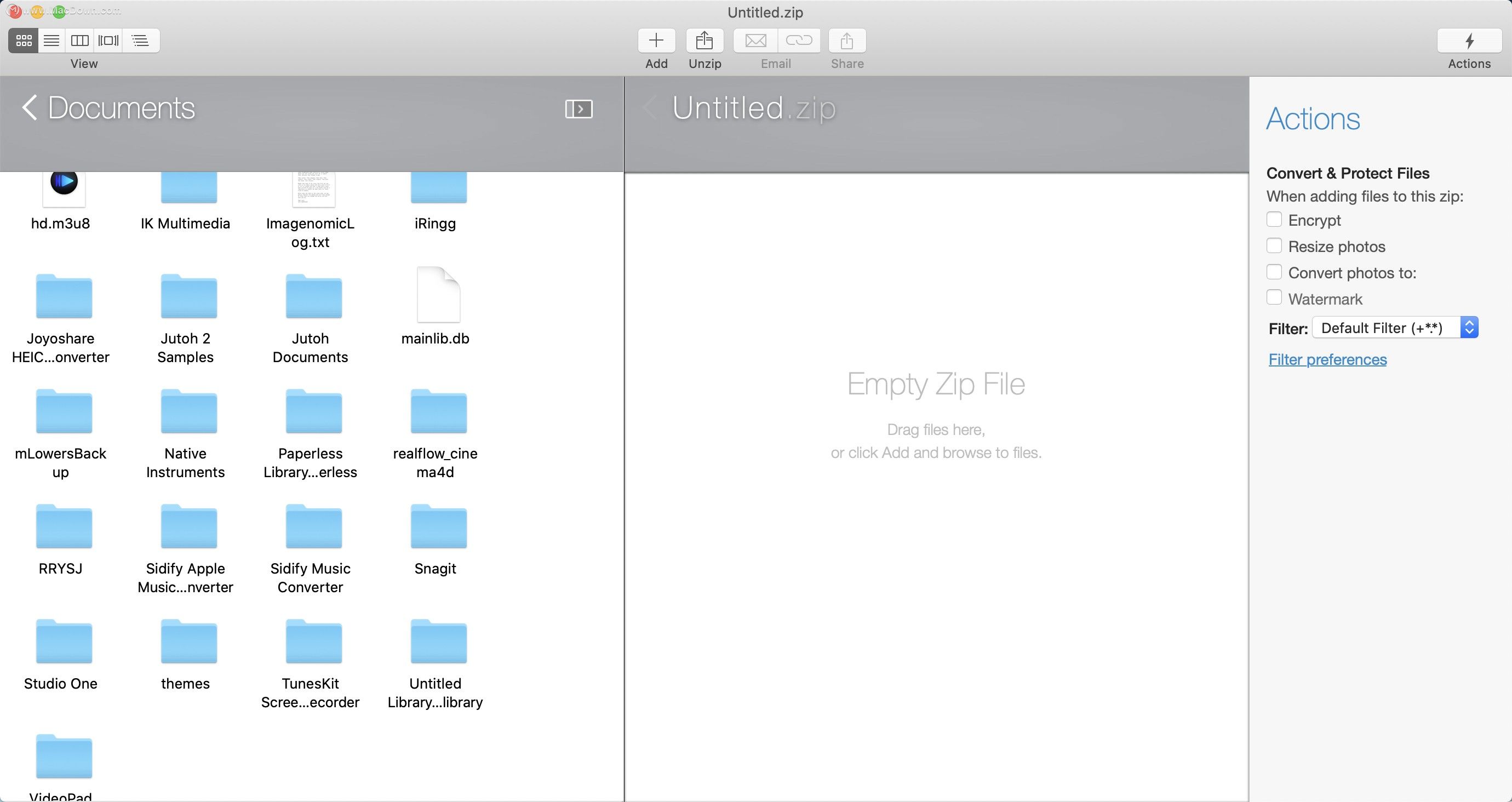
用户界面创建Zip文件详细教程
1、打开WinZip; 您将在WinZip窗口中看到一个空的Untitled.zip文件
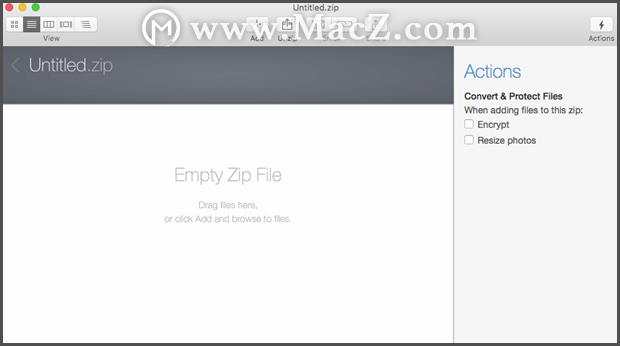
2、如果要使用这些转换选项,则应在“ 操作”窗格中的“加密”复选框或“ 调整大小”复选框(或两者)中放置一个复选标记。如下图所示,您将选中任何一个框,然后将为您提供配置该转换的选项。
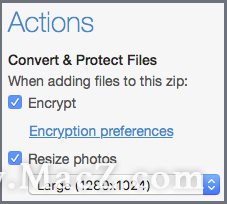
3、如所示,您现在可以将文件拖到WinZip窗口中,或单击“ 添加”。下图显示了单击时在“添加”按钮下显示的下拉菜单。
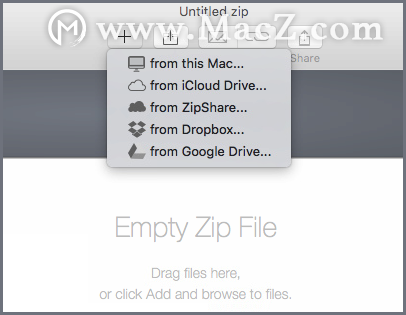
4、Finder下拉窗口将打开,您可以从中选择文件夹,文件或两者。如果您忘记选中“操作”窗格中的“加密”框,则可以单击“ 选项”按钮立即将其选中。然后,您将需要输入加密密码。
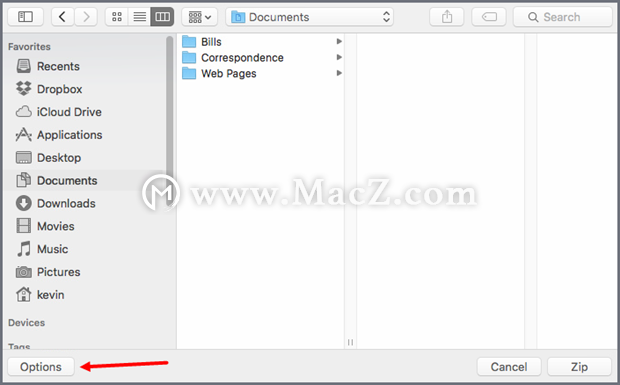
注意:如果选择iCloud Drive以外的其他云服务,则必须首次登录。之后,显示将类似于上图。
5、单击Zip后,Zip文件的显示将更新,显示您已添加的文件和文件夹。
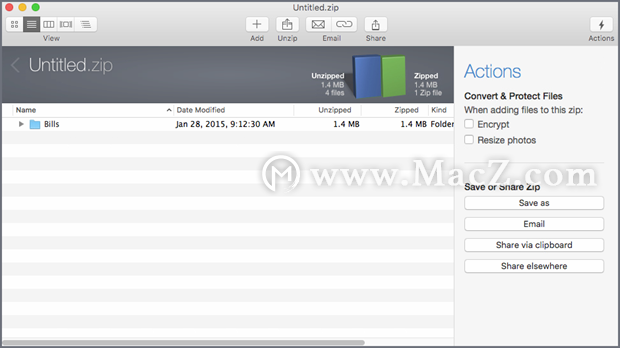
6、此时,您可以添加更多文件,删除已经添加的文件,或者从现在显示在“操作”窗格中的选项中进行选择。相同的两个转换仍然可用,现在将显示一个按钮,如果选中,将显示“ 应用于Zip中的所有文件”。您还将看到四个Save或Share Zip操作。它们是:另存为,电子邮件,通过剪贴板共享以及在其他位置共享。
创建Zip文件之后(甚至在保存之前),您可以单击标题下方的“ 电子邮件”按钮之一,以使用“邮件”应用程序将其作为附件发送。左侧的按钮看起来像一个信封,它将新的Zip文件直接附加到邮件中(“操作”窗格中的按钮与此相同)。如果单击右侧的“电子邮件”按钮,您的Zip文件将被上载到云服务,并且允许接收者下载Zip文件的链接将被插入到邮件中。您也可以使用共享按钮以获取其他共享选项。与“通过电子邮件发送链接”按钮类似,“共享”按钮会将您的Zip文件上传到您选择的云服务中,获取该文件的链接,并将该链接放置在MAIl,Messages,Twitter,Facebook或LinkedIn中,具体取决于您选择(“ 操作”窗格中的“ 共享其他位置”按钮也是如此)。“ 操作”窗格中的“ 通过剪贴板共享”按钮与“共享”按钮相似,不同之处在于上载Zip文件后创建的链接将被复制到剪贴板。这样,您就可以将该链接粘贴到其他电子邮件应用程序或其他可能要使用它的地方。
从上下文菜单创建Zip文件
1、使用Mac的WinZip,您可以右键单击(或按CTRL按钮并单击)文件和文件夹以创建Zip文件。右键单击文件时,将显示上下文菜单,并且在“ 服务”子菜单底部将找到两个WinZip功能。这些功能包括电子邮件作为Zip文件和添加到Zip文件。
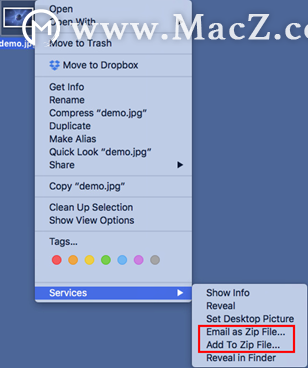
2、如果单击“添加到Zip文件”,将打开一个具有相同名称的对话框。
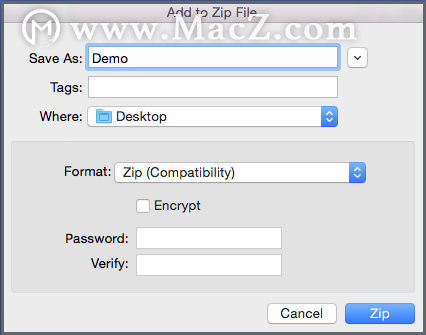
3、将显示建议的文件名,您可以根据需要进行更改。您还可以根据需要选择Zip文件的保存位置,更改文件格式和/或选择对要添加的文件进行加密。只需单击Zip按钮即可完成创建Zip文件。
以上就是MacZ小编为您分享的“用WinZip Pro创建Zip文件,原来这么简单!”,希望对你有所帮助,更多Mac软件使用教程请关注MacZ更多文章。

