HawAIki AutoGrade是是一个功能强大且易于使用的分级插件,可在两个不同镜头之间创建自动匹配。在每种情况下,AutoMatch都可以快速轻松地进行匹配,而无需进行复杂的手动调整,在本篇文章中,小编为您介绍的是如何在两个不同的镜头之间创建自动匹配。
HawAIki AutoGrade使用方法
从“效果浏览器/库”中选择“ HawAIki AutoMatch”,然后将其应用于您选择的剪辑,或使用“标题”(叠加)版本(仅FCP X)对多个剪辑进行全局分级。
AutoMatch基本操作-AutoMatch中的自动匹配通过对两种颜色进行采样来进行工作-一种是您希望与之匹配的图像-参考,另一种是应用了AutoMatch的剪辑(您希望校正的剪辑)-目的地。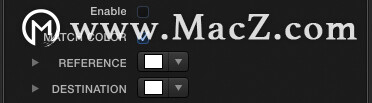 单击“参考”色板,以调出Mac Color选择器,并将播放头移至您要匹配的镜头并选择颜色。请注意,在FCP X以外的主机中,您可以直接使用吸管为每个色样进行选择,而不必调用Mac色彩选择器。
单击“参考”色板,以调出Mac Color选择器,并将播放头移至您要匹配的镜头并选择颜色。请注意,在FCP X以外的主机中,您可以直接使用吸管为每个色样进行选择,而不必调用Mac色彩选择器。
接下来,移回需要校正的剪辑并选择相似的颜色,或者如果该颜色来自同一场景,最好是同一对象。
单击“启用”以查看结果。 数量滑块可让您快速向上或向下拨打校正值。
数量滑块可让您快速向上或向下拨打校正值。 匹配亮度 -自动匹配可在一定范围的色相和饱和度以及从非常暗到非常浅的颜色下很好地工作,但是默认情况下,它也与参考场景的亮度匹配-例如,如果您选择明亮的颜色作为参考而暗的颜色在“目标”镜头中,“自动匹配”将使整个场景变亮。
匹配亮度 -自动匹配可在一定范围的色相和饱和度以及从非常暗到非常浅的颜色下很好地工作,但是默认情况下,它也与参考场景的亮度匹配-例如,如果您选择明亮的颜色作为参考而暗的颜色在“目标”镜头中,“自动匹配”将使整个场景变亮。
通常这是理想的选择,并且实际上取决于材质和您的意图,但是“匹配亮度”滑块可轻松覆盖,以保持剪辑的亮度,同时仍校正颜色。要保持目标剪辑的亮度,请将“匹配亮度”滑块移向零。在0到1之间移动滑块,以使剪辑变亮或变暗所需的量。您甚至可以通过使滑块超过1来超越参考场景的亮度水平。 通常,您只需要这些非常简单的控件即可获得出色的结果,从而使AutoMatch既简单又易于使用。但是,如果需要的话,还有更多的控制权。
通常,您只需要这些非常简单的控件即可获得出色的结果,从而使AutoMatch既简单又易于使用。但是,如果需要的话,还有更多的控制权。
匹配2-有时匹配一种颜色会抛出其他颜色,而“自动匹配”可让您通过提供第二组选择来进行校正。
启用“匹配2”复选框以显示第二个匹配项。
在当前色标的下方将出现另外两个色标,分别标记为“参考2”和“目标2”以及“匹配混合”滑块。此滑块的默认值为1,表示您进行的第一次匹配的100%。当滑块位于2时,将使用第二个匹配的100%进行校正。值1.5给出了两者的50/50混合。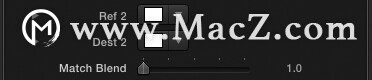 通常可以通过取消选中“启用”来禁用效果,并使用“匹配2”色板再次进行拾取,尽管有时在原始校正之上进行拾取可以提供一些不错的微调。
通常可以通过取消选中“启用”来禁用效果,并使用“匹配2”色板再次进行拾取,尽管有时在原始校正之上进行拾取可以提供一些不错的微调。
即使您没有将“匹配2”与“匹配1”混合在一起,对于尝试几个匹配并在它们之间进行切换也是一个非常有用的选项。
高级部分 -选中“高级”复选框会显示一组控件,使您可以真正自定义匹配并获得所需的外观。
高滑块增加/减少剪辑高光中的校正。
中间滑块可增加/减少剪辑中间色调的校正。
“低”滑块可增加/减少剪辑的低点或阴影中的校正。
默认情况下,“低”校正为零,因为通常不需要。但是,在您有大量深色的拍摄中,增加此数量可能很有用。低位校正的设计使其可以校正低位的偏色,同时最大程度地减少剪辑黑点的变化。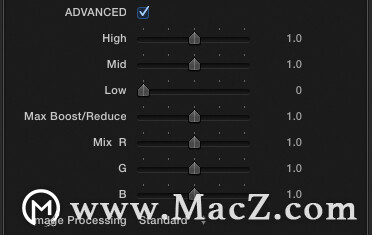 “最大增强/减小”滑块会以最大差异自动增加或减少通道中的校正。这可能是一种方便的方法,可以在不影响其他通道的情况下有选择地调整主导角色。
“最大增强/减小”滑块会以最大差异自动增加或减少通道中的校正。这可能是一种方便的方法,可以在不影响其他通道的情况下有选择地调整主导角色。
RGB混合控件可为每个颜色通道调整“匹配颜色”校正。他们是完善比赛的好方法。
(注意-在“微调”部分中,有“ RGB偏差”控件可调整效果中所有模块的RGB平衡。“ RGB混合”仅限于“配色”模块。)
图像处理-在默认的标准处理和增强的伽玛模式之间进行选择,对于想要增强伽玛但最小化白点偏移的某些拍摄来说,这可能是一个不错的选择。
自动色阶 -除了匹配颜色外,自动匹配还包括一个自动色阶模块,可用于设置剪辑中高,中和低的电平。
默认模式-在默认模式下,您用高,中和低选择器进行的选择的亮度分别与白色,中间灰色或黑色的绝对值匹配,这是一种很容易平衡素材的最佳方式价值传播。
因此,单击要成为白色的区域将使这些值达到最大白色。选择您想要的黑色区域会将这些值降低到最小的黑色。使用“中间灰色”色板设置要恰好位于黑色和白色之间的中间值。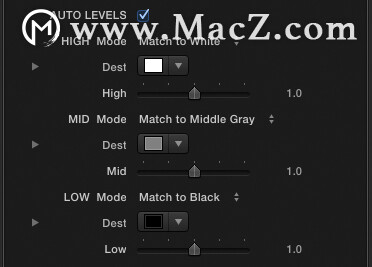 参考模式-如果您愿意,可以选择将白色,中间灰色或黑色与参考片段值进行匹配。
参考模式-如果您愿意,可以选择将白色,中间灰色或黑色与参考片段值进行匹配。
更改高,中或低模式以访问此操作。
将出现另一个色板,使您可以使用参考剪辑,如“匹配颜色”。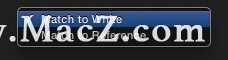 高,中和低滑块可让您在每个色调范围内调整校正量。
高,中和低滑块可让您在每个色调范围内调整校正量。
微调 -除了AutoMatch中的自动颜色匹配功能外,还有一整套手动分级工具,可帮助您真正优化照片并从中获得最佳效果。
启用“微调”复选框以显示“微调”控件。 您将找到对全局,高,中和低饱和度的控制。
您将找到对全局,高,中和低饱和度的控制。
在“饱和度”部分中,您会找到“饱和度S曲线”选项,该选项带有枢轴滑块,可为您提供一些独特的创意控件。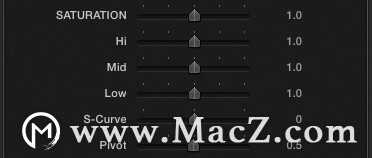
在此之下是亮度的高,中和低以及红色,绿色和蓝色通道的标准控件。
偏差控制可让您调整应用于整个效果的每个通道的校正量。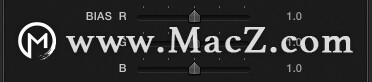
合法化 -启用合法化复选框可将信号限制在广播级别。最好的做法是在完成拍摄之前不要启用此功能,以避免不必要的裁剪。
屏幕上的按钮 -仅在FCP X和Motion 5中可用,一组四个屏幕上的按钮(在查看器中图像下方的区域中)使您可以切换和/或查看各种参数的状态-有时比使用屏幕上的按钮更方便快捷。 预设-预设按钮是一个下拉菜单,可调用预设的“打开并保存”对话框,或者允许您选择已保存的预设之一(请参见下面的预设)。
预设-预设按钮是一个下拉菜单,可调用预设的“打开并保存”对话框,或者允许您选择已保存的预设之一(请参见下面的预设)。
预设 -在除FCP X 10.0.9之外的每个主机应用程序中,您都可以在效果控件的底部找到“打开”,“保存”和“选择已保存的预设”选项。 在FCP X和Motion 5中,可以使用屏幕上的“预设”按钮访问此选项。
在FCP X和Motion 5中,可以使用屏幕上的“预设”按钮访问此选项。
这使您可以将插件的所有参数的当前状态保存到所选的文件夹中,然后重新打开以在同一项目或另一个项目中,或在任何其他受支持的应用程序中的任何其他项目中使用。
以上就是使用HawAIki AutoGrade 这款fcpx插件在两个不同的镜头之间创建自动匹配的相关教程,希望对您有所帮助。

