想要简洁快速的完成事情的记录,SideNotes是您最佳的选择,这是一款办公笔记应用。享受其无干扰的工作流程。使用副录,你可以保存你的想法,图片,任务列表和更多,小编整理一些方便使用的方法,来一起了解吧~
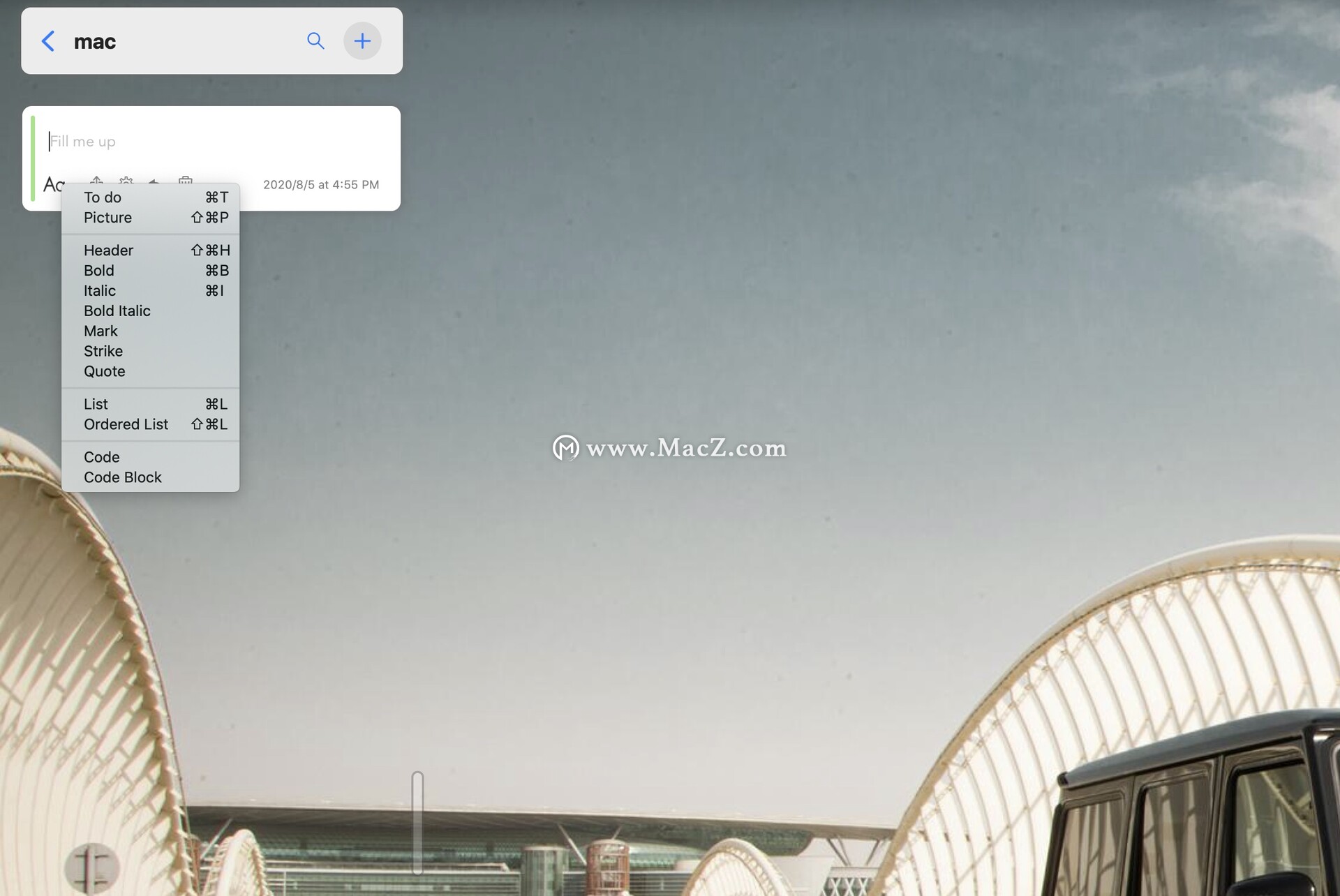
桌面速记助手SideNotes 使用技巧分享~
首先介绍一下该软件的快捷方式
访问应用
- ⌃⌥⌘␣ 显示或隐藏应用程序(可在“首选项”中配置)
- 可配置:固定应用程序窗口(请参阅首选项»快捷方式)
创建新笔记
- ⌃⌥⌘N在当前文件夹中创建一个新笔记。如果未选择文件夹,则应用程序会要求选择或创建一个新文件夹。该快捷方式可在全球范围内使用,这意味着它不需要打开应用程序。您也可以在“偏好设置”中对其进行更改和修改)
- 可配置:从“粘贴板”创建注释(请参阅“首选项”)
管理笔记
- ⌘N 在应用程序窗口中时创建一个新文件夹或新笔记
- ⌥⌘⌫ 删除笔记
- ⇧⌘M 将笔记移到另一个文件夹
- ⇧⌥⌘↑ 向上移动笔记
- ⇧⌥⌘↓ 下移笔记
导航
- ⌘↓ 进入文件夹
- ⌘⌥↓并⌘⌥↑在音符之间切换
- ⎋ 返回到文件夹列表
注意
- ⌘+并⌘-增加或减小字体大小
- ⌘↩打开共享菜单
- ⌘T创建一个任务。如果选择了多行,则每一行都会成为一项任务。在现有任务中按下时,将其删除。
- ⇧⌘P 将图片插入便笺
- ⇧⌘H 创建一个标题
- ⌘B 使所选文字加粗
- ⌘I 使所选文本为斜体
- ⌘L 从所选文本创建列表
- ⇧⌘L 从选定的文本创建一个有序(带数字)列表
其次使用技巧
1.如何从iPhone或iPad添加图像?
如果您拥有iPhone或iPad,则可以直接从设备中快速添加照片,草图或文档扫描。
在便笺视图中(文件夹内),长按+按钮,然后选择以下三个选项之一:拍照,扫描文档,添加草图,然后,您需要携带设备并拍照,扫描文档或绘制草图。单击完成!
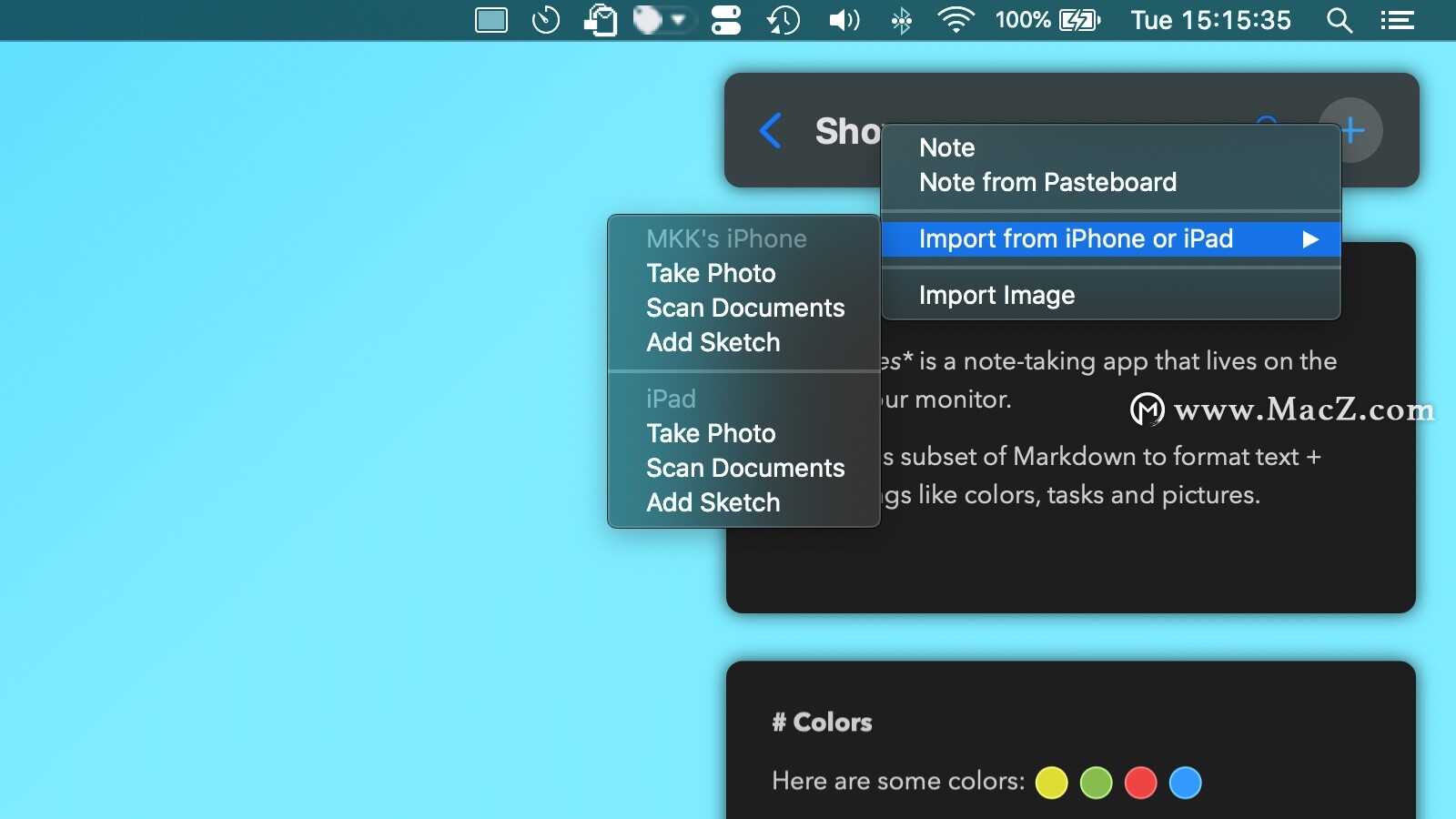
2.如何从粘贴板添加便笺?
您刚刚复制了某些内容并将其粘贴到新笔记上?做到这一点非常容易:只需在笔记视图中(文件夹内)长按+按钮,然后从“粘贴板”中选择“ 笔记”即可。
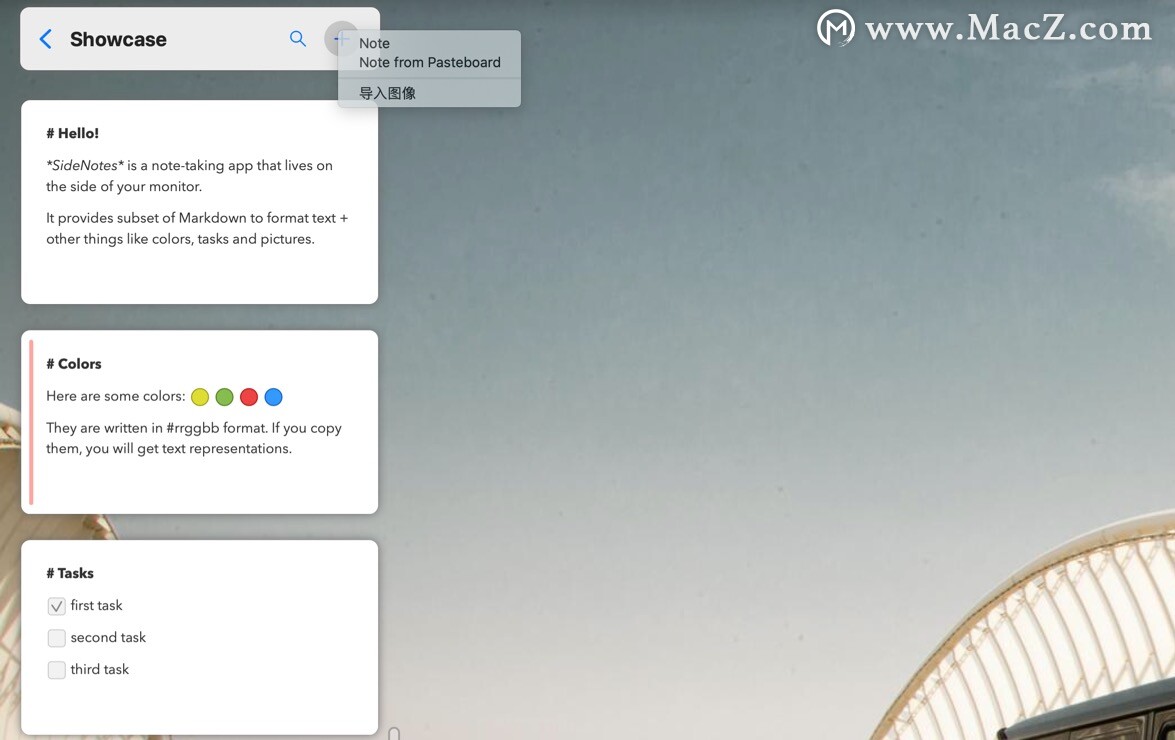
如果您想更快地执行此操作,请在“首选项” ->“ 快捷方式” ->“ 从粘贴板上创建便笺”中定义该操作的快捷方式。
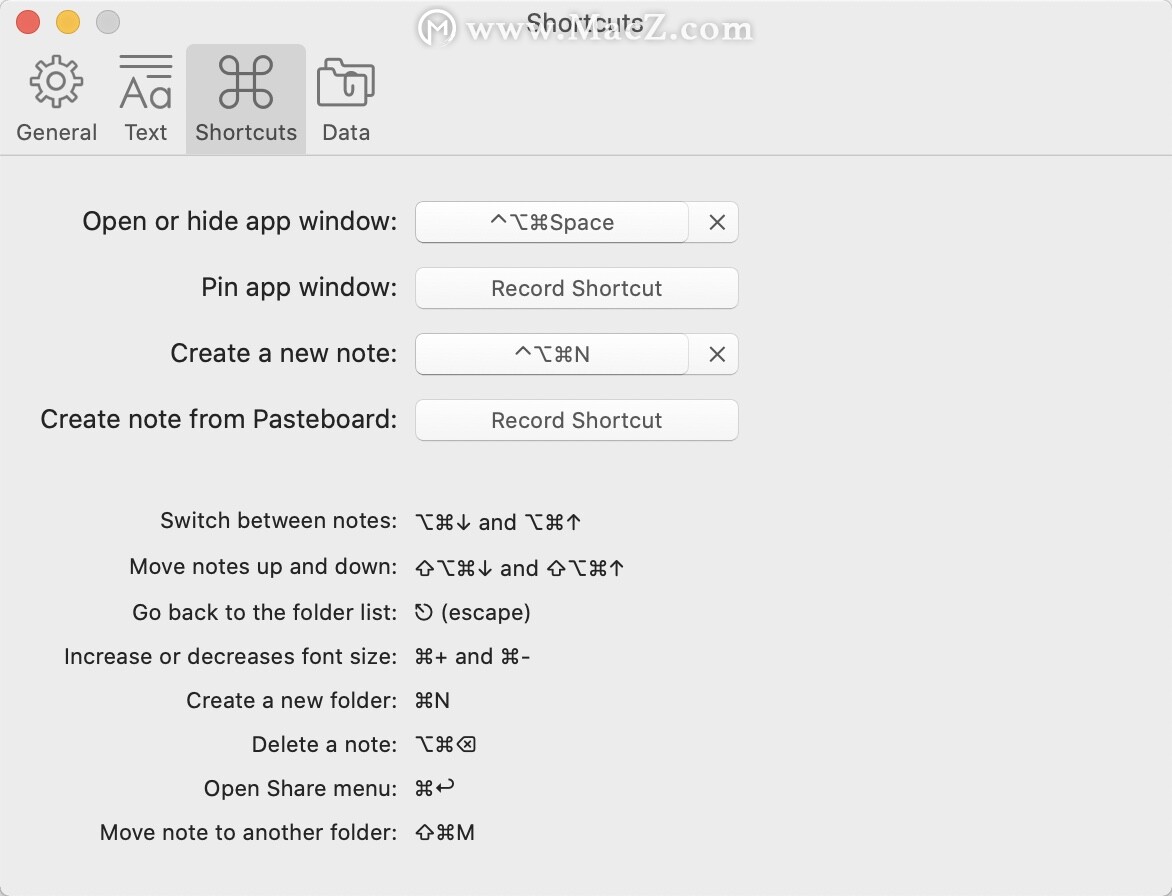
3.如何将快捷方式添加到文件或文件夹
假设您正在某个项目上,并且想向思维导图或Pages文档添加快捷方式,以便可以快速访问它。
这就是您的操作方式:只需将文件拖放到SideNotes(作为新笔记或现有笔记)中。您将获得文件的预览。您也可以双击打开它。
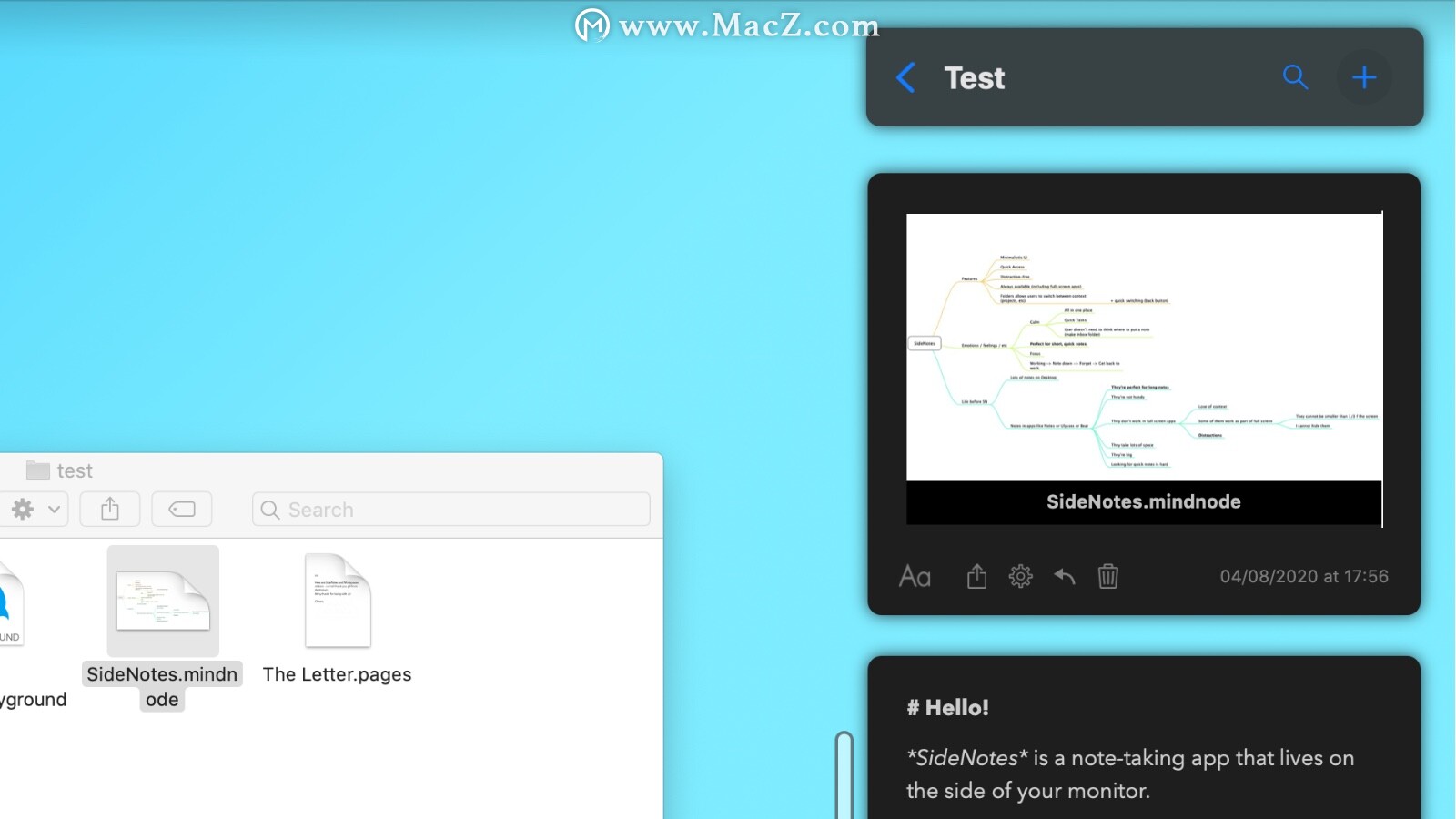
默认情况下,文件预览与您的笔记一样宽。但是,您可以在首选项->文本->文件链接中设置紧凑样式。
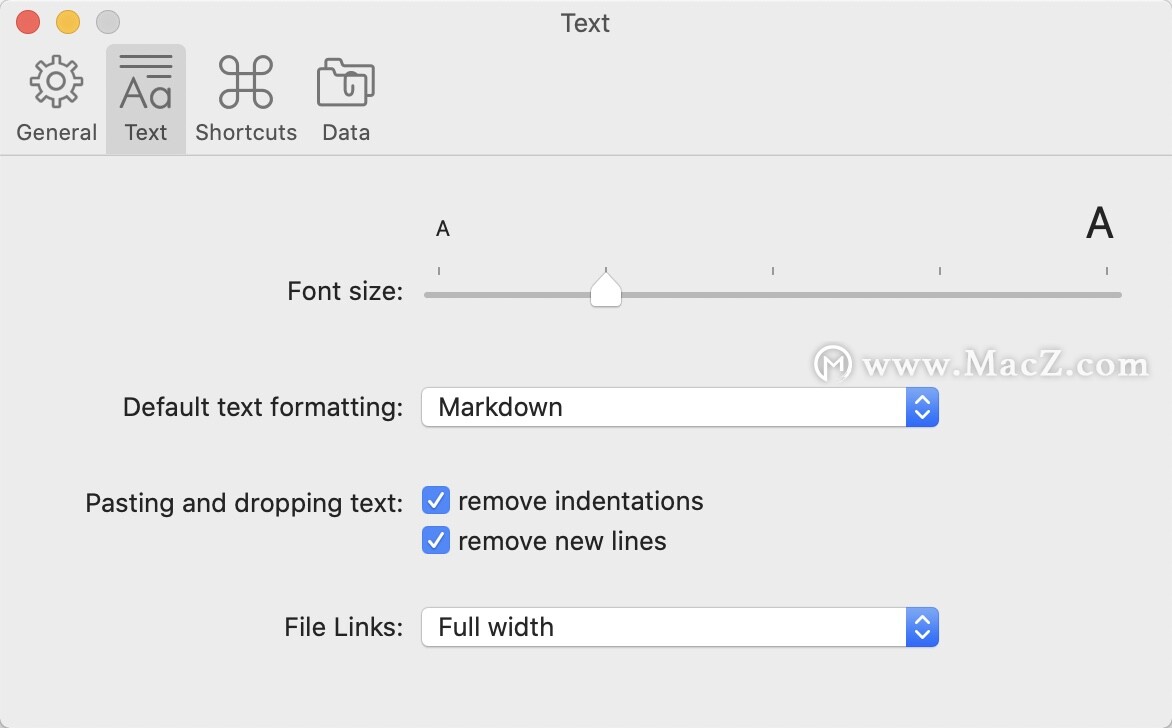
以上就是小编的分享,希望能帮到您~

