PDF文件是一种便捷的文档方式,许多人选择将其文件保存为PDF。即使扫描文档,默认情况下文件也可能保存为PDF。但是,扫描的PDF或图像PDF只是一个较大的图像文件,其中的PDF文本不可搜索,也无法索引,这时我们就要用到OCR技术。
对于Mac上的OCR PDF文档,我们需要应用OCR技术,该技术有助于识别基于图像的文件中的文本,并将其转换为设备可理解的数字可编辑文本。同时,带有此类OCR引擎的PDF OCR程序也可以识别扫描的文档或图像文档。借助功能强大的PDF OCR程序,您可以:
-使扫描的PDF可编辑,可搜索和可复制;
-识别图像文件中的文本,您可以将图像文本转换为不同的可编辑格式;
-将本机PDF转换为Word和其他常用格式;
Mac上进行OCR的简便而有效的方法——Cisdem PDF Converter OCR for mac(PDF格式转换工具)
OCR很少准确或负担得起,但我们可以选择。在此,基于简单性和OCR性能,我们建议使用Cisdem PDF Converter OCR。这是一个OCR程序,旨在执行几乎所有类型的文档转换并获得高质量的结果。
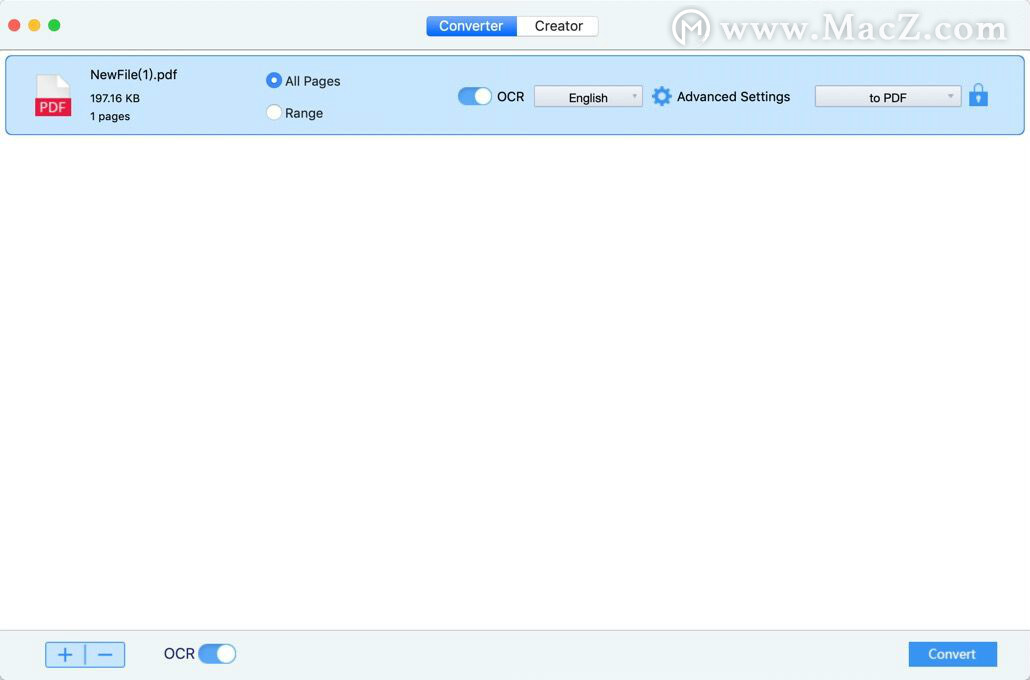
功能特点:
-使扫描的PDF和图像可编辑,可搜索,可复制;
-可以识别200多种语言,包括西班牙语,中文,日语等。
-将本机PDF转换为16种格式;
-从其他文档创建PDF并压缩/保护PDF;
-批量PDF OCR
-极易使用;
在Mac上OCR PDF的步骤:
步骤1、启动Mac版Cisdem PDF OCR程序。
下载Cisdem PDF Converter OCR,然后将其安装在Mac上。并在Mac上启动OCR PDF。
步骤2、在Mac上添加OCR的PDF文件。
转到“转换器”界面,通过拖放PDF文件将PDF导入程序,或单击“ +”按钮。它在Mac上支持批处理OCR PDF,您可以一次添加数十个文件。
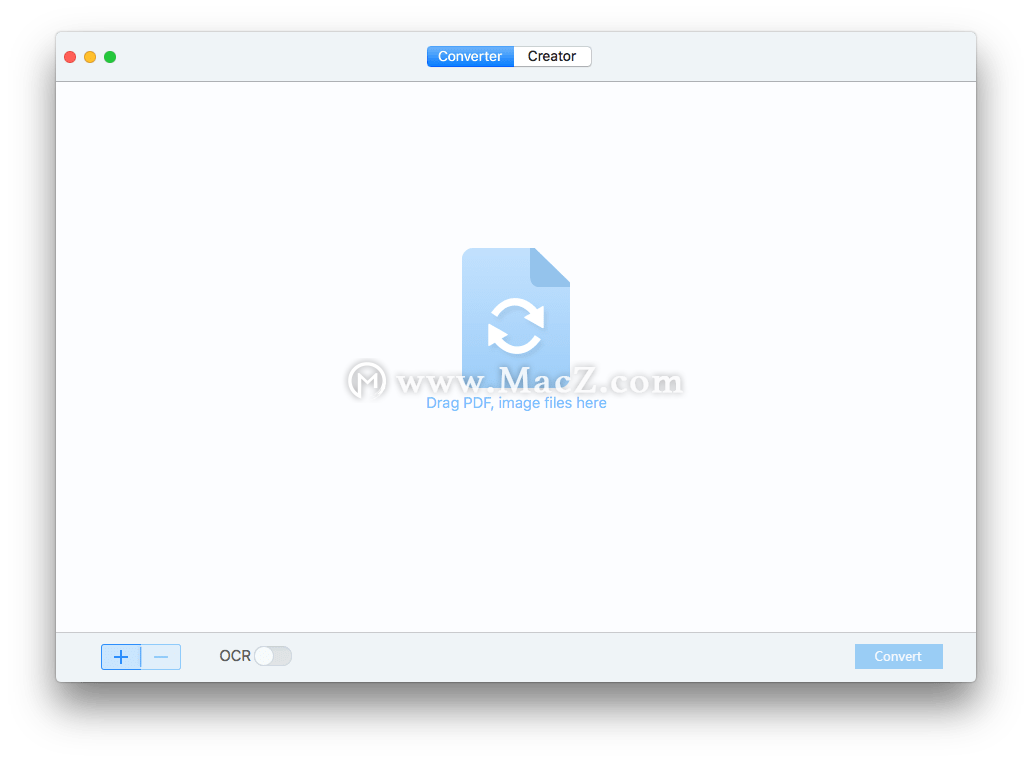
步骤3、调整“ OCR PDF”设置
打开OCR按钮,选择语言和页面范围。它可以识别200多种语言,并支持批量或部分转换。另外,在Mac上启动OCR PDF之前,根据需要选择输出。
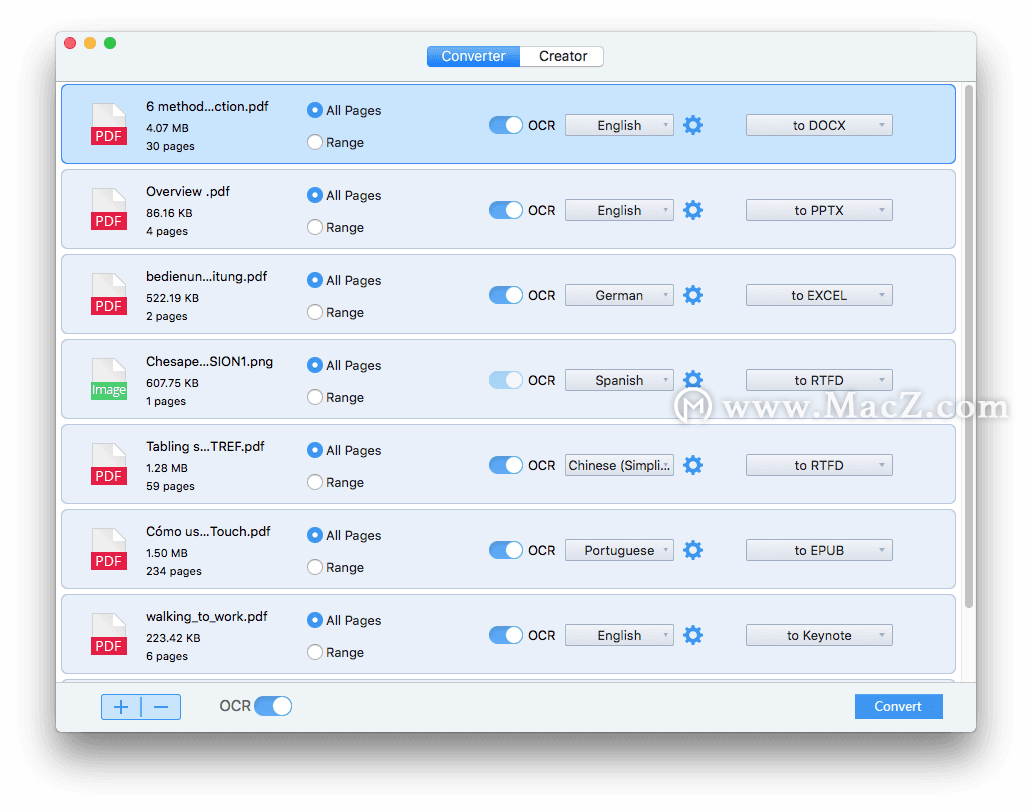
步骤4、在Mac上执行OCR
单击“转换”以对PDF文件执行OCR。OCR过程将在几秒钟内完成,您可以在输出文件夹中找到转换后的文件。PDF OCR已完成!
具有OCR功能的强大PDF编辑器——Adobe Acrobat Pro DC 2020 for Mac(pdf编辑器)
自创建以来,Adobe Acrobat一直被认为是处理PDF的最强大的程序,并且它在PDF OCR中的地位显然仍在继续。此外,它是跨平台的,允许不同的用户受益于此功能。
说到它的PDF OCR,Adobe Acrobat可以在导出为可编辑格式时自动对扫描的文件执行OCR,但是它还提供了一套增强OCR性能的工具,例如,使用Mac Camera捕获文件以进行ocr,选择页面执行部分pdf ocr,使用格式复制识别的文本,在ocr之后直接编辑PDF文件。
众所周知,OCR很少是完美的,即使出现OCR错误,用户也可以在Adobe中直接进行编辑或更正,这非常方便。
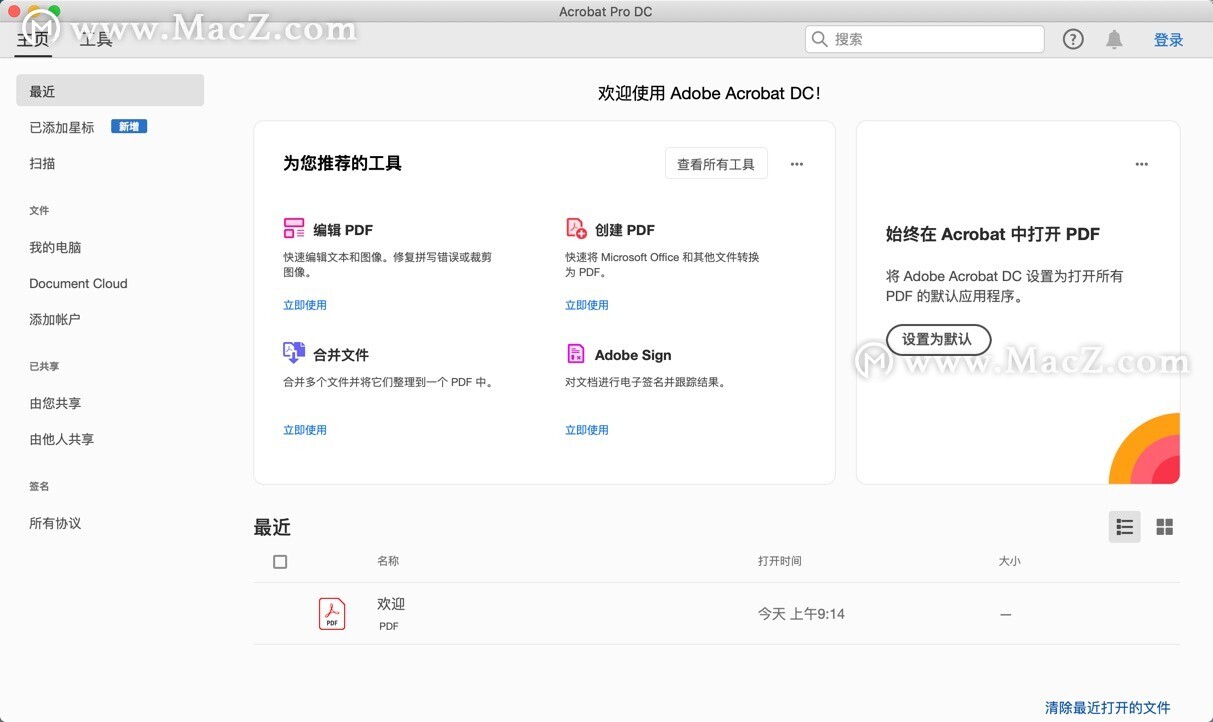
在Mac上使用Adobe进行OCR PDF的步骤
步骤1、在Mac上安装并打开Adobe Acrobat Pro DC
步骤2、使用Adobe Acrobat打开PDF。
步骤3、转到“工具”>“增强扫描”,选择“增强”,可以选择对所有页面或当前页面进行OCR,然后可以搜索和选择所有PDF文本,也可以右键单击该文本以在程序中选择“编辑文本” 。
步骤4、最后,保存PDF文件或转到“工具”>“导出为Word”或其他格式。
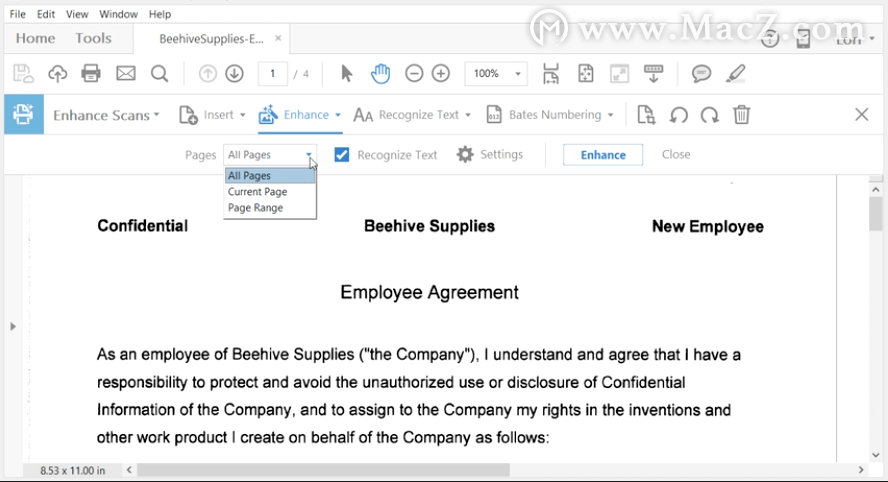
专业和高级PDF OCR软件——ABBYY FineReader OCR Pro for Mac(ocr图文识别软件)
ABBYY FineReader OCR Pro是Mac上专用的OCR软件,用于将扫描,PDF和数字照片转换为可搜索和可编辑的文档。OCR过程是自动化的,您只需要告诉ABBYY FineReader Pro加载哪个文档以及将OCR版本保存到何处即可。
将纸张扫描为数字副本然后再导入ABBYY FineReader的功能非常令人愉悦,它使用户可以轻松而轻松地将纸张文件转换为可编辑PDF或其他格式。此外,内置了一系列工具来自定义或增强OCR,例如调整纸张扫描过程,编辑图像,调整图像质量,为OCR添加新任务或页面等。
但是,ABBYY FineReader只是一个功能强大的OCR工具,它不允许编辑。
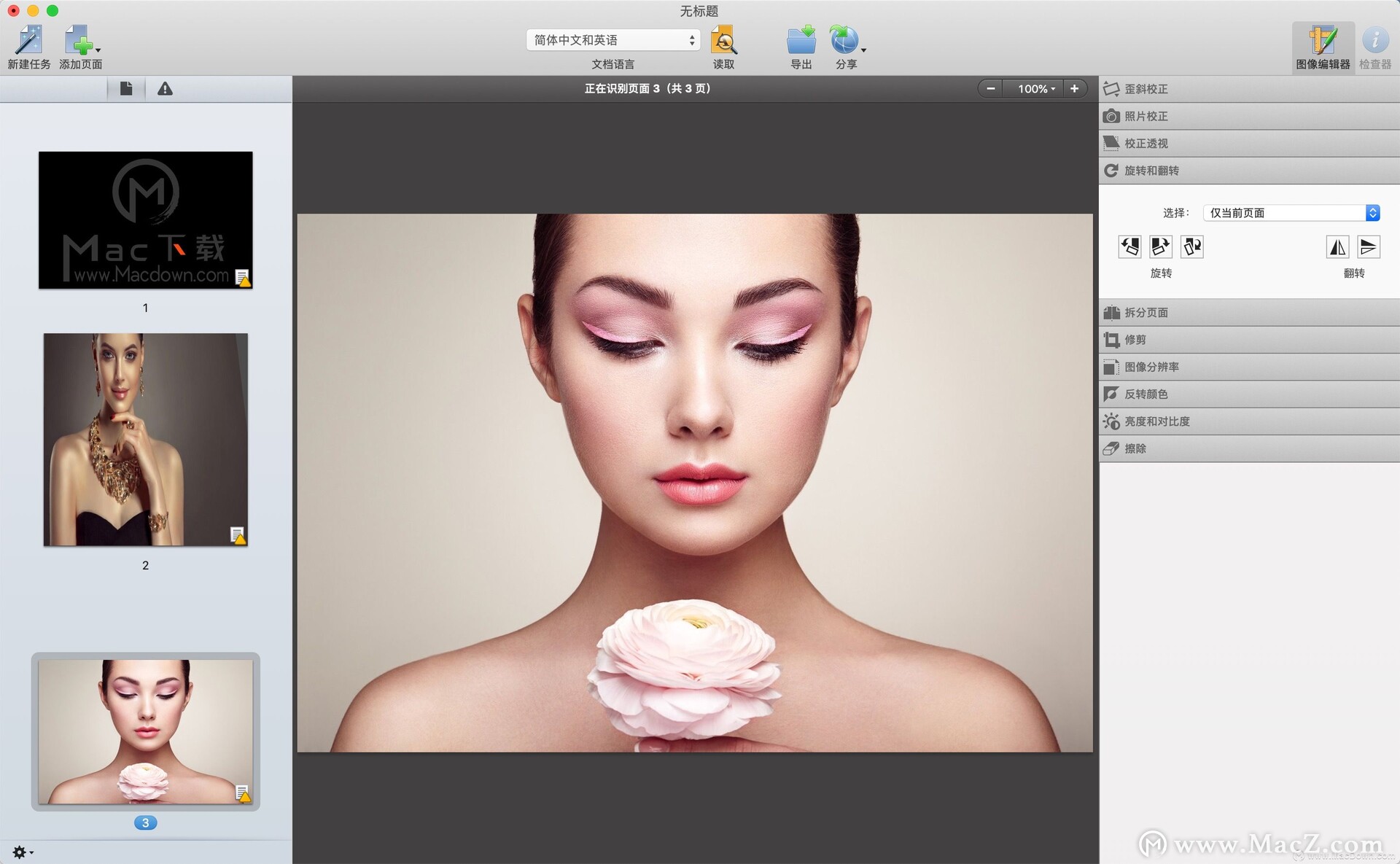
在Mac上使用ABBYY FineReader进行OCR PDF的步骤
步骤1、在Mac上安装并启动应用程序
步骤2、选择“我的Mac”以上传扫描的PDF以进行OCR;
步骤3、选择文件语言,上传后将自动识别PDF,也可以利用这些工具来增强OCR效果;
步骤4、转到导出,另存为可搜索的PDF或其他格式。
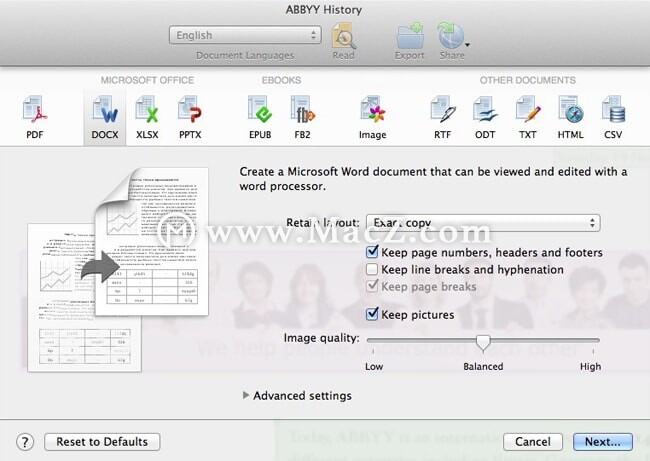
以上就是MacZ小编为您分享的“这次我教你,如何在Mac上高质量的进行PDF OCR转换!”,希望对你有所帮助,更多Mac软件使用技巧请关注MacZ更多文章。

