mac电脑的强大无可厚非,刚开始不了解Mac的话使用起来会觉得很麻烦比如它大量的隐藏方式、功能等等,小编今天总结到了几个非常有用但有可能您不太知道的技巧分享一下,感兴趣的来一起看看吧~
进阶必备,5个低调实用的mac使用技巧分享~
1.Spotlight快速搜索
与iphone一样,MAC里也有Spotight功能。使用该功能,你可以快速查找出电脑内文档、应用程序、查找汇率、邮件等其他内容。更为优秀的一点是,他可以在当前界面上搜索,不需要关闭当前文件视窗。使用方法也很简单,点击菜单栏中【Spotlight】,或者使用快捷键Command+space(空格),就能唤出Spotlight搜索栏
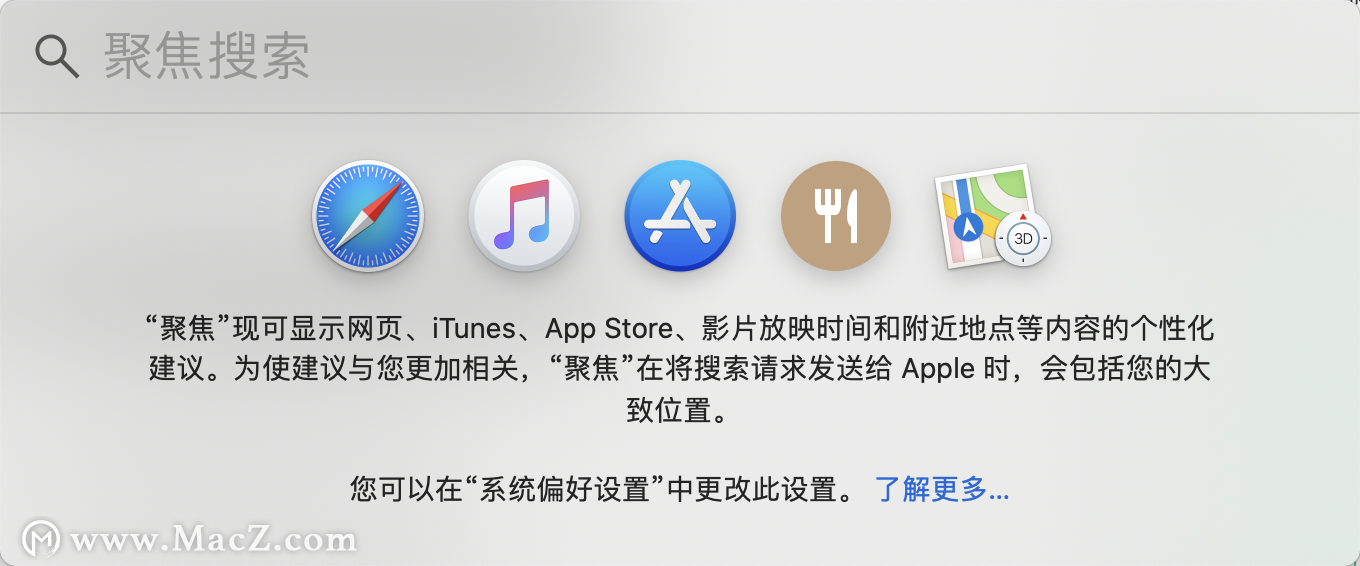
2.使用Finder整理资料
MAC系统的笑脸图标就是Finder,其实就是文件管理器。它可以让你快速查找和整理文件。Mac系统跟windows系统不一样,Mac的文件管理器中,并没有Windows用户熟悉的C盘、D盘之类的,反而在左下角一列多出了一些颜色圈。但是如果利用好Finder,你会发现这是一个很强大的文件管理器。
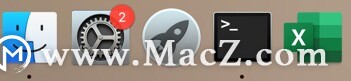
3.Finder界面之基础知识篇
Finder界面上,左上角一行的红、黄、绿三个颜色圈分别代表了关闭、最小化、全屏。同时你可以使用快捷键来实现Finder窗口的关闭、最小化。
关闭窗口:Command+W
窗口最小化:Command+M
而左下角一列的颜色圈是可以给文件进行颜色分类标注,通过颜色的区别,你可以提前找到自己所需要的那一类文件夹。所以利用好这个颜色圈分类是非常方便的。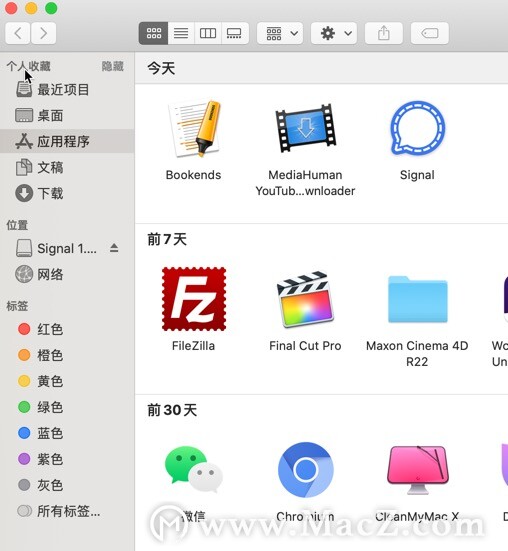
4.表情符号快速访问
如果我们通过菜单插入选项,在MacOS文档、文本和社交媒体添加表情符号可能比较麻烦,但是有一个快捷键可以在任何应用程序中调出macOS表情符号选择界面。只需按下Control,Command和空格键就出来了,特别方便和快捷。
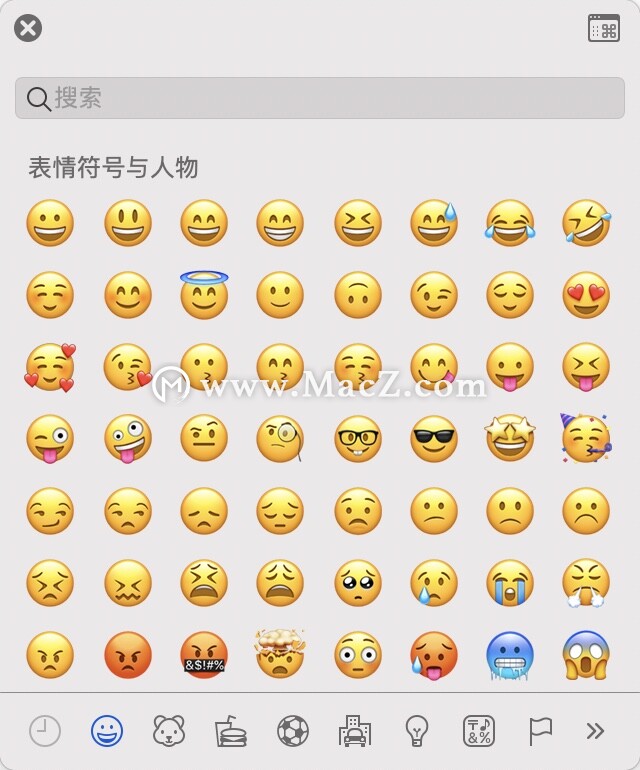
5.复制粘贴屏幕截图
你可以使用隐藏的屏幕截图复制粘贴功能获取并共享屏幕截图,并且不会让你的电脑桌面变得混乱。按住Command + Control + Shift + 4,选择要截屏的内容,这样它就已经被复制到剪贴板了,然后你可以将其粘贴到任何应用程序中,并且在你操作完成后桌面上不会有任何屏幕截图留下,十分方便。
以上就是今天分享,希望能对您有帮助,更多软件使用教程和软件最新资讯请持续关注macz.com~

