想要时刻关注Mac上的CPU或GPU使用情况吗?你可以在“活动监视器”中启用几个鲜为人知的窗口。它们可以浮动在所有其他应用程序窗口上方,让你可以方便快速了解CUP的使用情况。跟小编一起来学习一下吧!
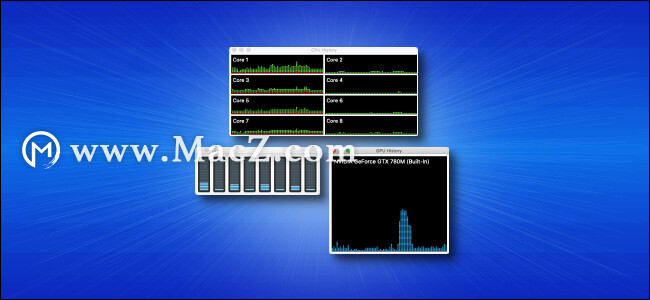
要启用这些功能,请按Command + Space或单击菜单栏中的放大镜图标以打开Spotlight搜索。键入“活动监视器”,然后按Enter。
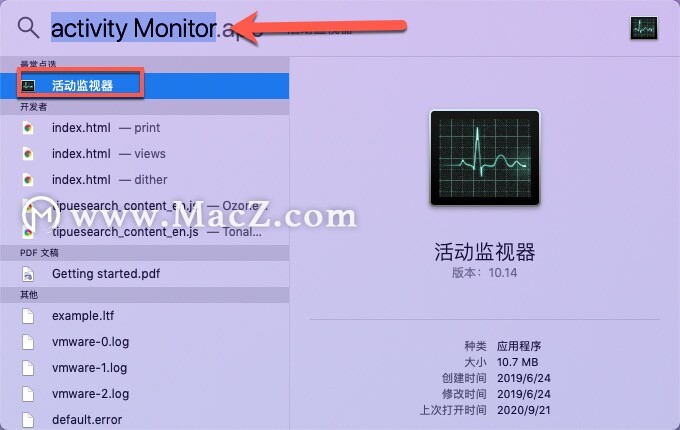
点击顶部的“窗口”。在此菜单中,您会看到“ CPU使用率”,“ CPU历史记录”和“ GPU历史记录”的选择。每个窗口都会打开一个浮动窗口,为您提供实时信息。
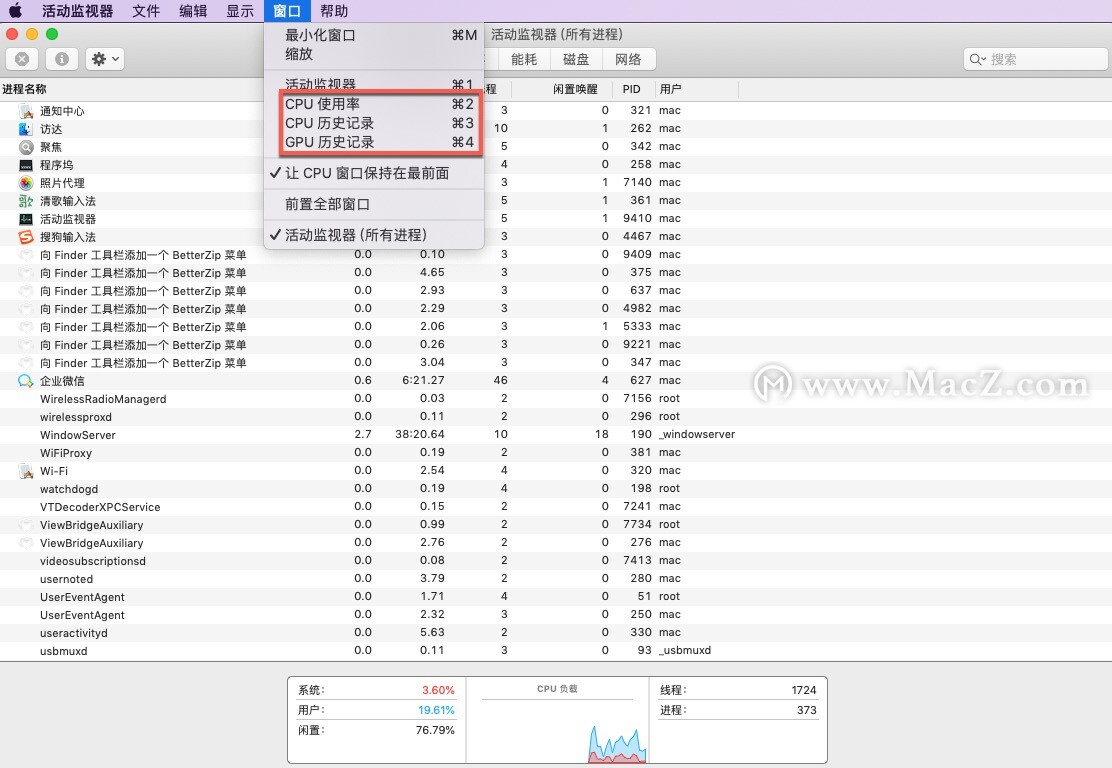
每个面板的工作方式:
1、浮动CPU使用情况面板
如果单击“窗口”菜单中的“ CPU使用率”(或按Command + 2),则会出现一个小窗口,其中包含CPU中每个内核的10段规。每个指标都会亮起,具体取决于该特定内核中发生了多少CPU活动。例如,如果五个网段点亮,则您正在使用该内核的50%的CPU容量。
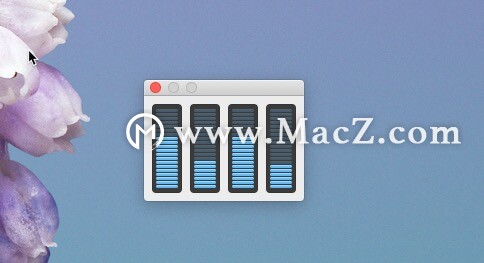
2、浮动CPU历史记录面板
如果单击“窗口”菜单中的“ CPU历史记录”(或按Command + 3),则会出现一个分为多个框的窗口。每个框对应一个CPU内部的内核,并从右到左缓慢显示更新。每列中点的高度与该核心中CPU活动的强度相对应。红色方块代表系统进程的CPU活动,而绿色代表用户进程的CPU活动。
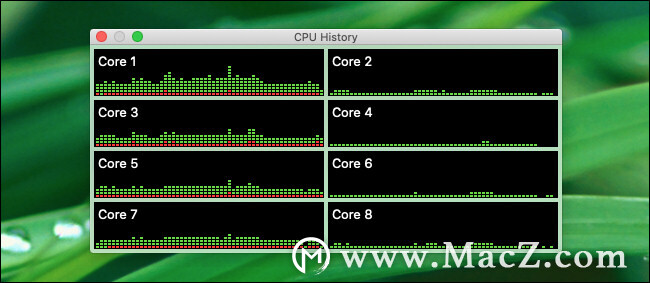
3、浮动GPU历史记录面板
如果在“窗口”菜单中选择“ GPU历史记录”(或按Command + 4),您将看到一个图形,描述Mac上图形处理器单元(GPU)使用率的历史记录。图形从右向左流动时,GPU越活跃,每次更新期间出现的蓝点越多。

更改性能窗口更新间隔
默认情况下,每个性能面板每五秒钟更新一次。如果您要更改此设置,请在菜单栏中单击查看>更新频率。在子菜单中,可以选择“非常频繁(1秒)”,“经常(2秒)”或“正常(5秒)”。
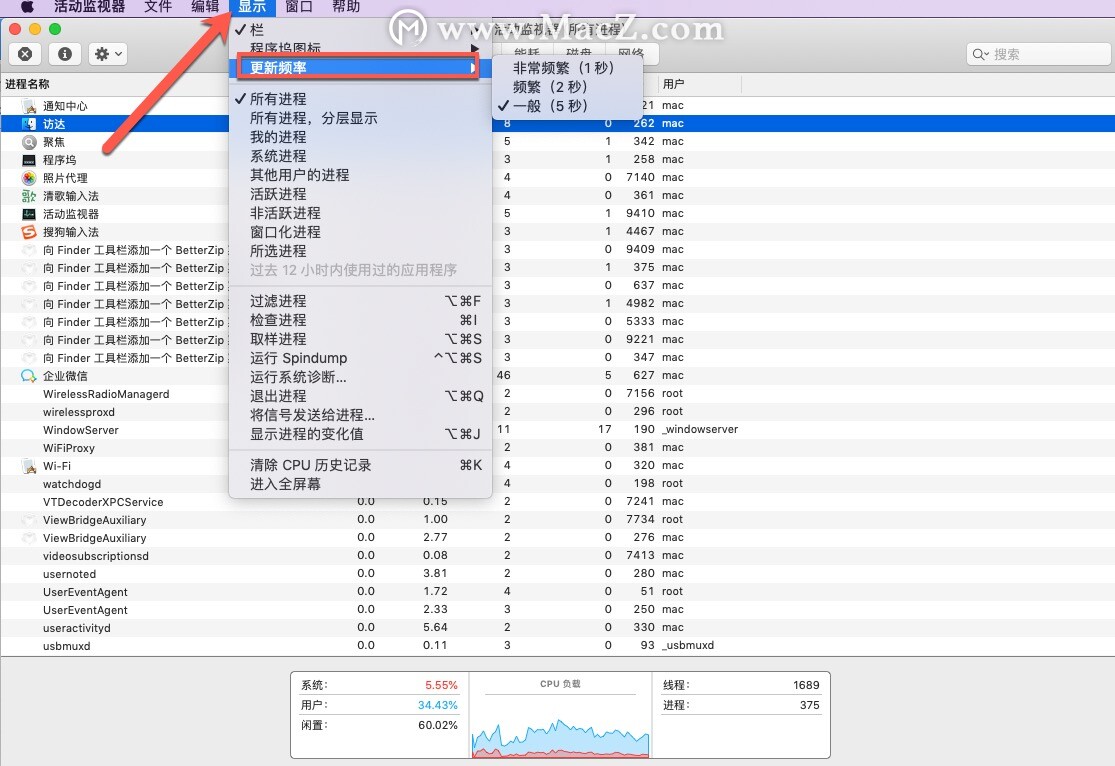
注意:在较旧的系统上,将图形设置为更频繁地更新可能会稍微降低整体系统性能。但是,在大多数现代Mac上,效果可以忽略不计。
设置性能窗口以保持可见
如果要在屏幕上保留一个或多个CPU或GPU性能面板,则可以使它们浮动在所有其他窗口上方。为此,请在菜单栏中单击“窗口”>“将CPU Windows保持在顶部”。
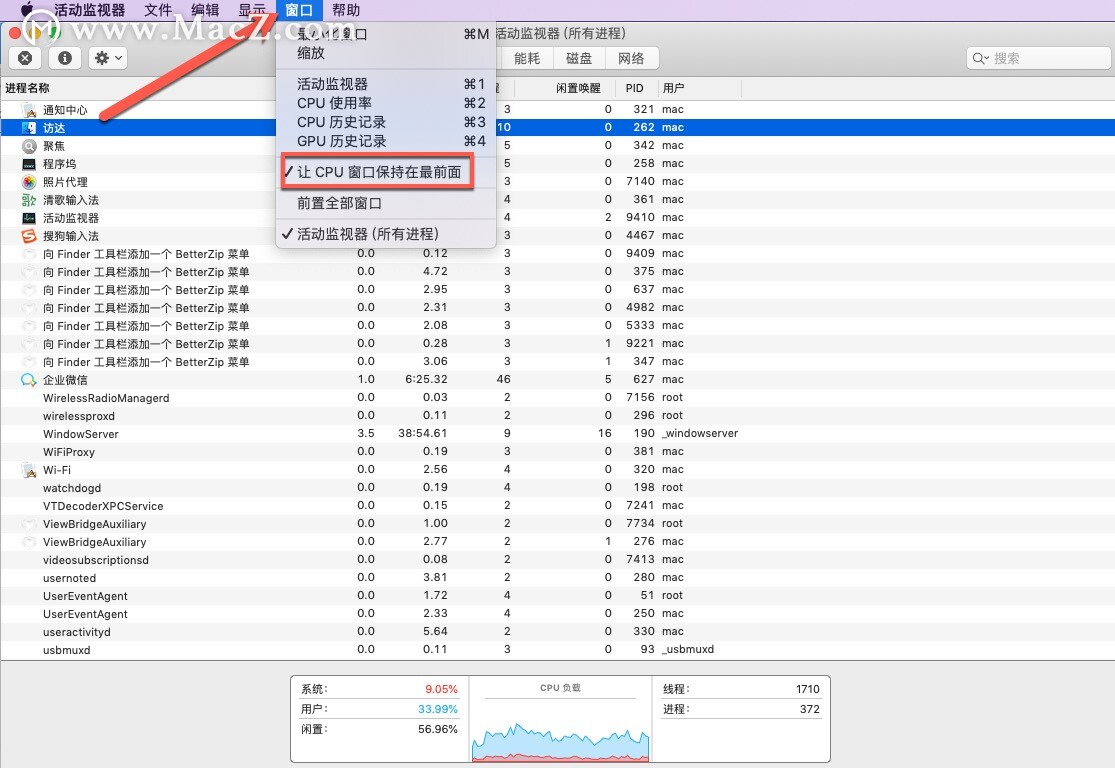
如果您不想看到“活动监视器”主窗口,只需单击红色的“ X”将其关闭。如果要稍后再次打开它,只需单击菜单栏中的“窗口”>“活动监视器”或按Command + 1。
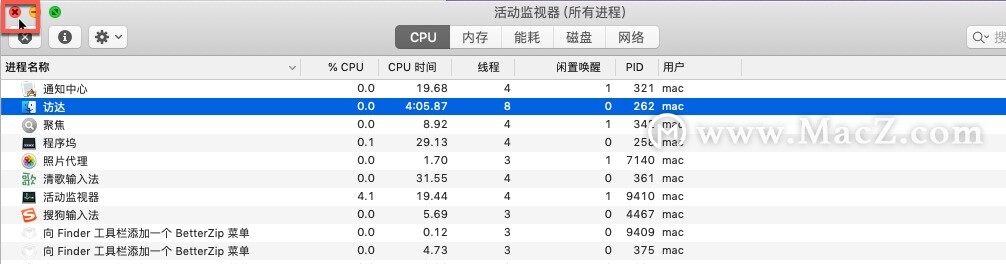
Activity Monitor的功能远远超出大多数人的想象。如果您深入研究其功能,则可以了解有关Mac工作原理的更多信息。例如,您甚至可以将Activity Monitor Dock图标用作CPU监视器!

