想要获得Mac全屏截图吗?macOS设备上的屏幕截图很容易。但是,当捕获整个网页或任何类型的滚动内容时,捕获的内容仅限于屏幕上可见的内容。下面小编为大家介绍几种简单方便的方法,让你轻松获取全屏截图。
完整获取网页截图,更快地编辑和共享
Capto对于创意专业人士,市场营销人员,学生以及需要在Mac上使用强大的屏幕录像机的任何人都非常有用。使用Capto进行全页捕获的问题在于它仅适用于网页。
滚动屏幕捕获的方法:
1、打开您需要捕捉的网页。
2、启动Capto。
3、单击菜单栏上的Capto图标。
4、选择“捕捉活动的浏览器URL”。
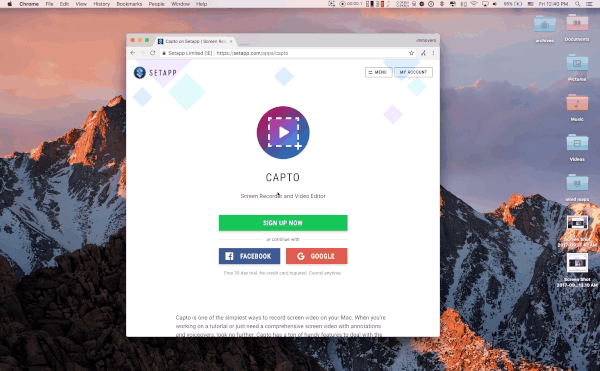
这将产生完整的网页屏幕截图,并将其保存到“库”中。从那里,您可以轻松地裁剪,组织和共享屏幕截图。
在Mac上捕获滚动内容
CleanShot X是Mac通用的屏幕捕获应用程序,具有50多种有用功能,滚动捕获就是其中之一。
使用CleanShot X保存滚动内容的方法:
1、在应用程序菜单中选择“滚动捕获”
2、拖动以选择屏幕上的可滚动区域
3、点击开始捕获并向下滚动
4、捕获整个可滚动区域后,点击完成
5、从覆盖菜单中打开屏幕截图,并根据需要进行编辑。
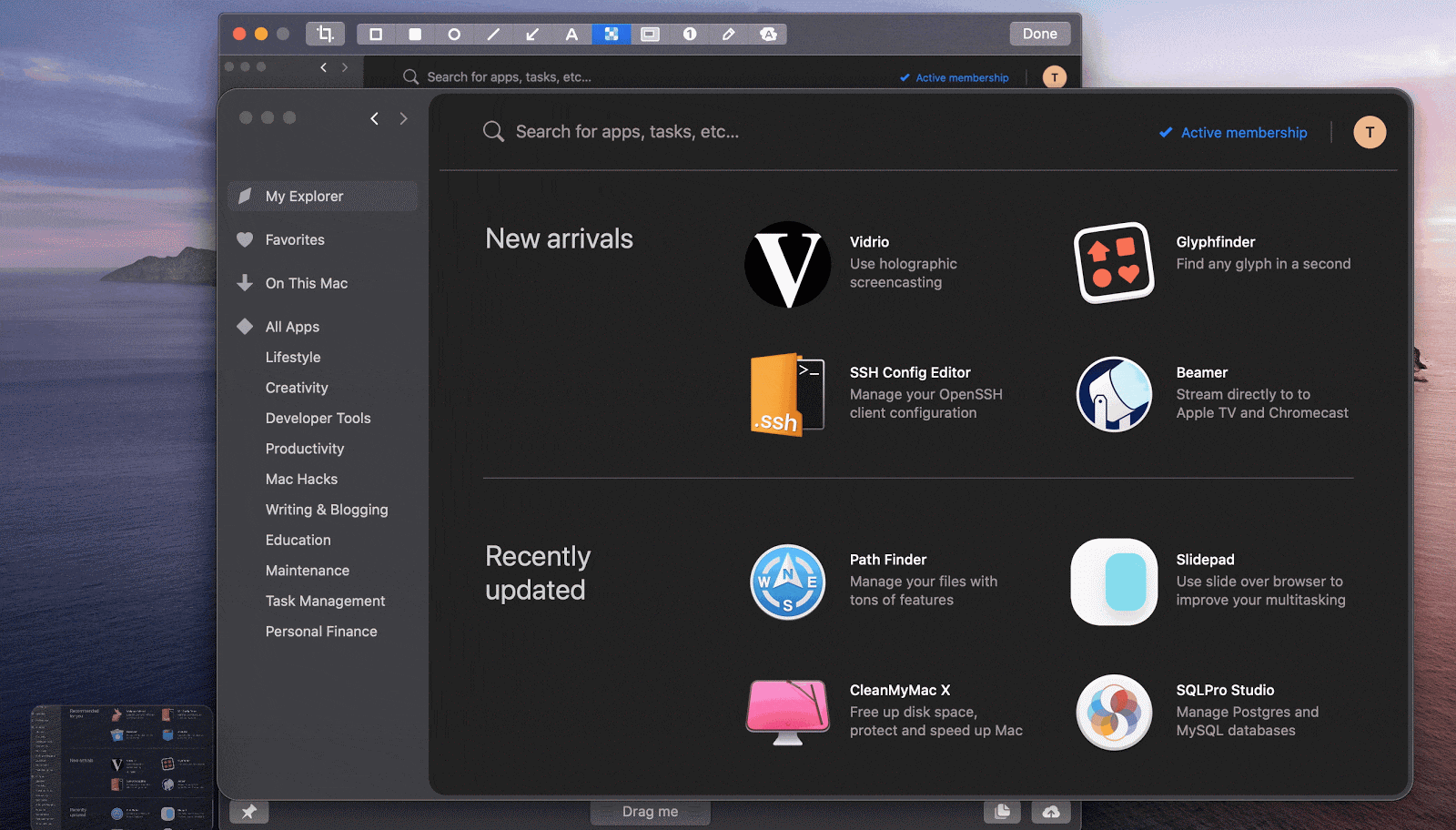
使用键盘快捷键捕获屏幕
如果您只需要抓住屏幕的可见部分,则所有Mac键盘快捷键就足够了 。
按住⌘-Shift-3按钮。这会将您的整个屏幕记录为屏幕截图。

要截屏Mac屏幕上的某个区域,请按住 ⌘-Shift-4 按钮,您的指针将变成十字准线。将此十字准线移到要截屏的任何区域上。
大多数Mac设备也有可能采取窗口的可见部分,例如在桌面上的文件的截图,只要按住 ⌘-Shift键-4 之后的 空间。
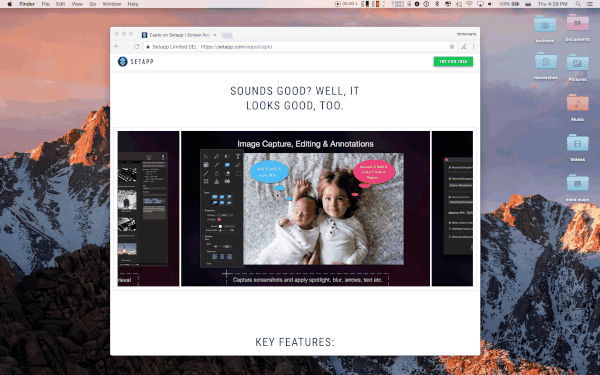
当您在Mac上使用键盘快捷键获取屏幕截图时,图像会以.PNG文件的形式自动保存到桌面,并带有获取图像的时间和日期戳作为文件名。您可以将其转换为其他图像格式,例如JPEG / JPG,GIF等。
现在,您可以使用Mac的“预览”应用来裁剪,调整大小,旋转以及添加一些文本和箭头。它提供了用于编辑图像的基本工具。
以上就是MacZ小编为您分享的“获得Mac全屏截图的常用方法,就是这么简单!”,希望对你有所帮助,更多Mac使用技巧请关注MacZ更多技巧文章。

