想要在Mac上轻松修剪视频吗?在生活和工作中,我们经常需要对我们录制的视频进行修剪,虽然有许多专业的程序进行视频修剪,但是VLC Media Player是计算机用户的最佳选择之一,它是观看视频的最古老,最著名的程序之一。
尽管大多数人仅使用VLC来查看媒体文件,但很少有人知道其裁剪和修剪工具。这是一个简单方便的软件,支持大多数常见的视频格式。重要的是VLC Media Player与几乎所有操作系统兼容,包括Windows,Mac OS X,Android和iOS以及不那么广泛使用的Linux,Ubuntu和Unix平台。当您需要对一些视频进行简单剪辑时,它非常方便。
VLC Media Player修剪视频的教程指南
步骤1:下载并安装VLC Media Player
第2步:选择您的文件
打开VLC Media Player。单击媒体->打开文件。找到您要剪切的文件,然后在程序中查看它。
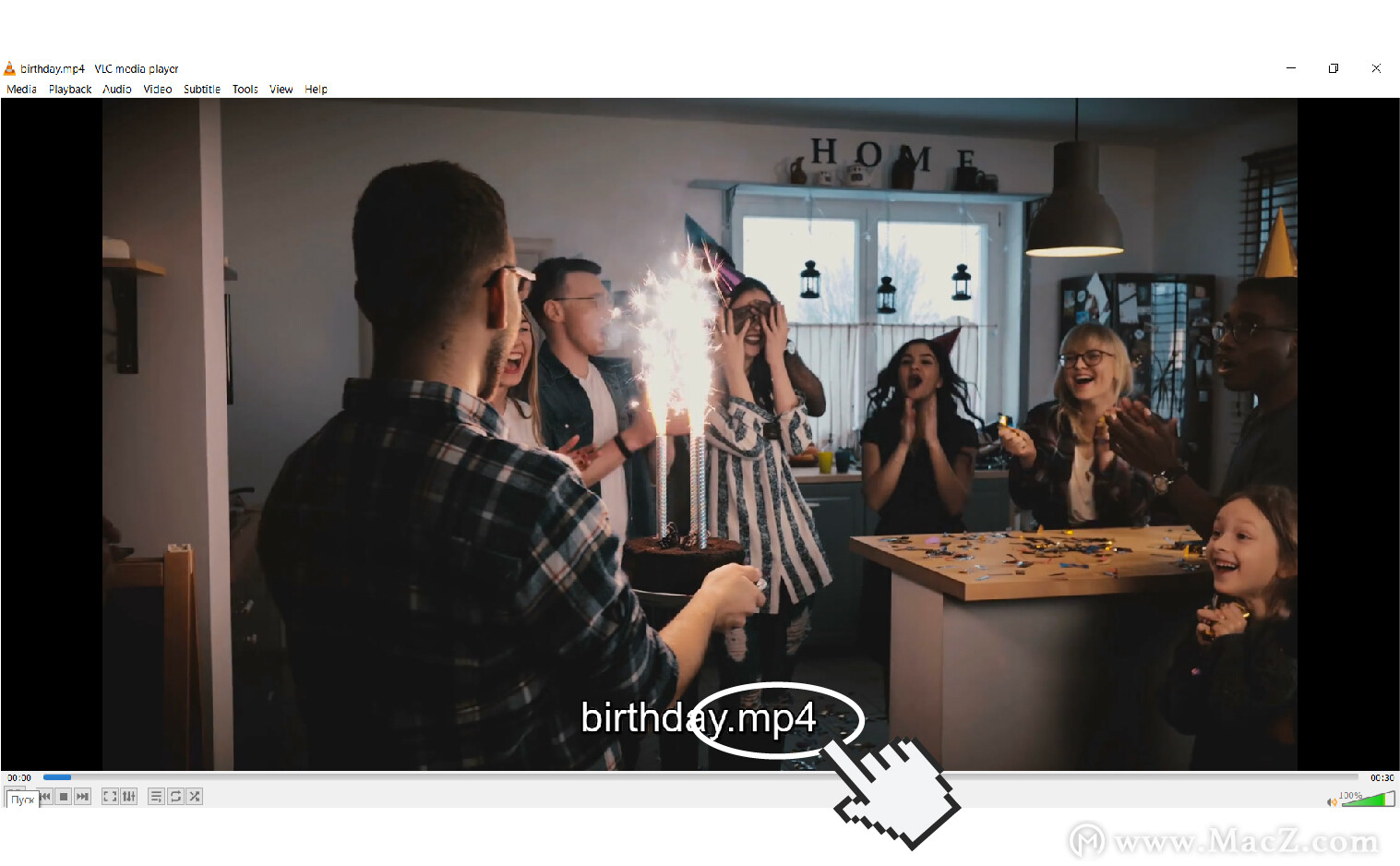
VLC Media Player支持的格式
MPEG-2,MP4,OGM,ALAC,RM,SCVD,原始DV,AIFF,CD音频,AC3,MIDI,FLV,WAV,AMR,VOB,MACE,VCD,DVR-MS,原始音频,XM,DTS,OGG ,3GP,ASF,RM,快速时间格式,DTS,DVD视频,DVB,FLAC,MXF,It,AVI,DV音频,MKV,Mod,AAC,MP3。
步骤3:找到切削工具
在上方工具栏中,选择查看,然后单击高级控件。现在,您将在播放/暂停上方看到四个其他按钮。
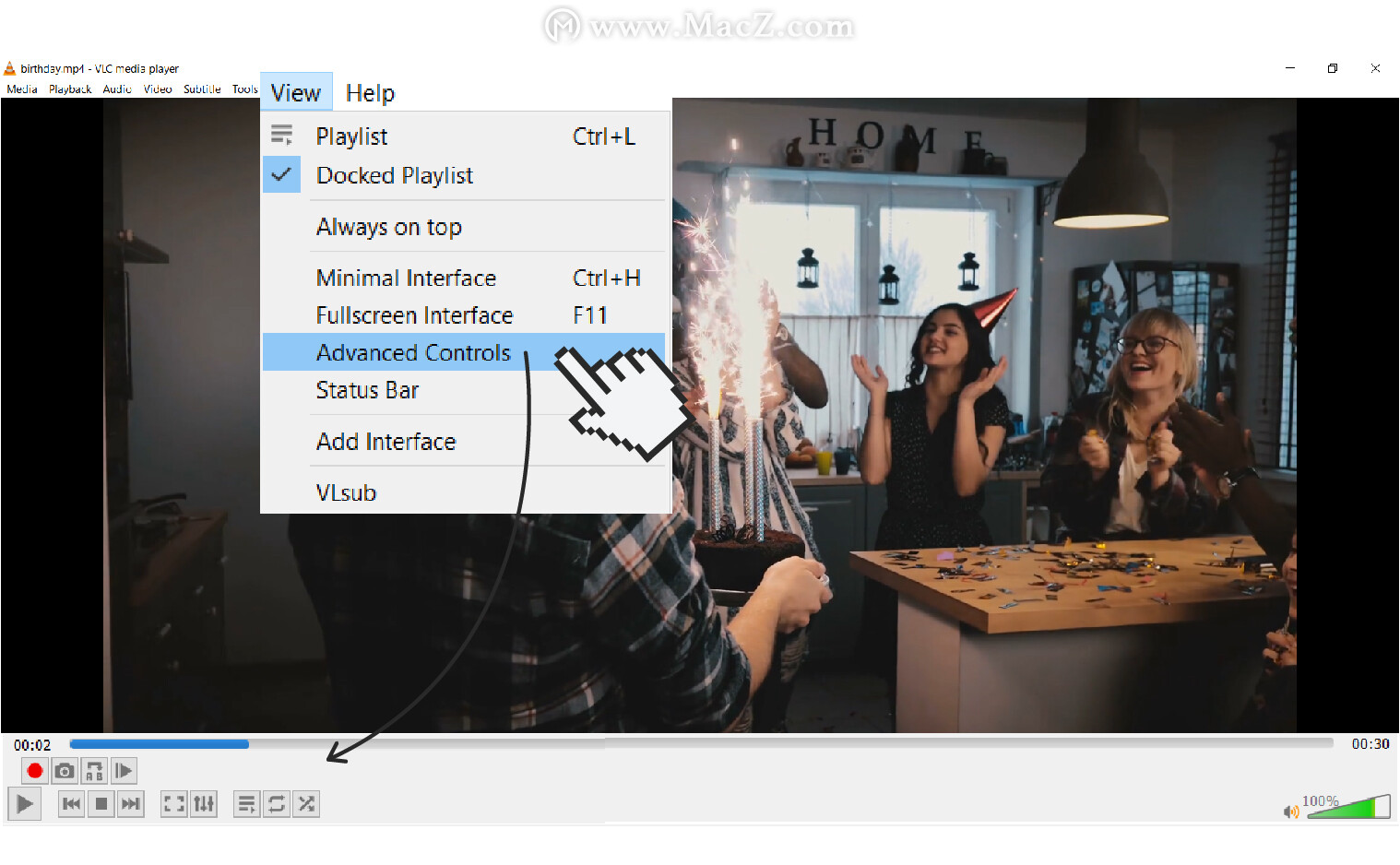
步骤4:记录剪辑
将滑块拖动到您要开始细分的位置。您也可以使用逐帧按钮获得更高的准确性。现在,同时按Record and Play。如果要在计算机上进行修整,也可以使用Shift + R热键组合来执行此操作。软件将开始记录剪辑。一旦滑块到达您希望切除的终点,请再次按下录制按钮-或使用相同的Shift + R组合键。
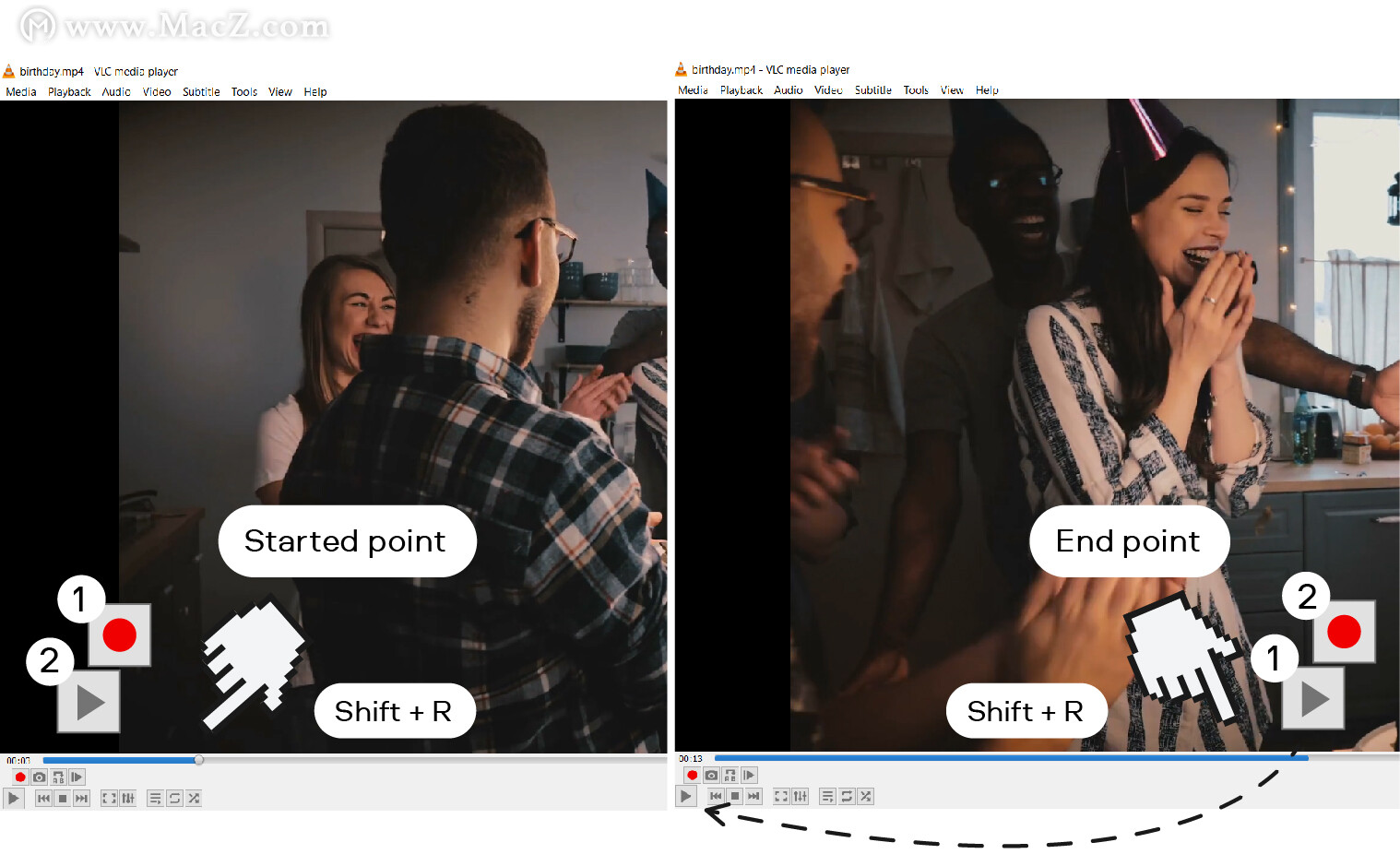
步骤5:保存并找到
该软件将自动将剪辑导出到默认保存位置。要选择其他文件夹,请转到“记录目录”下的“首选项对话框” 。出现带有输入和编解码器设置的窗口。设置要保存到的目录,以便以后可以轻松找到文件。
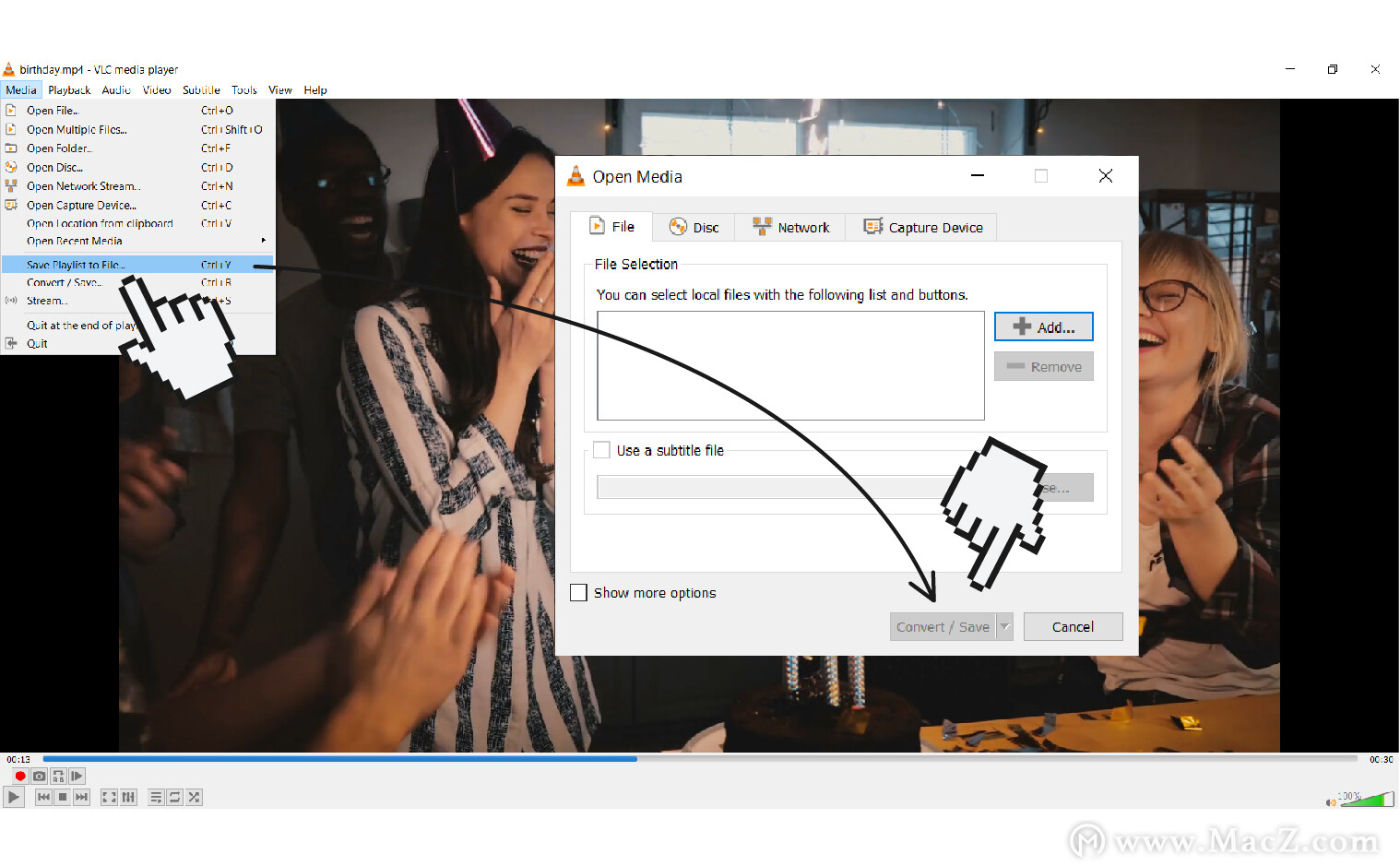
以上就是MacZ小编为您分享的“想要在Mac上轻松修剪视频,看看VLC Media Player是如何处理的!”,希望对你有所帮助,更多Mac软件使用教程请关注MacZ更多文章。

