分享一下M1系列电脑用U盘恢复macOS11.1的过程,这次M1的在线恢复实在是太麻烦,不如做个启动U盘来给M1用。
1、准备个16G以上的U盘,或者移动硬盘。
2、下载macOS11.1的安装文件
可以参考:
制作U盘启动盘
首先,U盘或者移动硬盘要找一个16G以上的,在Mac的磁盘管理工具中,把U盘格式化,要格式成苹果的格式,命名为:MyVolume,
- 名称:MyVolume
- 格式:Mac OS扩展(日志式)
- 方案:GUID 分区图
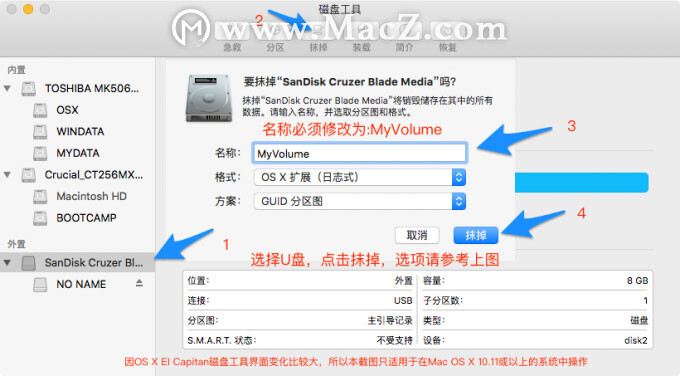
然后在把macOS11.1的安装文件直接下载到Mac的应用程序的文件夹,下载好的安装文件,无需打开。
最后打开终端输入:sudo /Applications/Install\ macOS\ Big\ Sur.app/Contents/Resources/createinstallmedia --volume /Volumes/MyVolume
提示输入电脑密码,点y后,等待百分比走完后,macOS Big Sur的启动U盘就做好了。
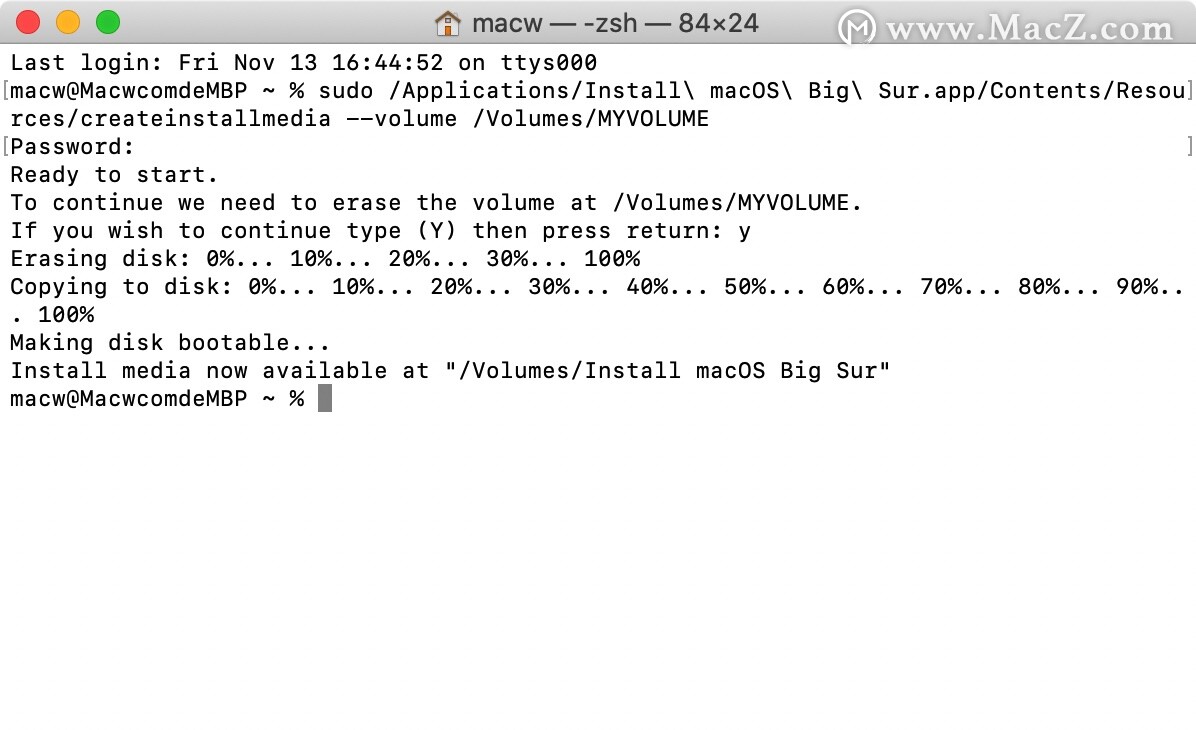
U盘重装系统
做好U盘后,开始安装系统,先关机,重启按住开机键,一直到进入恢复界面在松手。
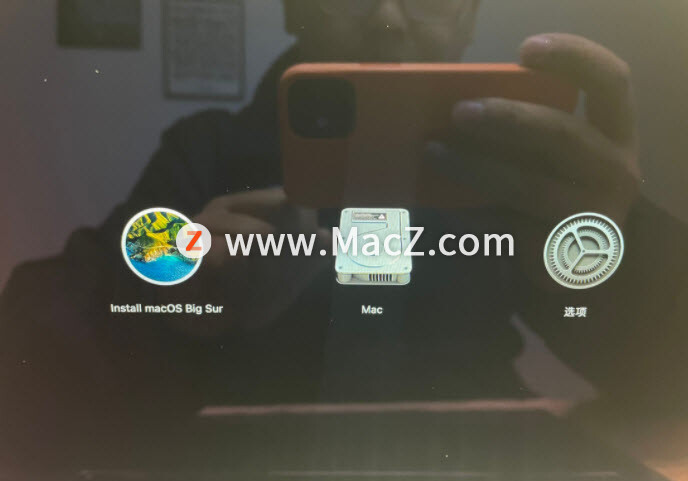
输入管理员密码,进入菜单
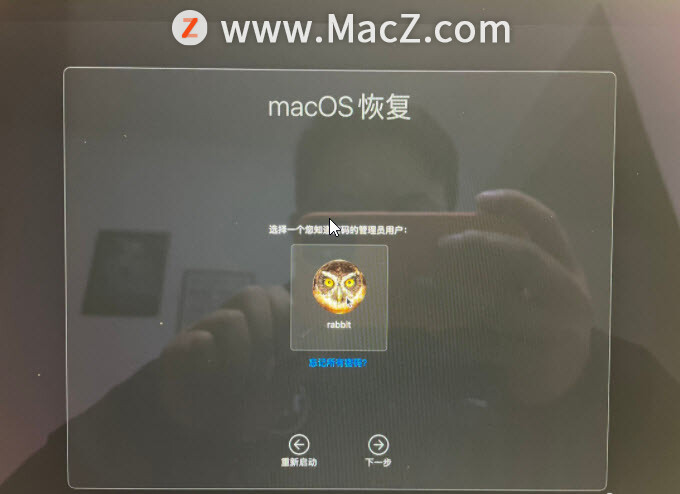
进入菜单后,找到顶部的实用工具,选择终端
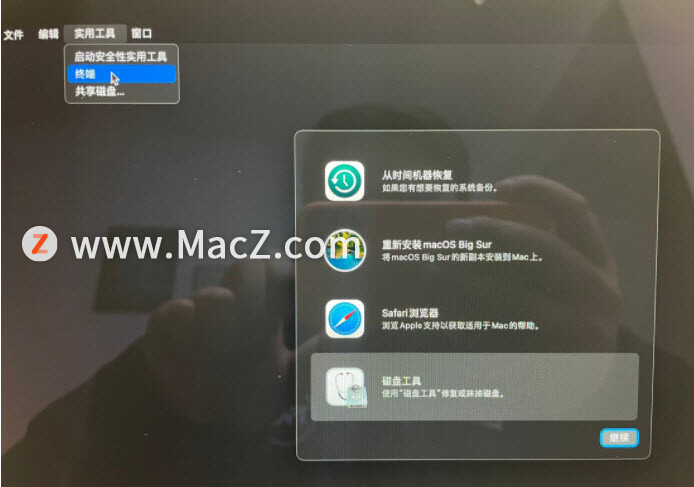
选择终端后,在终端输入resetpassword后,出现重设密码界面后,不要重设密码,而是点击左上角的恢复助理,抹掉Mac,抹掉Mac后,硬盘上的内容也就全部清空。
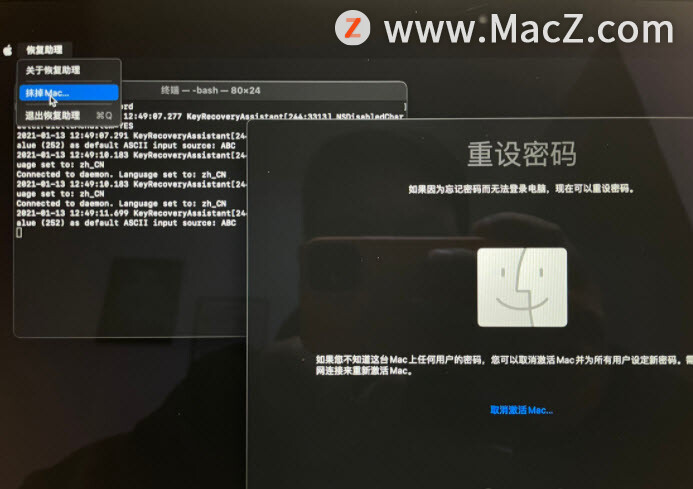
完成抹掉Mac后,电脑会重启,按住开机键重新进入选项界面,然后点击U盘启动,连接Wi-Fi,输入Apple ID,激活Mac。
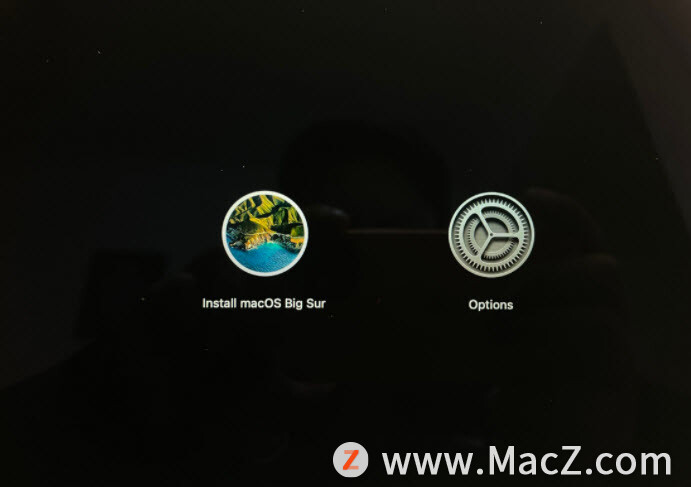
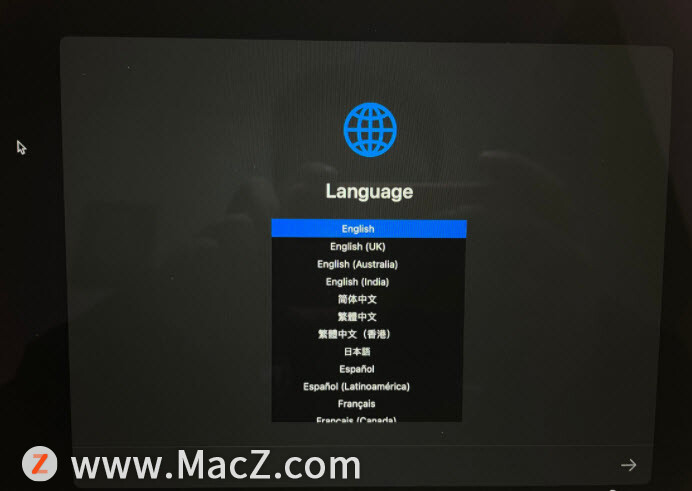
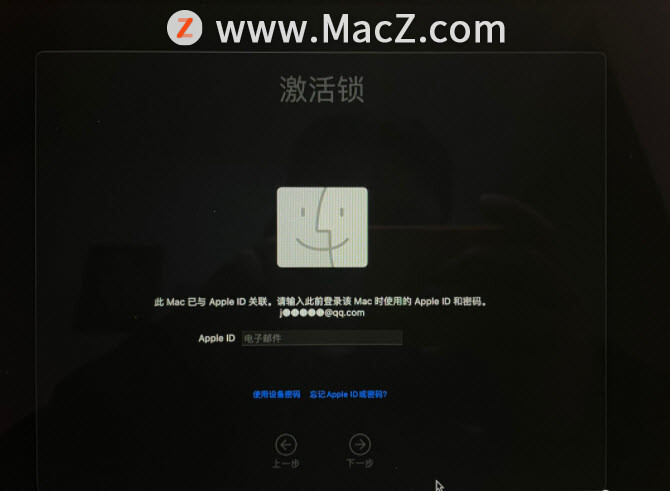
激活Mac以后,退出到恢复实用工具,就可以开始安装macOS Big Sur了,稍等片刻,macOS Big Sur就安装完成。
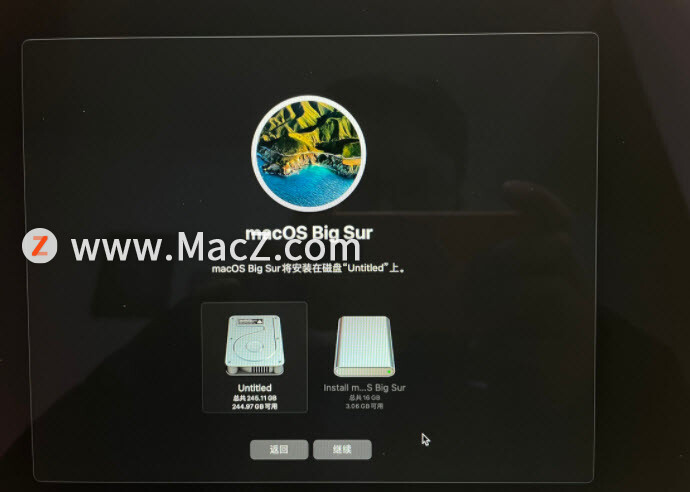
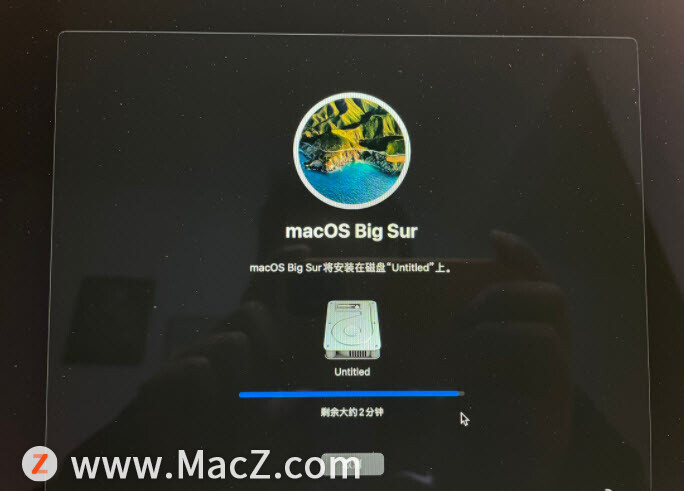
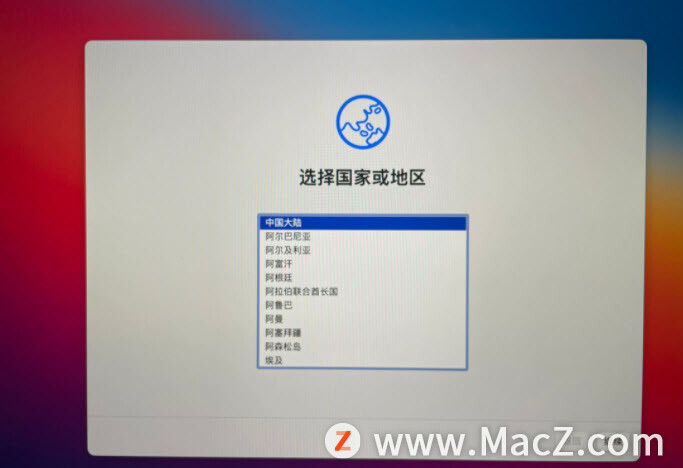
有几个地方需要注意:首先确认Mac里的的Apple ID是不是自己的,然后进入到恢复模式后,不用做抹盘的操作,而是要完成在恢复助理里完成抹掉Mac,然后再进恢复模式激活Mac,再去完成安装。另外,U盘必须16G,最好是3.0的,速度可以快一些。
mac重装,除了U盘重装系统,还有在线恢复重装,你也可以去看M1芯片Mac如何通过macOS 恢复功能重新安装系统 这篇文章。

