Capture One和Lightroom软件程序的工作方式相似。图像的所有更改都是以非破坏性方式进行的,因为所做的编辑将保存在数据库中,同时跟踪原始照片的存储位置。这种熟悉使您可以轻松地将现有的Lightroom目录导入到新的Capture One目录中,以便您可以立即继续进行图像收集工作。首先我们先下载Capture One软件可参考以下软件进行下载:
将Lightroom目录导入Capture One之前应了解的事项
Capture One中的Lightroom Importer工具旨在使迁移过程尽可能简单。不过,我们提醒您注意以下建议和注意事项,以确保导入过程顺利进行。
- 迁移过程是非破坏性的。它不会对您的Lightroom目录产生任何影响,因此您可以继续正常使用它。因为这是只读过程,所以目录和图像将是安全的。
- 在Lightroom中优化目录,删除所有不受支持的文件,并将部分Catalog项目(项目,书籍,文件夹等)移动到Lightroom中的新文件夹,然后导出此文件夹作为新目录。
- 仅使用拉丁符号命名您的Lightroom目录。特定于语言的字符和特殊符号可能会导致导入错误。
- 在Capture One中创建目录。 由于Lightroom仅将数据存储在目录形式中,因此您必须先在Capture One中创建一个目录,方法是导航至File -> New Catalog,以导入Lightroom目录。无法将Lightroom目录导入到Capture One中的会话中。
注意: 导入的Lightroom目录必须从Lightrom Classic 6.0版到9.2版。不支持Lightroom CC目录。
使用“捕获一个目录”导入以前创建的Lightroom目录。 Capture One会引用目录中的图像文件,而这些原始图像文件永远不会移动或复制。在导入期间和在Capture One中工作时都是如此。
步骤1.打开一个现有的Capture One目录或创建一个新的。要创建一个新文件,请选择 File-> New Catalog 。
步骤2.从主菜单转到 File-> Import Catalog。
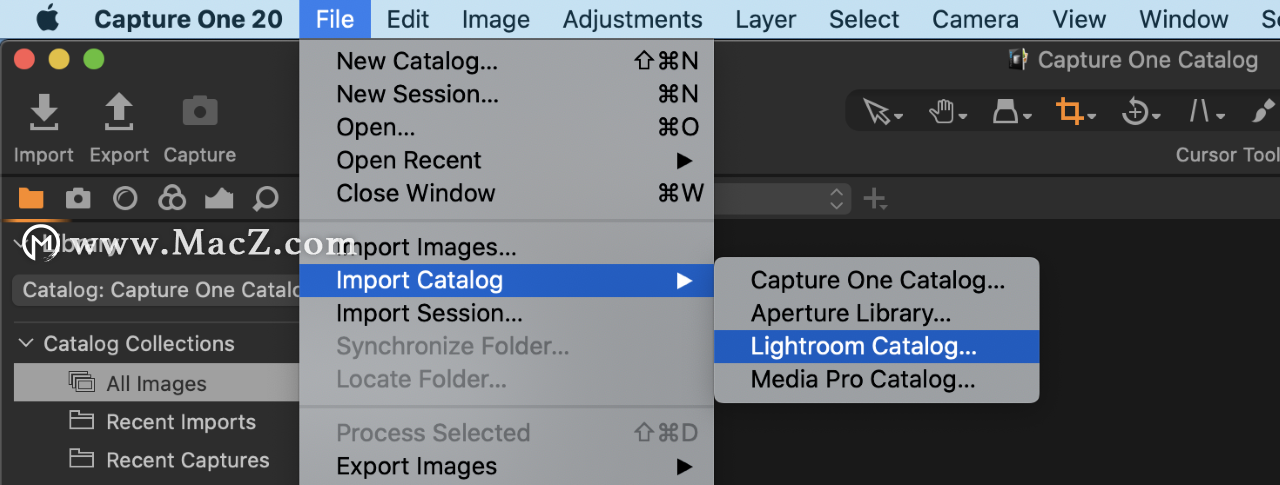
步骤3.您将获得以下窗口,在该窗口中将通知您非破坏性导入过程以及要导入的内容。按Select Catalog…以继续导入Lightroom目录。
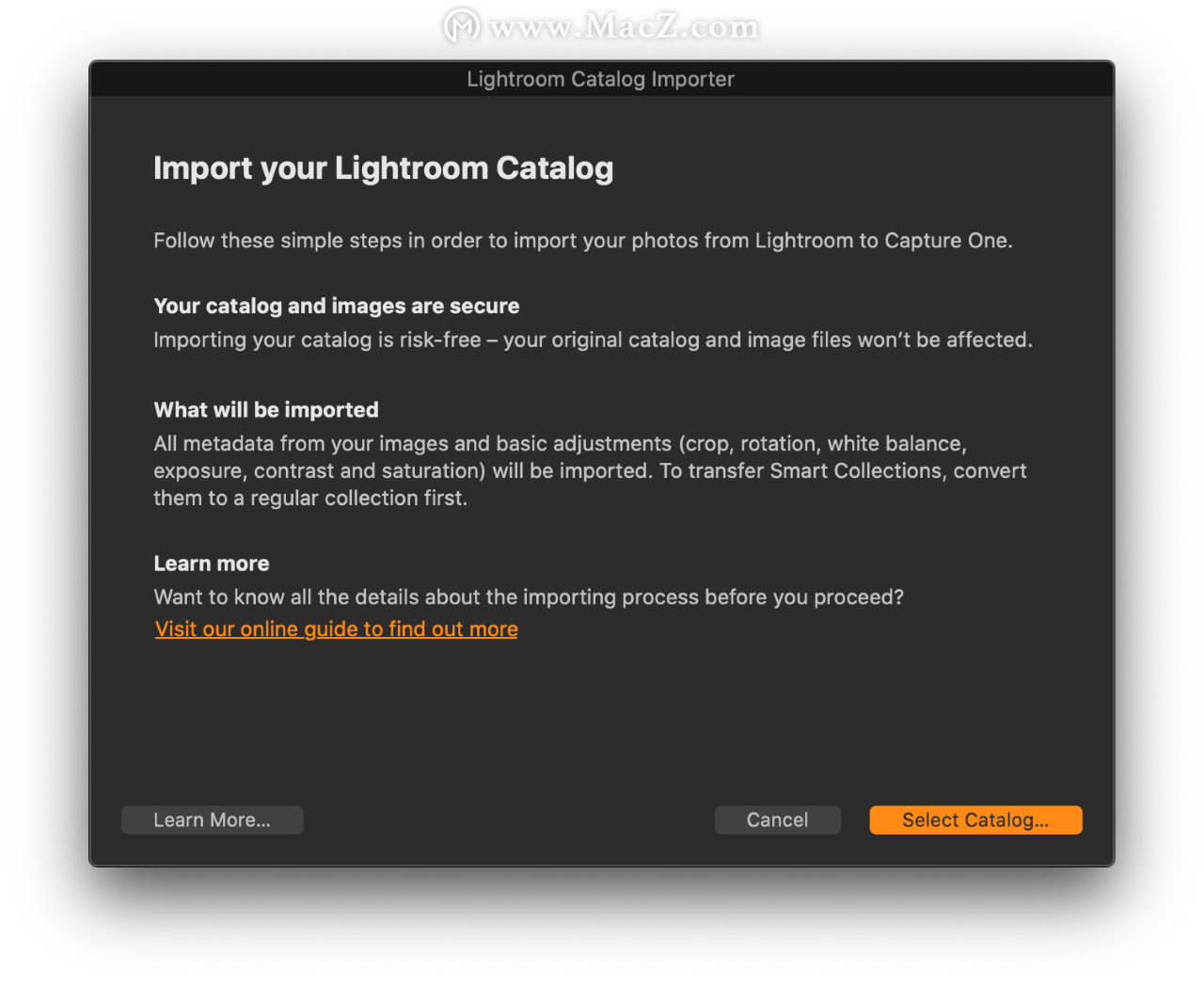 步骤4. Finder / Explorer系统窗口打开。导航到相关文件类型-Lightroom Catalog-[名称] .lrcat
步骤4. Finder / Explorer系统窗口打开。导航到相关文件类型-Lightroom Catalog-[名称] .lrcat
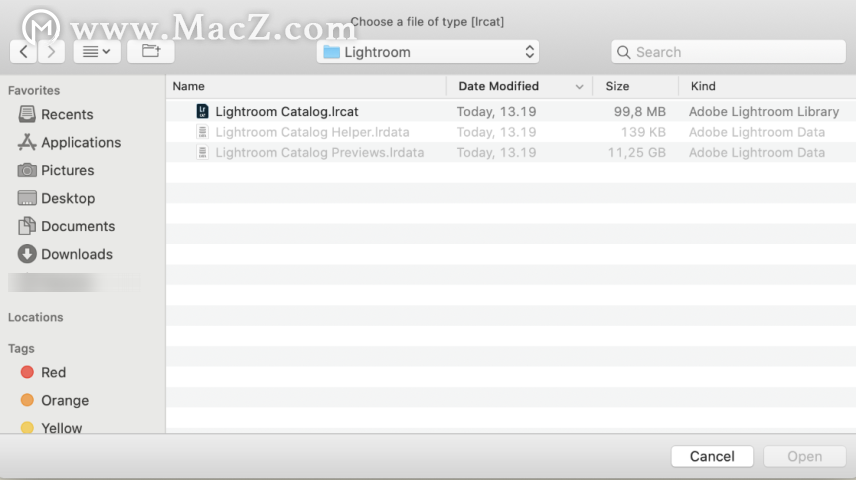
步骤5.选择要导入的Lightroom目录后,您将获得以下窗口,其中包含预导入摘要。按Import。
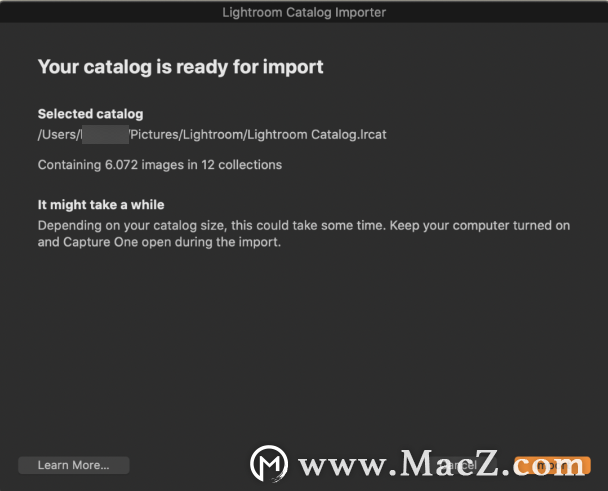
步骤6.将 打开一个小“ Activities”对话框窗口,其中显示了导入进度条。
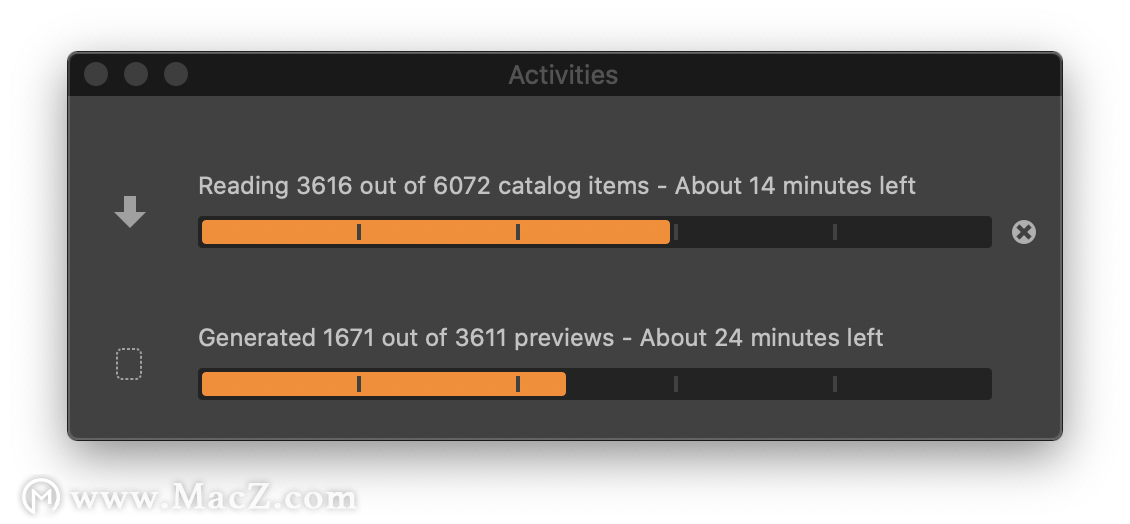
注意:将Lightroom目录导入Capture One的时间取决于图像数量和您的工作站特性。导入包含数千个文件的目录可能需要几个小时。
导入摘要和结果
导入完成后,Lightroom导入程序将通知您。
成功导入
如果Lightroom Catalog已成功迁移,您将获得一个摘要,指出所有文件均已导入。按OK。

