MacOS Big Sur 是 Mac 目前的最新操作系统,它为您的计算机带来了许多新功能,包括完全重新设计的用户界面,该界面借鉴了 iPhone 和 iPad 上人们已经熟悉的功能。为了大家快速上手macOS Big Sur,给大家带来了快速入门的50个使用技巧。

1.安装助手的可访问性
首次设置macOS时,设置向导中有一个新步骤,可让您有机会在登录之前配置各种辅助功能。
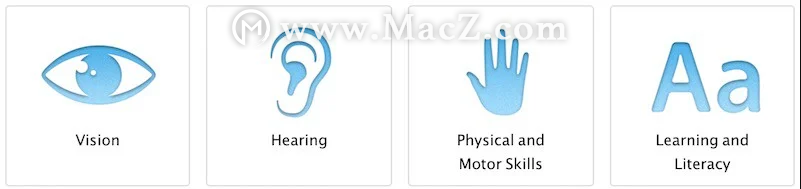
在早期版本的macOS中,您可以在设置向导中启用的唯一可访问性选项是VoiceOver,因此对于发现可访问性功能有用的用户来说,这应该是一个受欢迎的补充。
2.“正在播放”媒体菜单栏项目
现在提供了一个用于当前正在播放的媒体的新菜单栏项。它类似于您可以添加到通知中心的小部件。
要启用“正在播放”菜单栏项,请转到“系统偏好设置”->“ Dock&菜单栏”,单击侧面栏中的“正在播放”,然后选中“在菜单栏中显示”旁边的框。
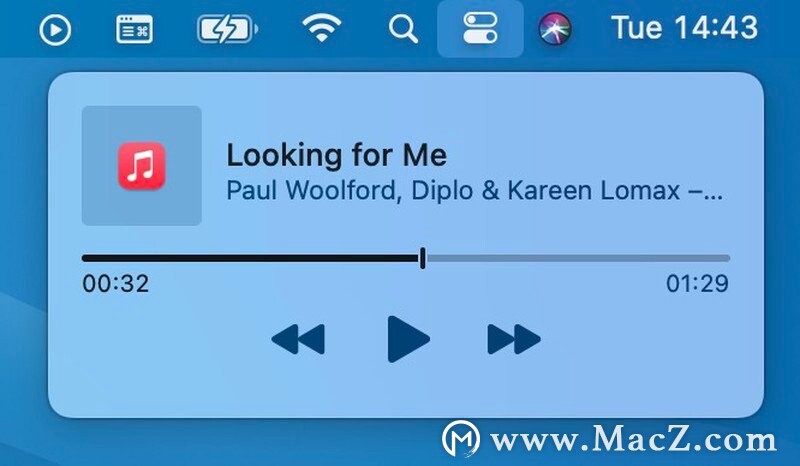 3.在启动选项上播放声音
3.在启动选项上播放声音
现在,您可以选择Mac是否播放传统的启动铃声,而不必弄乱Terminal命令。转到“系统偏好设置”->“声音”,然后选中“启动时播放声音”旁边的框。
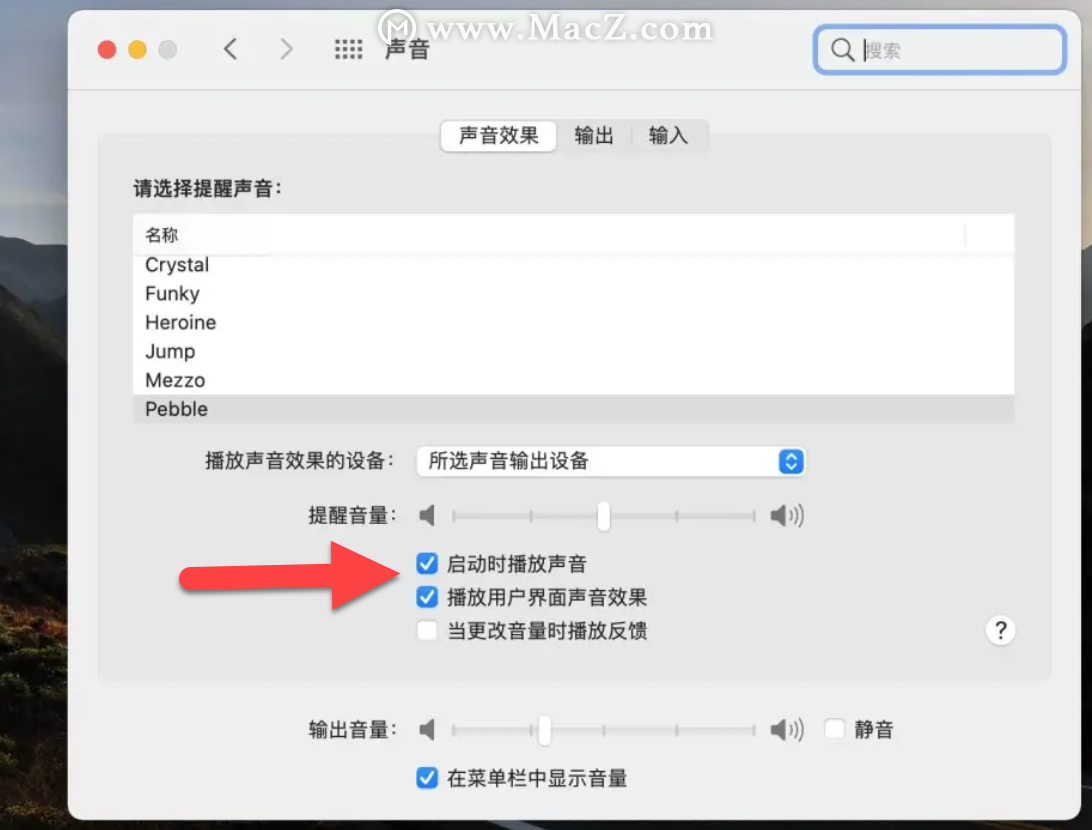 4.标签搜索字段
4.标签搜索字段
在Safari中,您可以使用“标签概述”屏幕右上角的新“搜索标签”输入字段来搜索所有打开的标签。
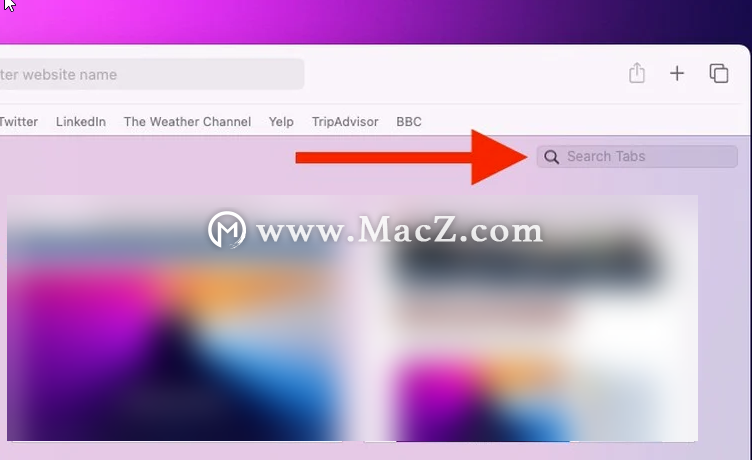
该功能实际上已经在Safari的早期版本的“选项卡概述”屏幕中可用,但是搜索字段仅在您开始键入后才会出现,因此许多用户可能甚至没有意识到。这种较高的可见性应使更多的用户意识到该功能。
5. Safari起始页自定义
macOS 11中的Safari具有可自定义的“起始页”,使您可以个性化其各个方面。
在“开始页”打开的情况下,单击窗口右下角的“设置”图标,您将看到用于控制收藏夹,常用访问,隐私报告,Siri建议,阅读列表,iCloud选项卡和背景图片。您甚至可以为背景选择墙纸,或使用大+按钮选择自己的图像。
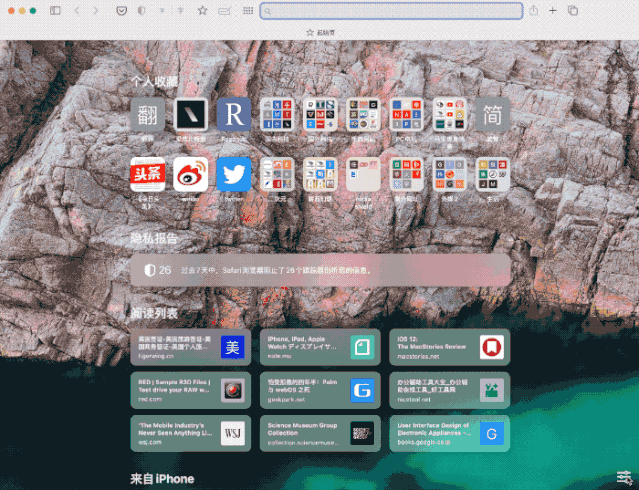 6.在窗口中控制墙纸色调
6.在窗口中控制墙纸色调
在macOS Big Sur中,默认情况下,即使桌面和墙纸之间有东西,窗口也会根据桌面墙纸的颜色进行着色。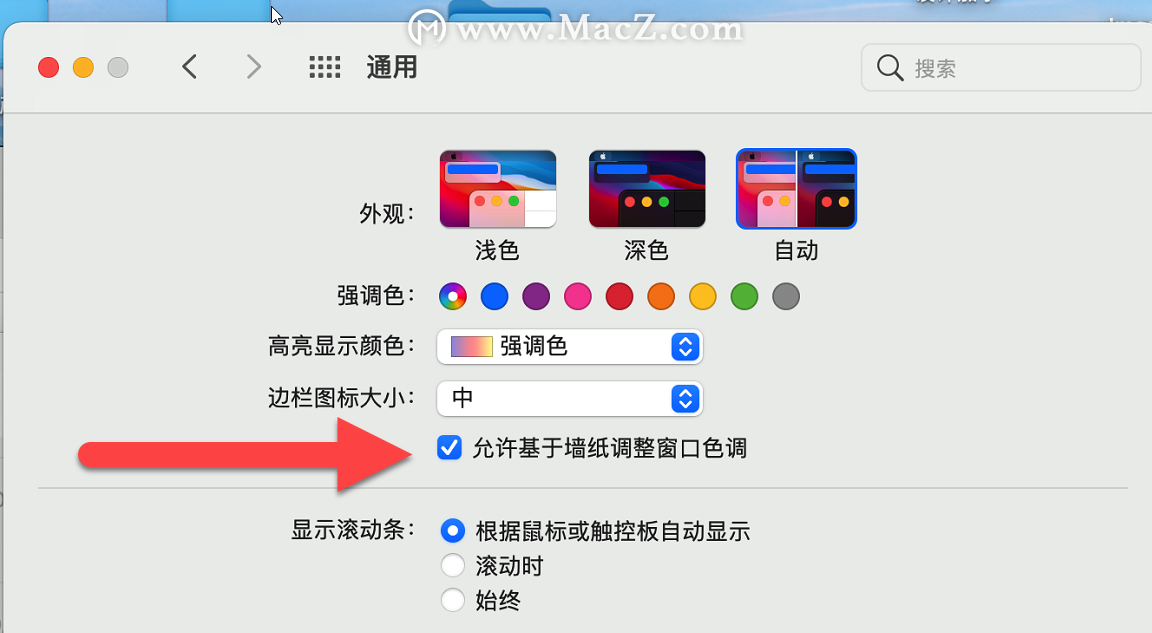 如果您不满意,可以转到“系统偏好设置”->“常规”,然后取消选中“允许窗口中的墙纸着色”旁边的框,以禁用窗口的着色。
如果您不满意,可以转到“系统偏好设置”->“常规”,然后取消选中“允许窗口中的墙纸着色”旁边的框,以禁用窗口的着色。
7. Safari标签网站预览
标签页预览的功能也来了,当光标悬浮到非当前网页的标签上时,就会弹出对应网站的预览图。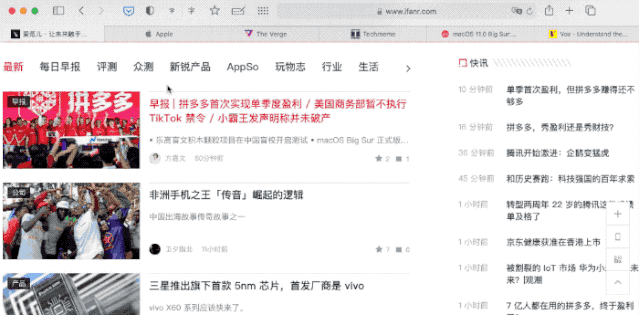 8.覆盖电池健康管理
8.覆盖电池健康管理
支持「优化电池充电」功能,系统将主动学习你每天的充电时间,并暂缓充满时间,减少电池损耗。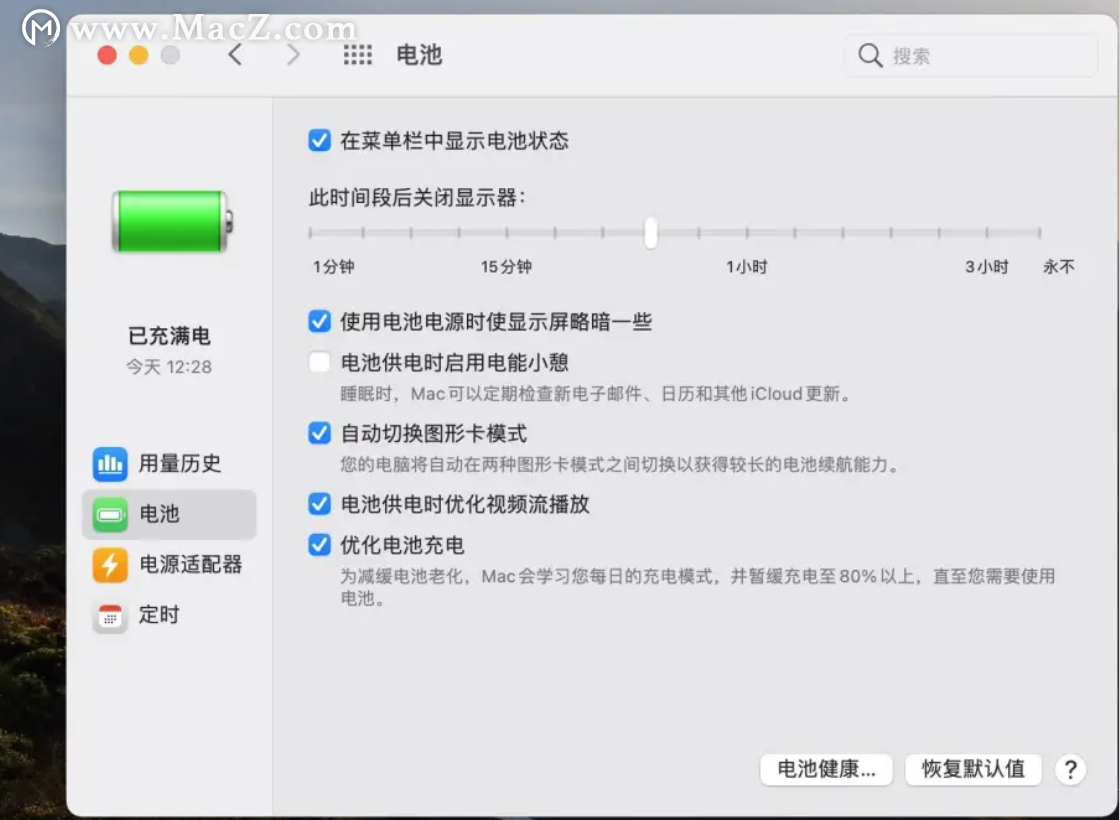 以前不清楚是否限制Mac电池的电池充电时间或何时限制该电池的充电时间,但是在Big Sur中,您可以在电池菜单栏项中找到此信息,甚至可以在需要时使用“立即充电至全部”来强制完全充电选项。
以前不清楚是否限制Mac电池的电池充电时间或何时限制该电池的充电时间,但是在Big Sur中,您可以在电池菜单栏项中找到此信息,甚至可以在需要时使用“立即充电至全部”来强制完全充电选项。
9. Safari隐私权报告
Safari现在具有集成的“隐私报告”,该报告提供了网站上的跟踪器列表以及被阻止的跟踪器数量,从而阻止了网站跟踪您在网络上的浏览习惯。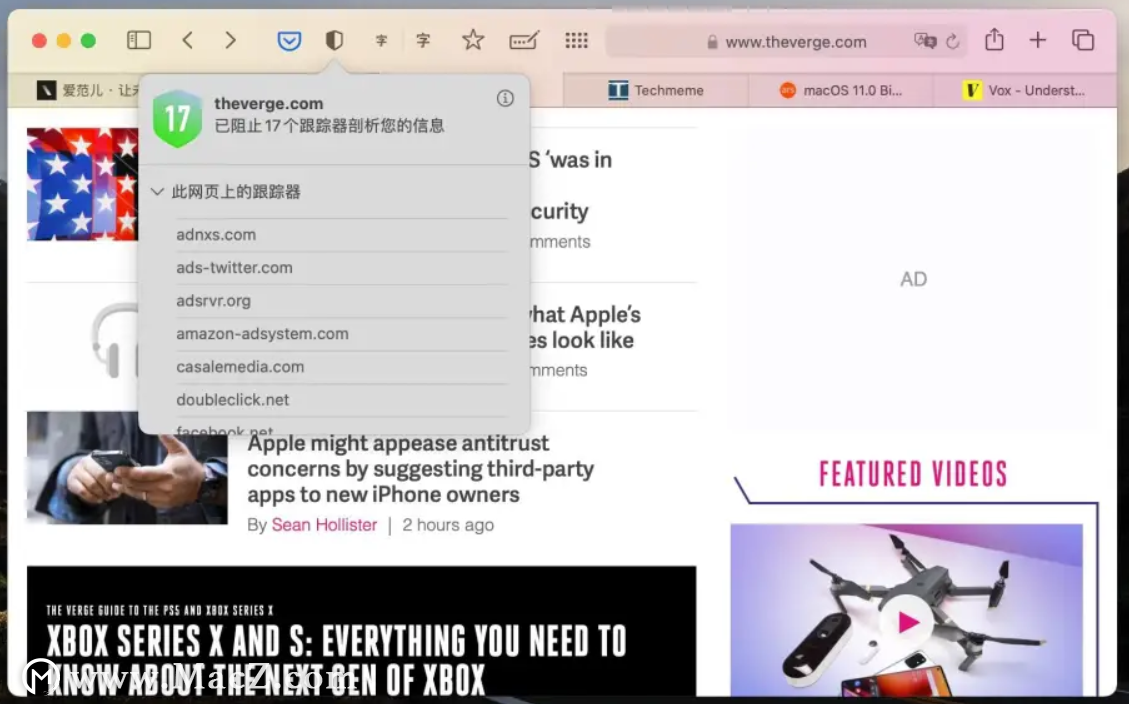 从“隐私报告”工具栏选项中,您可以查看最近30天中有多少个跟踪器被阻止。您还可以在“起始页”上查看有关阻止多少跟踪器进行性能分析的摘要。
从“隐私报告”工具栏选项中,您可以查看最近30天中有多少个跟踪器被阻止。您还可以在“起始页”上查看有关阻止多少跟踪器进行性能分析的摘要。
10. Apple Maps中的骑车路线
在“地图”中,可以在Mac上规划带有骑车路线的路线并将其发送到iPhone或iPad,并考虑到海拔,繁忙的道路,楼梯等的路线,此外,还有一些规划路线的选项,其中包含电动车充电站。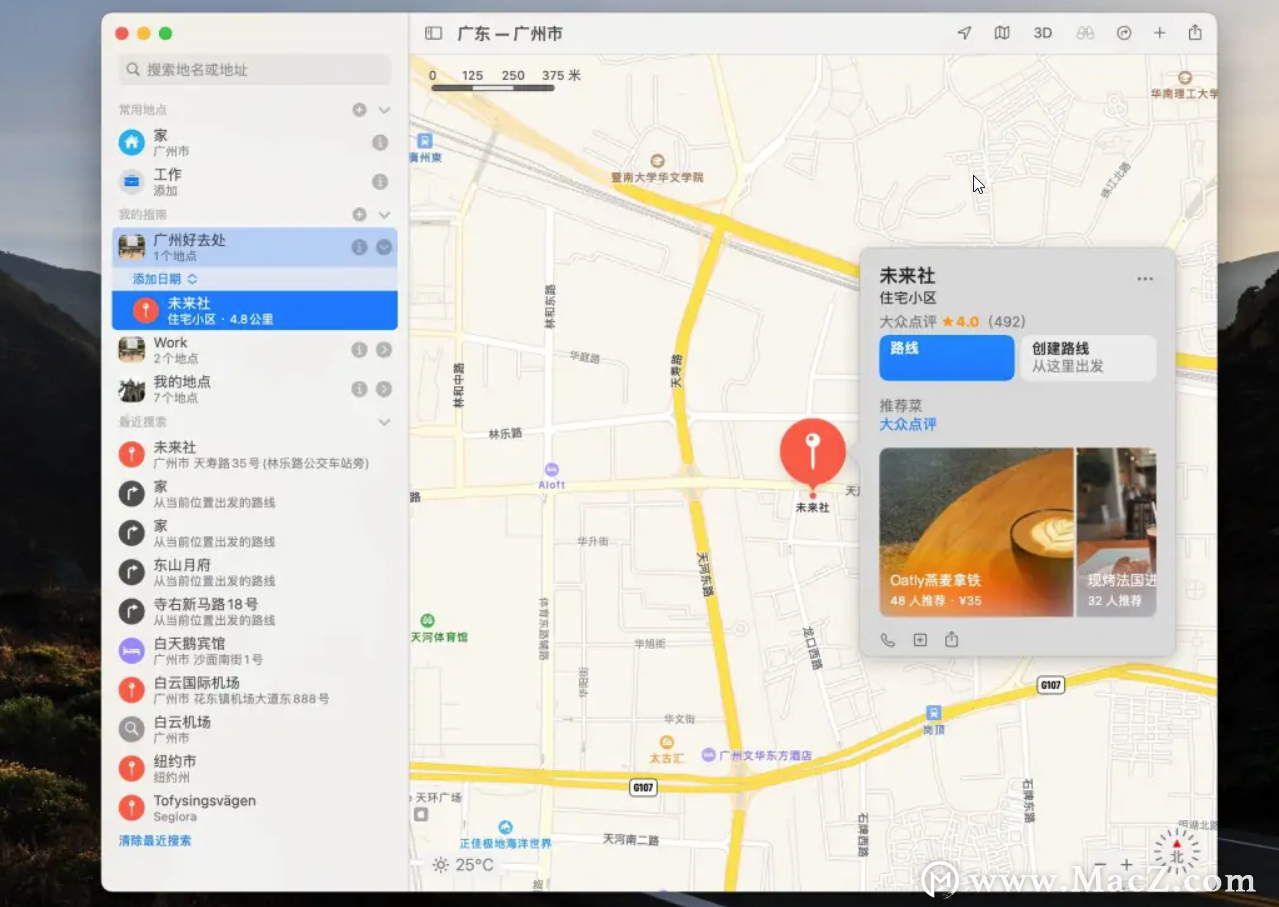 11.提醒中的键盘快捷键
11.提醒中的键盘快捷键
提醒具有一些新的键盘快捷键,使您可以更轻松地在列表之间导航和进行更改,例如设置到期日。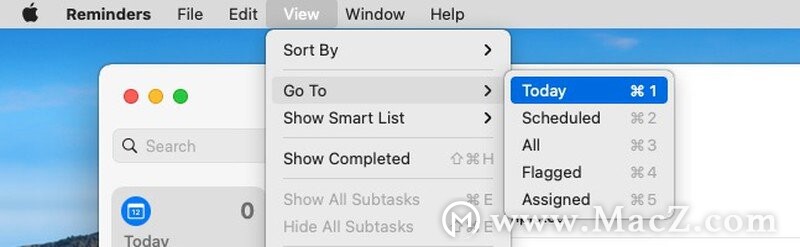 12.重新设计的Wi-Fi状态图标
12.重新设计的Wi-Fi状态图标
Wi-Fi连接状态图标已经过重新设计,包括iOS中的三个部分,而不是传统的四个部分。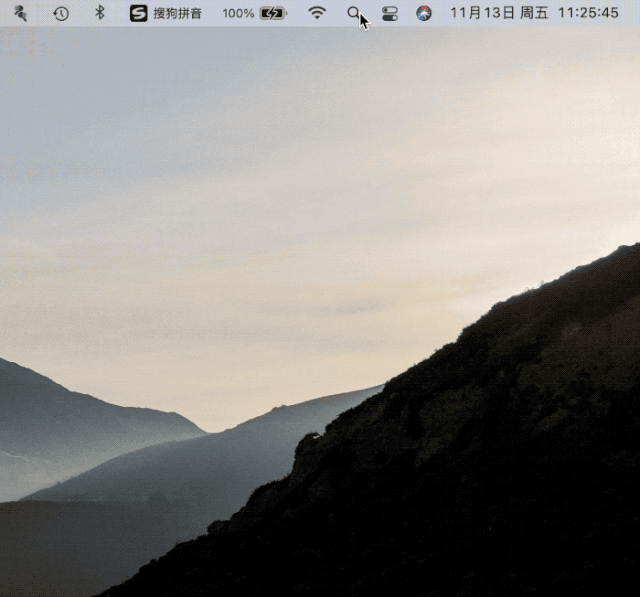 这并不是一个新的花招或功能,但是我们认为这是一个值得借鉴的技巧,因此用户不会感到自己的Wi-Fi连接信号不像以前那么强。
这并不是一个新的花招或功能,但是我们认为这是一个值得借鉴的技巧,因此用户不会感到自己的Wi-Fi连接信号不像以前那么强。
13. Apple Maps中的指南
现在,您可以使用Apple Maps中的“指南”来探索地点。指南提供有关城市最佳景点的建议,并提供就餐,购物和探索地点的建议。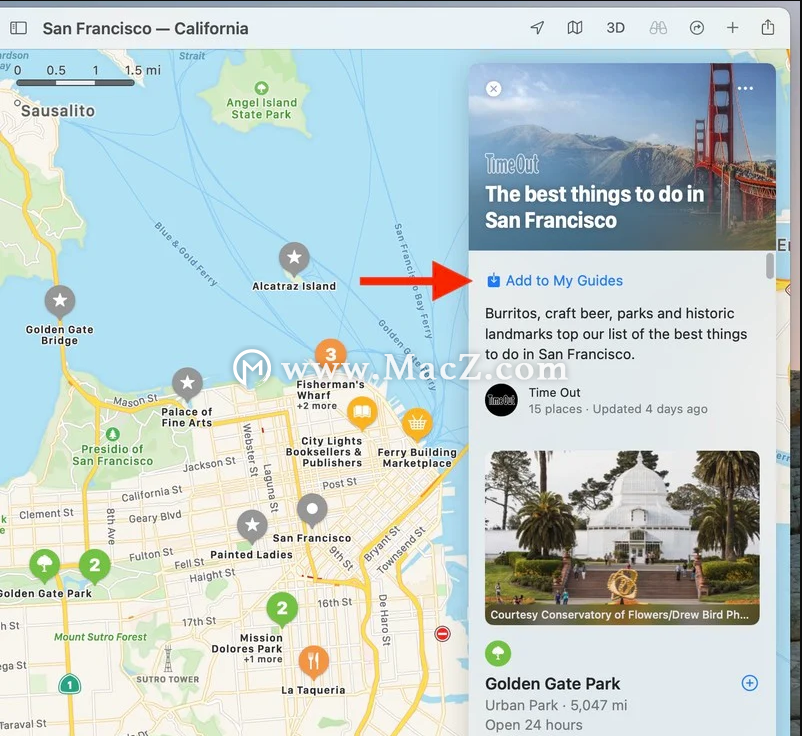 苹果公司在这些指南中的一些合作伙伴包括《孤独星球》,《华盛顿邮报》,AllTrAIls,《迷恋》等。您可以使用“添加到我的指南”按钮保存指南,它们会在添加新地点时自动更新,因此您始终可以获得最新建议。
苹果公司在这些指南中的一些合作伙伴包括《孤独星球》,《华盛顿邮报》,AllTrAIls,《迷恋》等。您可以使用“添加到我的指南”按钮保存指南,它们会在添加新地点时自动更新,因此您始终可以获得最新建议。
14.在Safari中重新定位了“新选项卡”按钮
在Safari中,用于创建新标签页的按钮已从标签栏的右侧移至上方的主工具栏。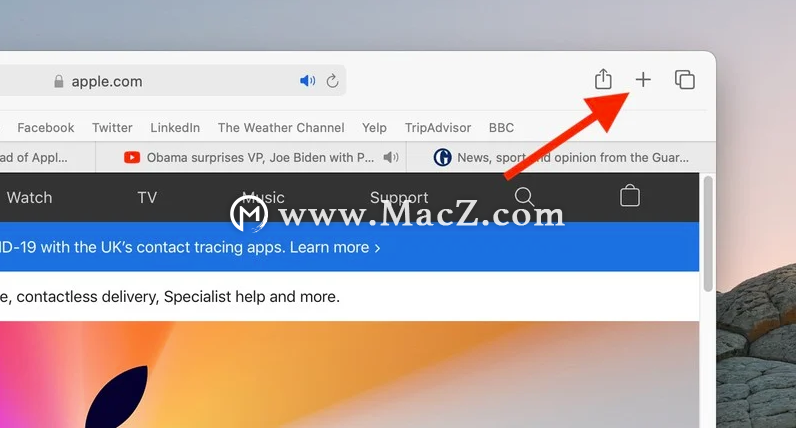 这使您可以使用“自定义工具栏...”选项(右键单击工具栏)将其移动到所需位置,就像您可以重新排列其他工具栏按钮一样。
这使您可以使用“自定义工具栏...”选项(右键单击工具栏)将其移动到所需位置,就像您可以重新排列其他工具栏按钮一样。
15.在消息应用程序中固定消息
就像在iOS 14中一样,您现在可以将消息固定在macOS 11的“消息”应用程序中,以便更轻松地引用与您经常联系的人的对话。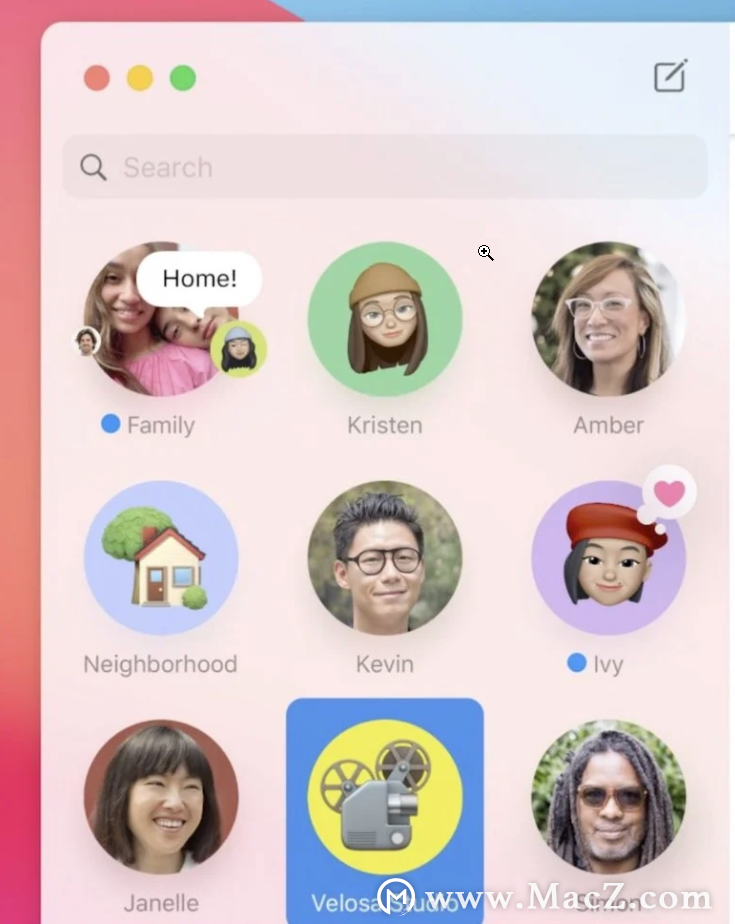 您最多可以将九个最重要的对话固定在“消息”应用程序的顶部,并将固定的对话描绘为圆形图标。只需将聊天线程拖动到侧栏的顶部,或在该线程上向右滑动,然后单击黄色的“固定”按钮即可。
您最多可以将九个最重要的对话固定在“消息”应用程序的顶部,并将固定的对话描绘为圆形图标。只需将聊天线程拖动到侧栏的顶部,或在该线程上向右滑动,然后单击黄色的“固定”按钮即可。
16.增强语音备忘录录音
语音备忘录应用程序中新的增强录音选项会尝试提高录音质量。它通过使用机器学习来消除潜在的有害声音(例如背景噪声和回声)来实现此目的。可以将其视为与“照片”应用的魔术棒按钮等效的音频,该按钮可以增强所选图像的质量。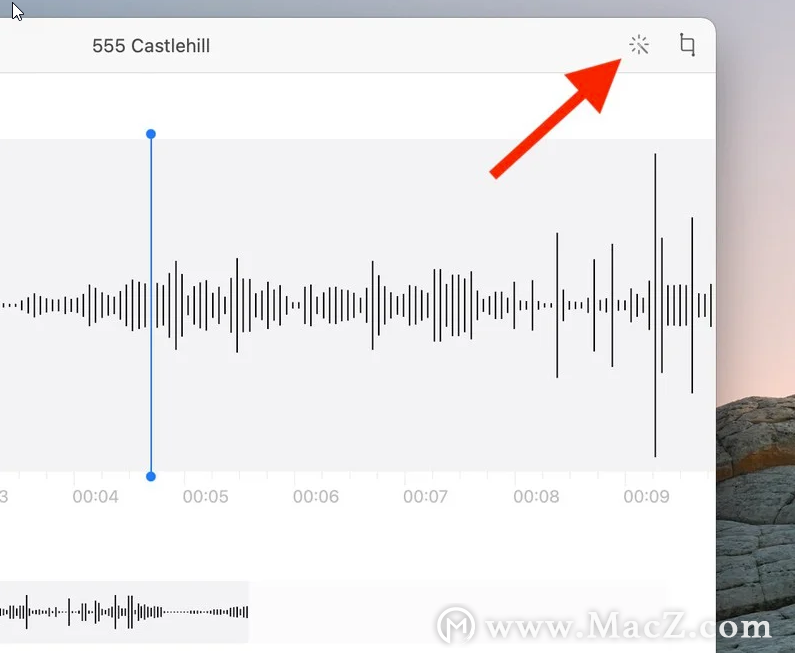 编辑录制波形时,只需单击窗口右上方的“增强”按钮。结果并不总是那么引人注目,甚至可能不是您所录制内容的特别理想,但是值得一试,如果您不喜欢它,可以轻松删除它。
编辑录制波形时,只需单击窗口右上方的“增强”按钮。结果并不总是那么引人注目,甚至可能不是您所录制内容的特别理想,但是值得一试,如果您不喜欢它,可以轻松删除它。
17. Safari内置翻译
Safari现在具有内置的网络翻译器,只需单击一下即可翻译七种语言,因此您无需安装扩展程序即可阅读另一种语言的整个网页。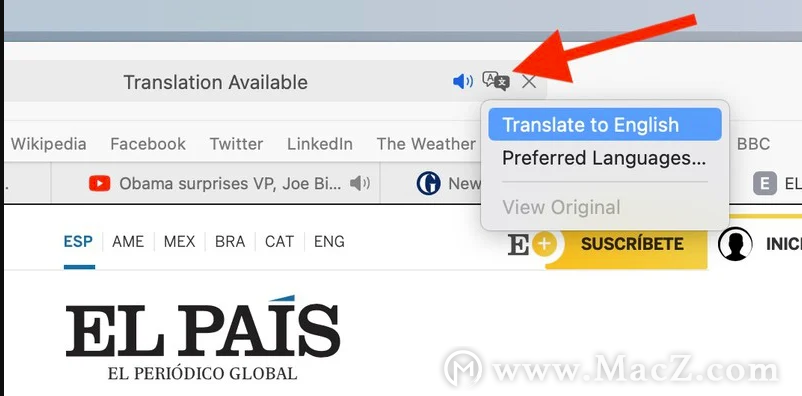 当您使用不懂的语言加载页面时,请检查地址栏右端的翻译图标。内置英语,西班牙语,中文,法语,德语,俄语和巴西葡萄牙语的翻译作品。
当您使用不懂的语言加载页面时,请检查地址栏右端的翻译图标。内置英语,西班牙语,中文,法语,德语,俄语和巴西葡萄牙语的翻译作品。
18.打开文档时首选标签
此选项使您可以强制在选项卡而不是新窗口中打开新文档。它并不完全是新的,但已经发生了变化,因此值得重点介绍。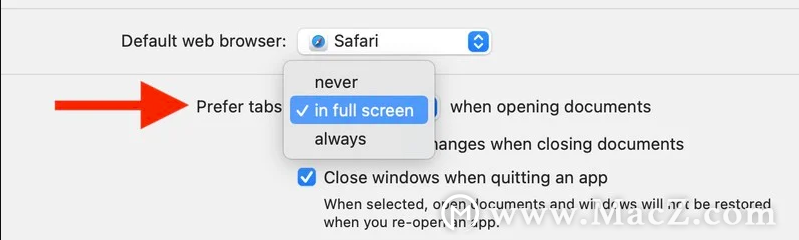 “打开文档时首选标签”已在“系统偏好设置”中从“停靠”窗格重新定位到“常规”窗格。现在,它也简称为“首选”标签,其选项已改为“从不”,“全屏”和“始终”。
“打开文档时首选标签”已在“系统偏好设置”中从“停靠”窗格重新定位到“常规”窗格。现在,它也简称为“首选”标签,其选项已改为“从不”,“全屏”和“始终”。
19.电池使用历史
在取代“系统偏好设置”中“节能器”的新电池部分中,新的使用历史记录功能提供了有关Mac在过去24小时或过去10天的电池寿命的详细信息,细分为电池电量和使用时屏幕这样您就可以查看电池的性能。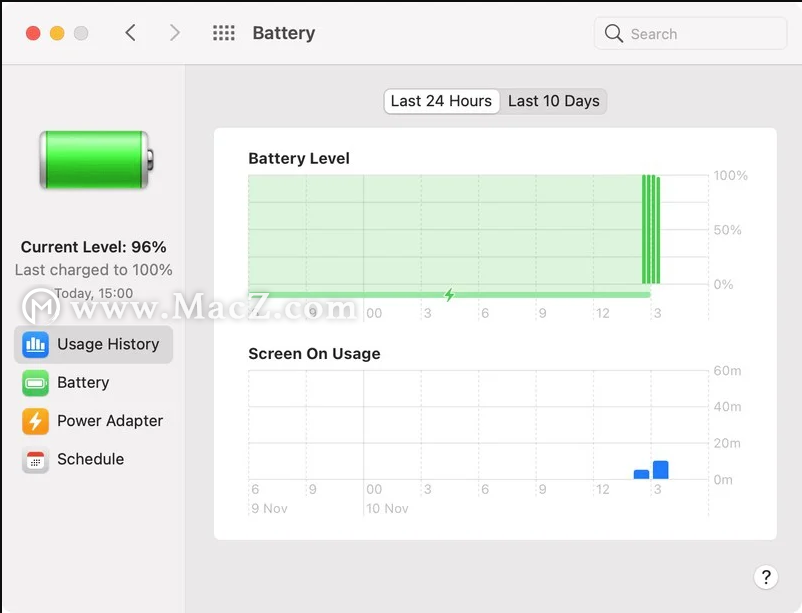 除“使用历史记录”部分外,还有“电池和电源适配器”部分,它们取代了之前通过“节能器”提供的功能。您可以选择何时关闭显示器,启用或禁用电源休眠等功能,并根据电池使用情况和连接电源后的使用情况来拆分设置。该计划的功能也存在。
除“使用历史记录”部分外,还有“电池和电源适配器”部分,它们取代了之前通过“节能器”提供的功能。您可以选择何时关闭显示器,启用或禁用电源休眠等功能,并根据电池使用情况和连接电源后的使用情况来拆分设置。该计划的功能也存在。
20.给人们分配提醒
现在,在“提醒”应用中,您可以将提醒分配给组提醒列表中的特定人员。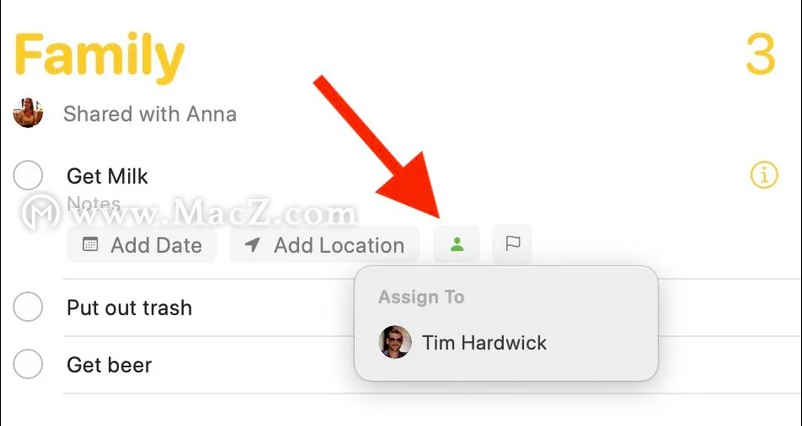 单击提醒,然后单击“分配给”按钮,或右键单击提醒,然后从上下文下拉菜单中选择相同的选项。
单击提醒,然后单击“分配给”按钮,或右键单击提醒,然后从上下文下拉菜单中选择相同的选项。
21.说出打字反馈
在“系统偏好设置”中,“辅助功能”窗格中的“语音”部分已重命名为“语音内容”,其中包括一项名为“语音输入反馈”的新功能,启用该功能后,您在键入内容时会与您说话。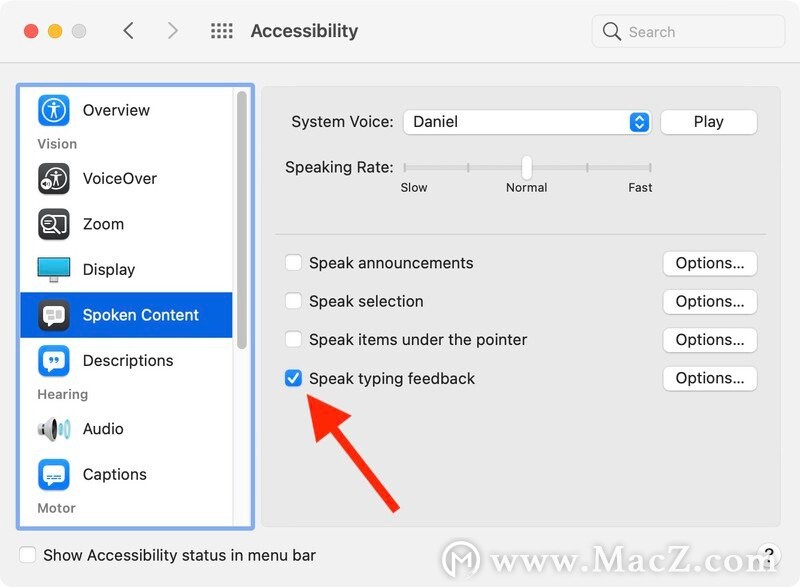 22.隐藏菜单栏
22.隐藏菜单栏
在macOS 11中,Apple移动了可让您隐藏菜单栏的设置。以前可以在“系统偏好设置”的“常规”窗格中找到。现在位于“ Dock&Menu Bar”部分中。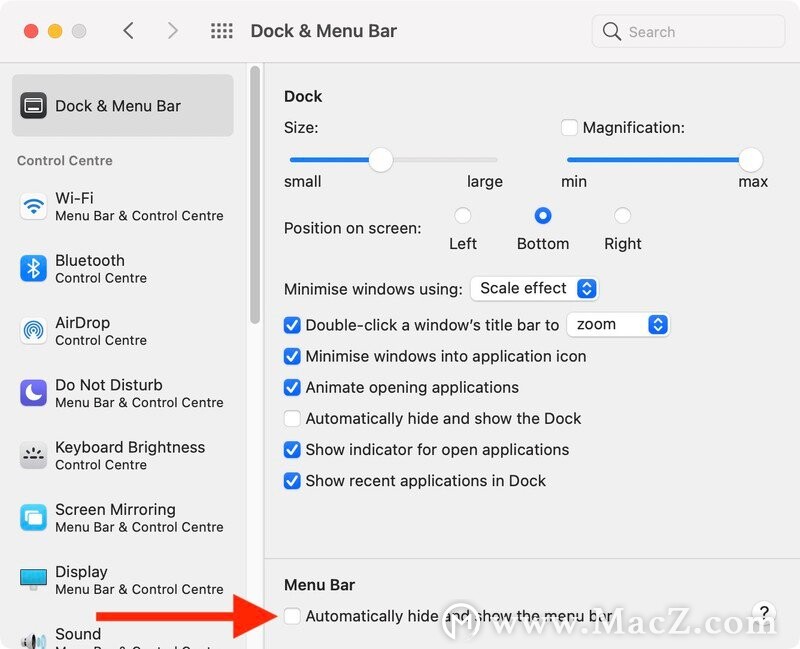 要将菜单栏设置为在将光标移到屏幕顶部时隐藏和显示,请选中自动隐藏和显示菜单栏旁边的框。
要将菜单栏设置为在将光标移到屏幕顶部时隐藏和显示,请选中自动隐藏和显示菜单栏旁边的框。
23.定制控制中心
在“系统偏好设置”中,“ Dock&菜单栏”窗格可让您选择“控制中心”中显示的内容。您可以打开/关闭各个控件,例如Wi-Fi,蓝牙,AIrDrop,请勿打扰,键盘亮度等。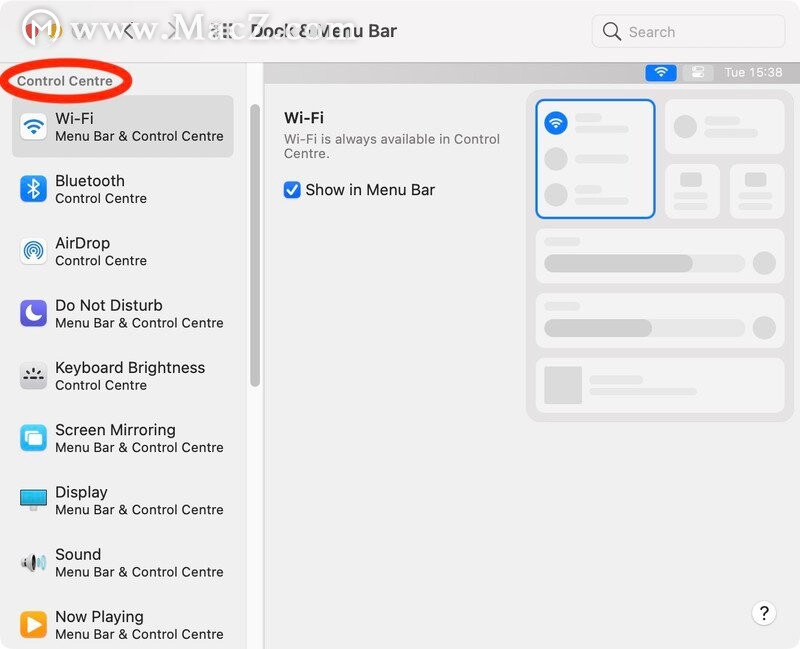 您还将找到其他可用的Control Center可选模块,包括辅助功能快捷方式,电池和快速用户切换。
您还将找到其他可用的Control Center可选模块,包括辅助功能快捷方式,电池和快速用户切换。
24.将控制中心选项固定到菜单栏
您最喜欢的Control Center菜单项可以固定在菜单栏的顶部,以便快速访问。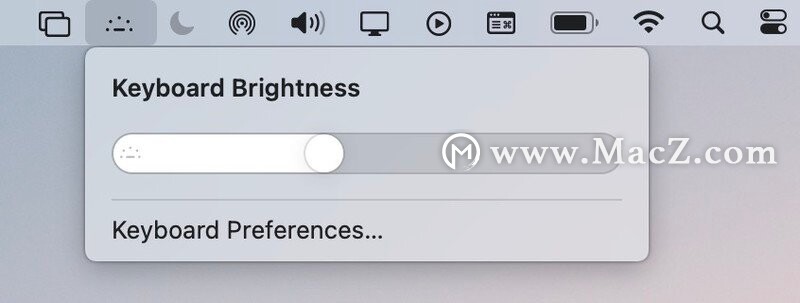 只需在Control Center中单击并按住一个菜单项,然后使用光标将其拖动到菜单栏。
只需在Control Center中单击并按住一个菜单项,然后使用光标将其拖动到菜单栏。
25.访问通知选项
现在,通知已按应用分组,并具有其他交互功能,因此您无需打开关联的应用即可执行新的播客或回复电子邮件之类的操作。只需单击“选项”按钮即可获得其他交互性的下拉菜单。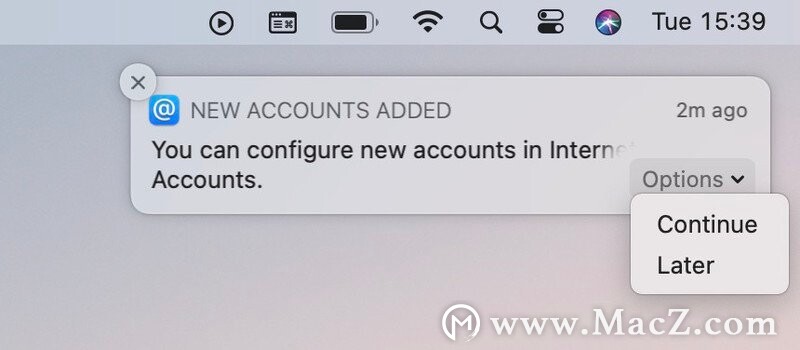 26.编号网格语音控制
26.编号网格语音控制
在“系统偏好设置”中,“辅助功能”窗格中的“语音控制”部分现在在“覆盖”下拉列表中列出了“编号网格”选项。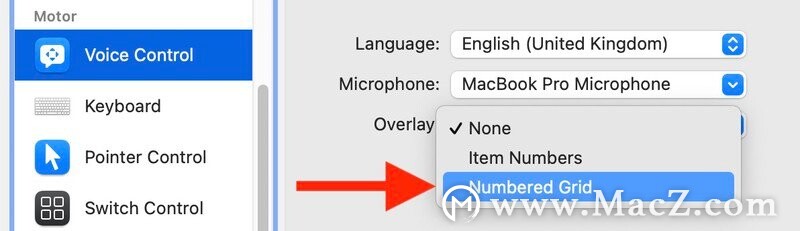 选中后,此选项会将整个屏幕划分为带编号的区域,使您可以与屏幕上没有控件或语音控件无法识别为可点击部分进行交互。
选中后,此选项会将整个屏幕划分为带编号的区域,使您可以与屏幕上没有控件或语音控件无法识别为可点击部分进行交互。
要单击网格编号后面的项目,请说“单击”和编号。或说出“缩放”和数字以放大网格的该区域,然后自动隐藏网格。您还可以使用网格编号将所选项目从网格的一个区域拖到另一个区域:“将3拖到14”。
27.自定义通知中心小部件
小部件已经在macOS Big Sur中重新设计,并且类似于iOS 14中引入的小部件。打开小部件库,然后您可以使用(S)mall,(M)edium和(L)arge按钮自定义三种尺寸。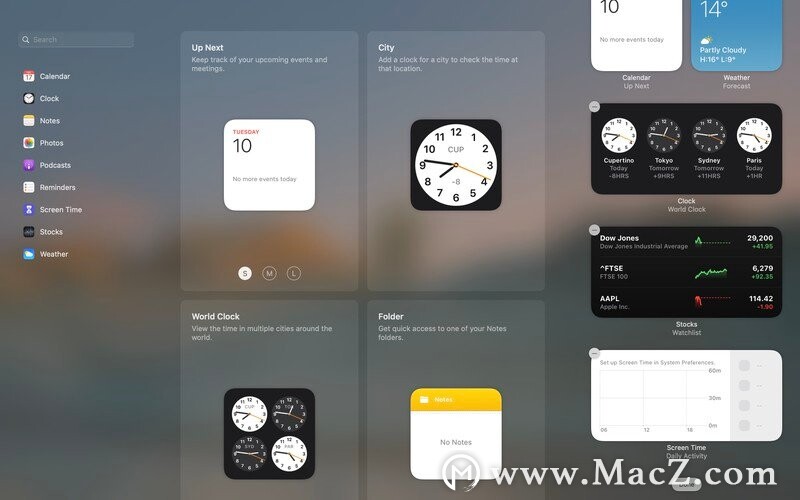 然后只需将它们从库中拖出,即可将其添加到通知中心。
然后只需将它们从库中拖出,即可将其添加到通知中心。
28.邮件中的照片选择器
消息应用程序中有一个新的“照片”选择器,它带有Memoji贴纸(可以在Mac上首次使用Memoji编辑器创建),通过#images搜索来查找趋势图像和GIF,以及Message特效。在iOS上可用数年。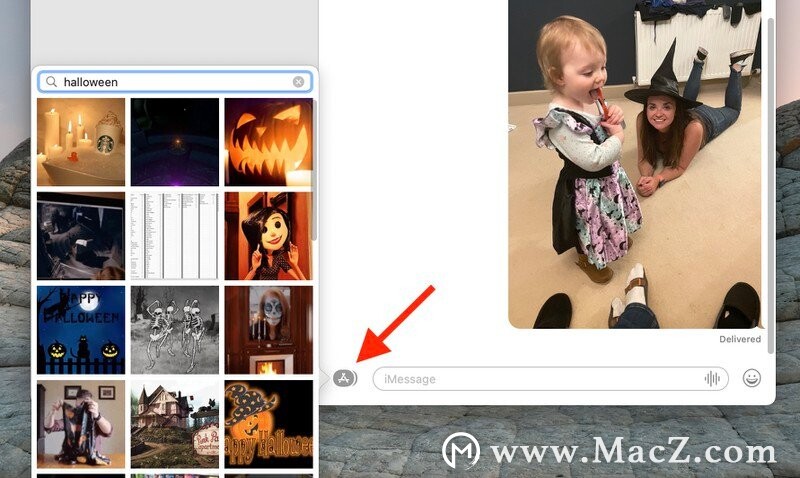 29.在地图中环顾四周
29.在地图中环顾四周
macOS 11在“地图”应用中添加了“环顾四周”功能,因此您可以在详细的街道级视图中探索城市,类似于Google地图。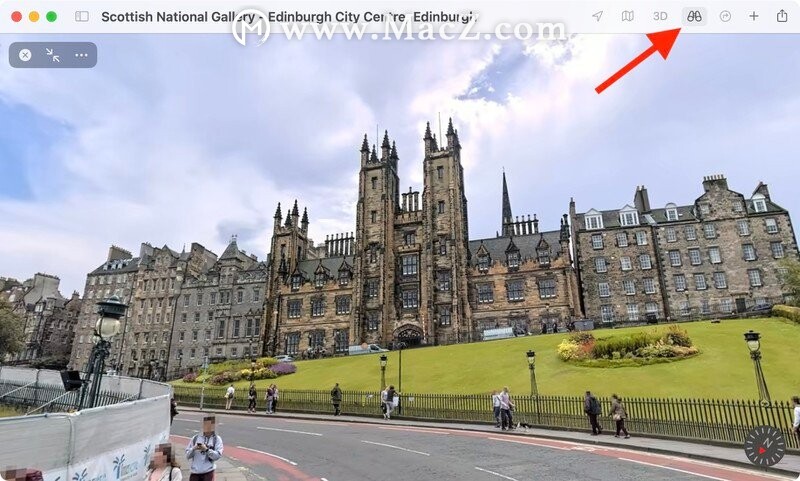
只需单击“环顾四周”图标(是双筒望远镜),然后在地图上移动双筒望远镜即可更改位置。
30.在Notes中使用快速样式
Apple已在Notes的文本样式菜单中添加了“快速样式”,因此现在您不必打开“字体”窗口或深入下拉菜单即可使用粗体,斜体,下划线或删除线。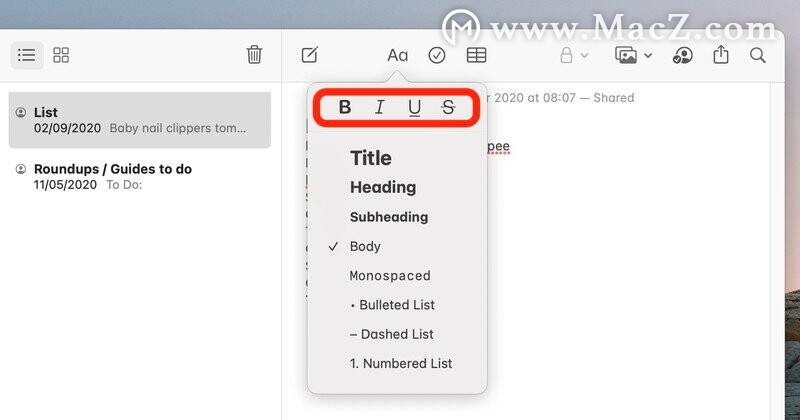 31.在菜单栏中显示电池百分比
31.在菜单栏中显示电池百分比
默认情况下,电池百分比不再显示在菜单栏中的电池图标旁边。幸运的是,您可以将其恢复。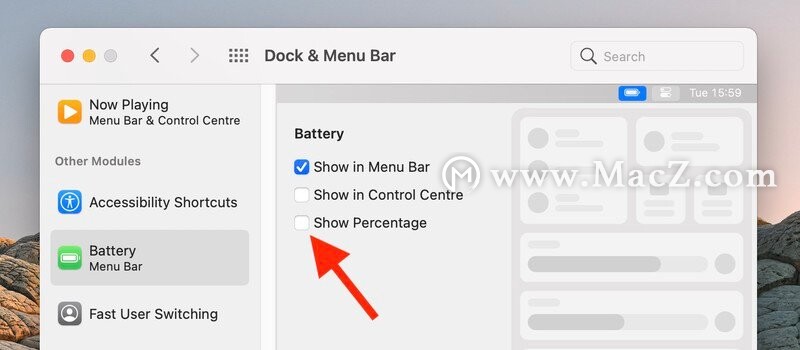 转到系统偏好设置>坞站和菜单栏,在侧栏中向下滚动,然后单击其他控制中心模块下的电池,然后选中显示百分比复选框。
转到系统偏好设置>坞站和菜单栏,在侧栏中向下滚动,然后单击其他控制中心模块下的电池,然后选中显示百分比复选框。
32.用浅色背景显示单个注释
如果您使用的是黑暗模式,则可以将“注释”应用程序中的各个注释设置为浅色背景,以提高可读性。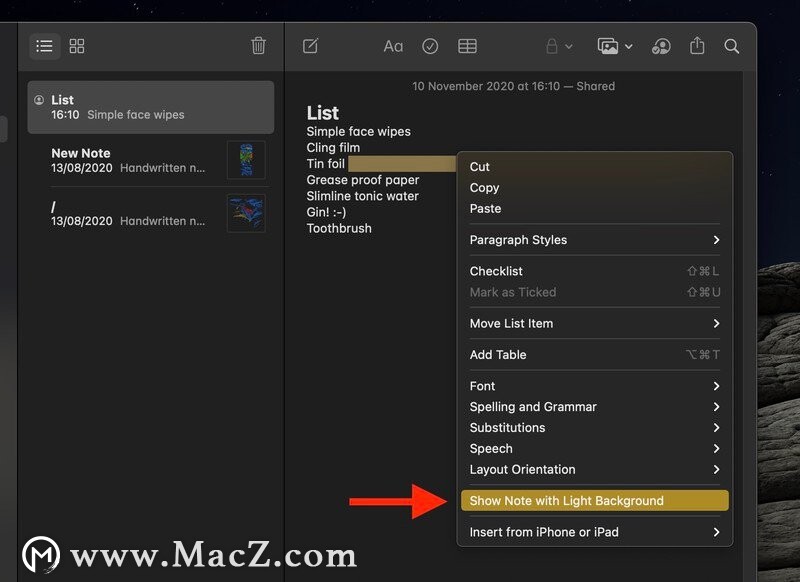 只需在笔记内部右键单击,然后从上下文下拉菜单中选择“以浅色背景显示笔记”。
只需在笔记内部右键单击,然后从上下文下拉菜单中选择“以浅色背景显示笔记”。
33.删除旧的SDK和Xcode缓存
现在,您可以在“关于本机”(Apple菜单->关于本机)的“存储管理”部分中删除Xcode缓存和旧版SDK 。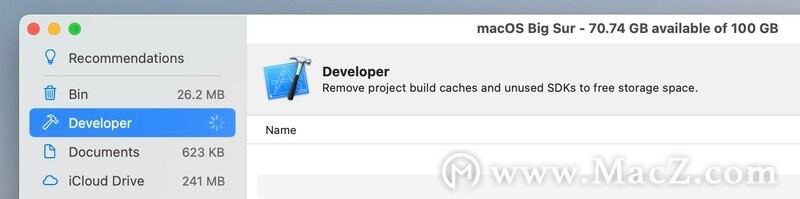 单击“存储”选项卡,然后单击“管理...”按钮,并在侧栏中选择“开发人员”,您将能够选择要删除的缓存和未使用的SDK。
单击“存储”选项卡,然后单击“管理...”按钮,并在侧栏中选择“开发人员”,您将能够选择要删除的缓存和未使用的SDK。
34.在消息中设置个人资料图片
像iOS 14一样,您现在可以在“消息”应用中自定义您的个人资料照片。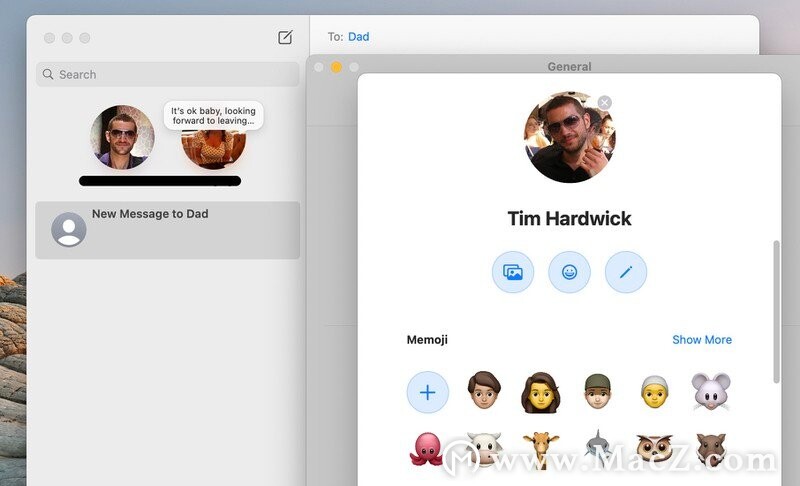 只需选择消息->首选项,然后单击您的个人资料照片。您可以选择自己的照片或Memoji,这就是邮件收件人在使用iMessage时会看到您的方式。
只需选择消息->首选项,然后单击您的个人资料照片。您可以选择自己的照片或Memoji,这就是邮件收件人在使用iMessage时会看到您的方式。
35.将文件夹用于语音备忘录
现在,您可以使用文件夹在“语音备忘录”应用中整理语音备忘录的录音。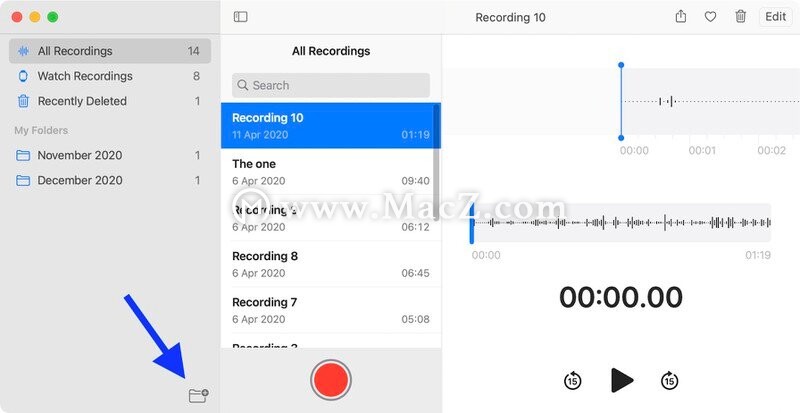 只需单击侧栏右下角的“新建文件夹”图标,为新文件夹命名,然后单击“保存”。您可以将录制内容拖放到文件夹中,甚至可以选择特定的文件夹作为“收藏夹”以使其更易于访问。
只需单击侧栏右下角的“新建文件夹”图标,为新文件夹命名,然后单击“保存”。您可以将录制内容拖放到文件夹中,甚至可以选择特定的文件夹作为“收藏夹”以使其更易于访问。
36.编辑视频
该照片的应用程序继承了视频编辑选项,在iPadOS 14首次推出,所以现在你可以进入编辑模式,不仅修剪你的视频剪辑,还要加滤镜,裁剪,使色彩的调整,改变饱和度和曝光强度,变化高光,阴影等。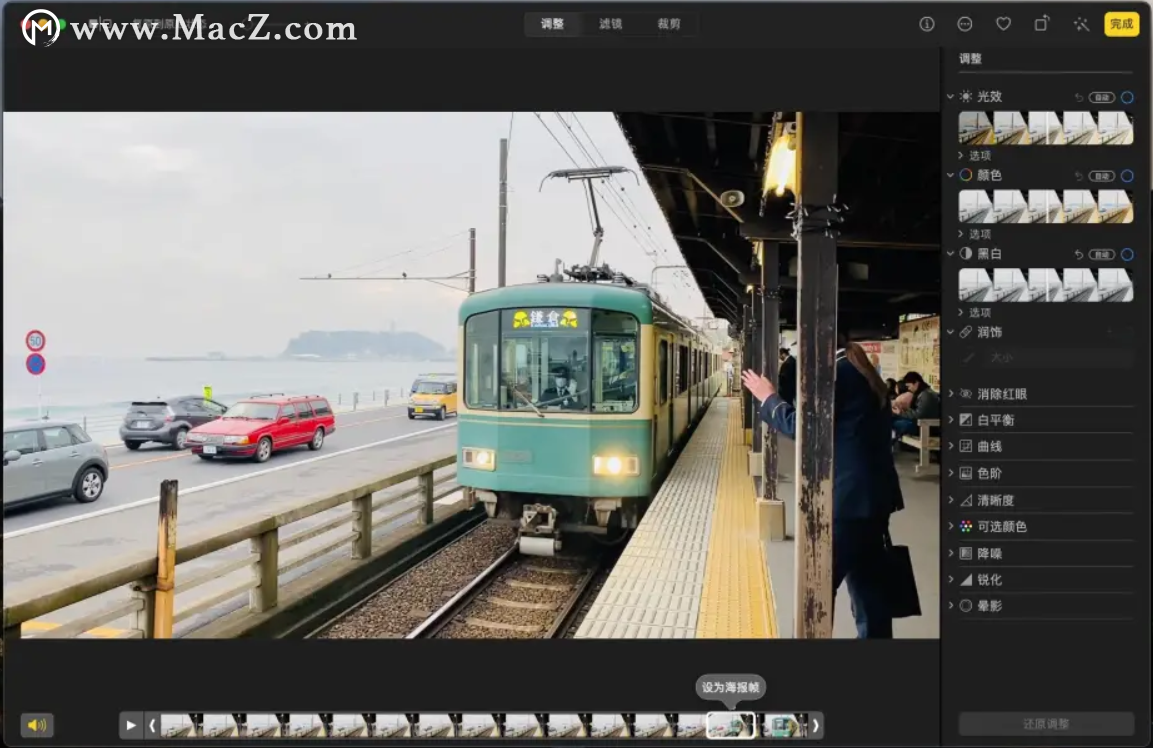 37.重音和突出显示颜色
37.重音和突出显示颜色
在Big Sur中,Apple通过添加新的Accent颜色和Highlight颜色选项对macOS界面进行了微妙而重要的更改。在“系统偏好设置”中,“常规”窗格为您提供了各种“强调”颜色单选按钮和“突出显示”颜色,它们一起改变了系统中界面按钮,选择突出显示和侧边栏字形的外观。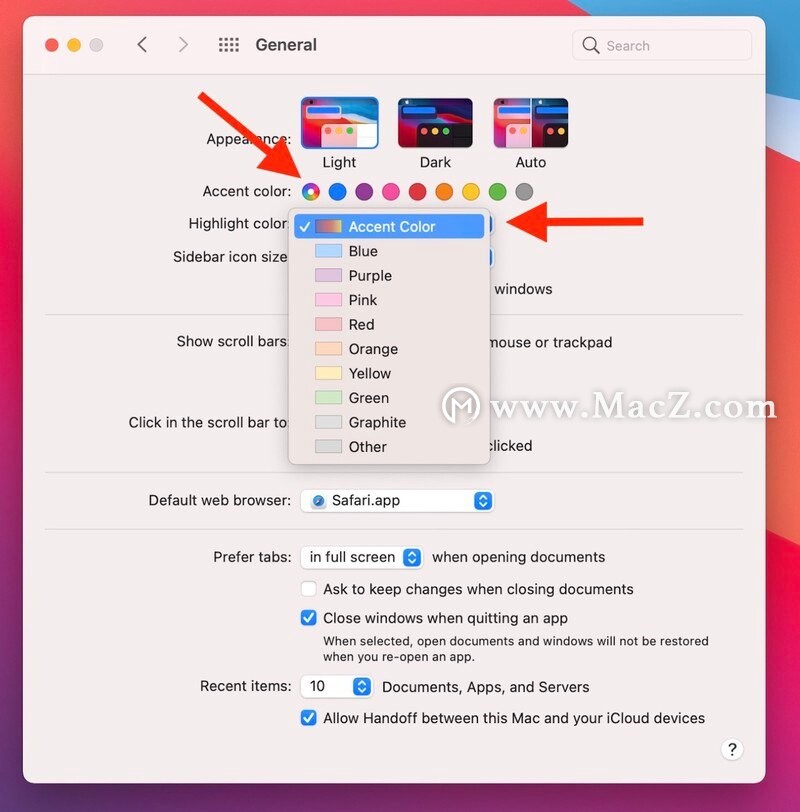 但是,如果你选择新的五彩单选按钮(排第一的强调文字颜色单选按钮)和强调色彩的选项高亮颜色下拉菜单,这将适用于口音和突出的色彩,开发商亲自选择代表自己的三阶派对界面,使每个应用都有点不同。
但是,如果你选择新的五彩单选按钮(排第一的强调文字颜色单选按钮)和强调色彩的选项高亮颜色下拉菜单,这将适用于口音和突出的色彩,开发商亲自选择代表自己的三阶派对界面,使每个应用都有点不同。
38.获取降水天气预报
苹果公司对Dark Sky的收购使“天气”小部件的每分钟的每小时降雨预报量增加了。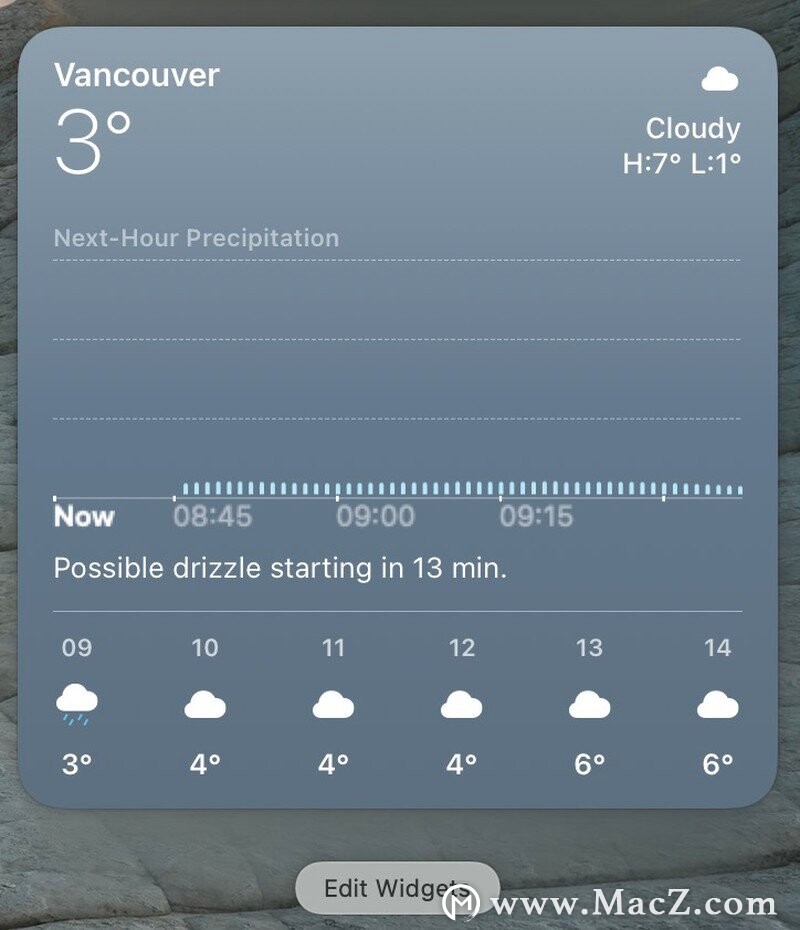 只需单击菜单栏中的时间以显示通知中心,单击“编辑窗口小部件”,然后将中型或大型“天气”窗口小部件从窗口小部件库拖动到通知中心。
只需单击菜单栏中的时间以显示通知中心,单击“编辑窗口小部件”,然后将中型或大型“天气”窗口小部件从窗口小部件库拖动到通知中心。
39. APFS时间机器备份
在macOS Catalina和操作系统的早期版本中,Time Machine仅与HFS +磁盘兼容。但是,在macOS Big Sur中,您现在可以将Time Machine备份到APFS磁盘上。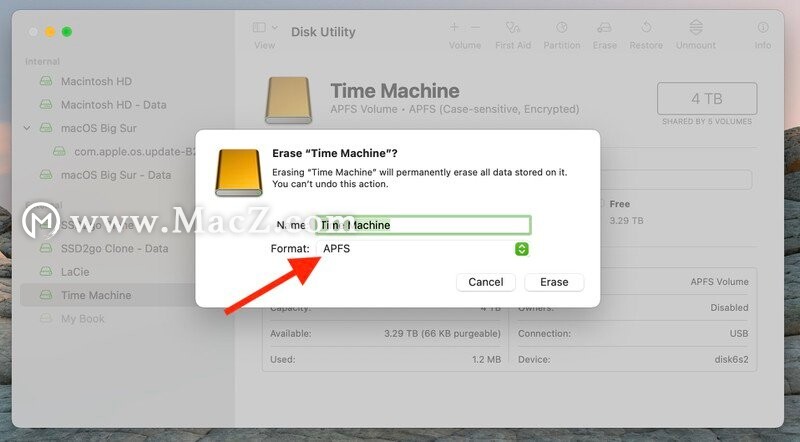 要准备用作加密的Time Machine驱动器的外部磁盘,只需在“磁盘工具”中选择它,单击“擦除”,然后在格式选项中选择“ APFS ”。
要准备用作加密的Time Machine驱动器的外部磁盘,只需在“磁盘工具”中选择它,单击“擦除”,然后在格式选项中选择“ APFS ”。
40.在照片和视频中添加字幕
iOS 14允许您向照片和视频添加字幕,如果启用了iCloud照片库,这些字幕将在所有设备上同步,因此,照片中的“描述”字段已重命名为“字幕”以保持连续性。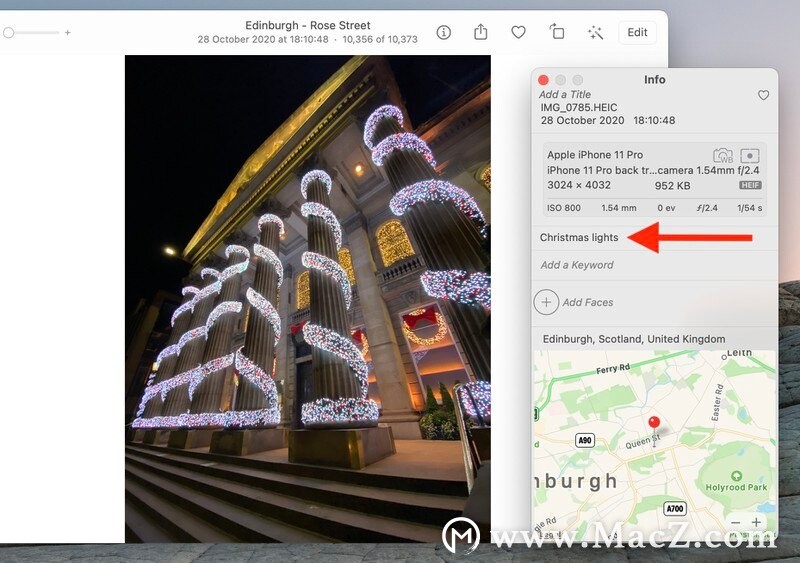 41.从Chrome导入密码和设置
41.从Chrome导入密码和设置
Safari现在允许您从Google的Chrome浏览器导入密码和设置,包括您的历史记录和书签。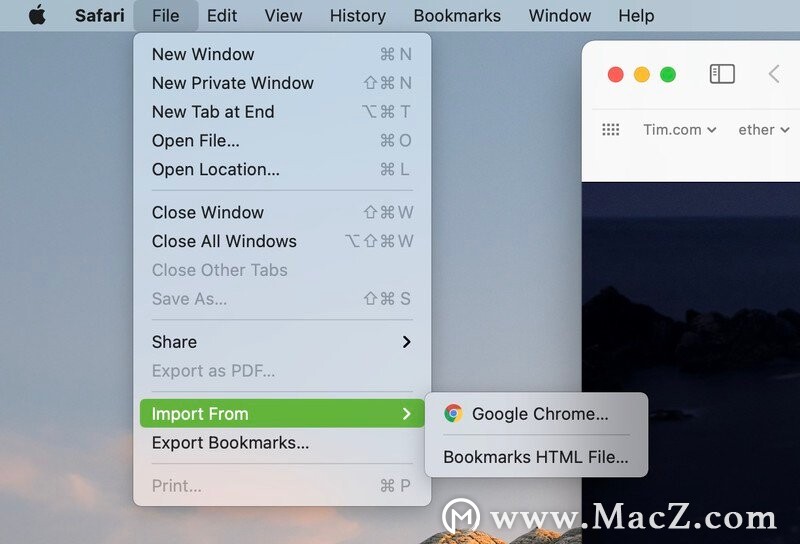 您可以在Safari的菜单栏中,在文件->导入来源-> Google Chrome ...下找到新设置。
您可以在Safari的菜单栏中,在文件->导入来源-> Google Chrome ...下找到新设置。
42. Safari扩展
在Mac App Store中目前拥有Safari扩展其部分类别,所以它比以往任何时候找到Safari扩展更加容易。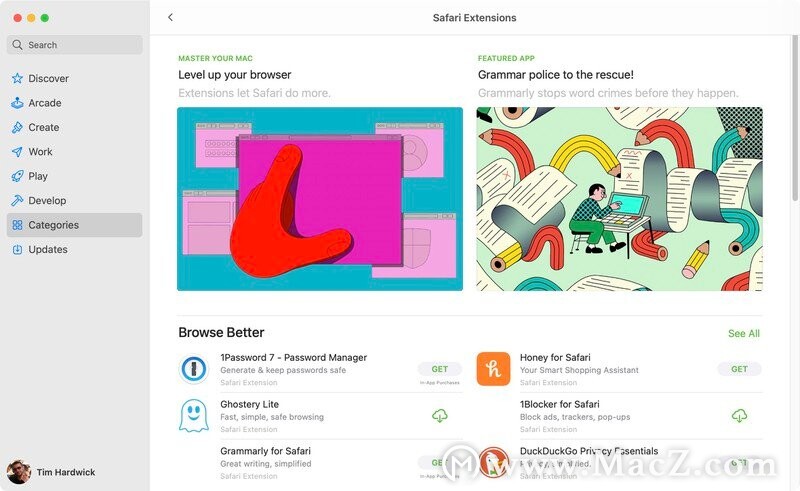 当您安装新的扩展程序时,Safari会询问您可以访问哪些网站,以确保您的浏览习惯保持私密性。苹果还引入了对其WebExtensions API的支持,这使开发人员可以更轻松地将针对其他浏览器设计的扩展引入Safari。
当您安装新的扩展程序时,Safari会询问您可以访问哪些网站,以确保您的浏览习惯保持私密性。苹果还引入了对其WebExtensions API的支持,这使开发人员可以更轻松地将针对其他浏览器设计的扩展引入Safari。
43.邮件内联回复
内联回复是一种消息功能,旨在使组织涉及多个人和/或多个主题的聊天更加容易。如果您正在与几个人聊天,并且涉及多个主题的对话正在进行中,则可以使用内联回复来使您想回复的人很清楚。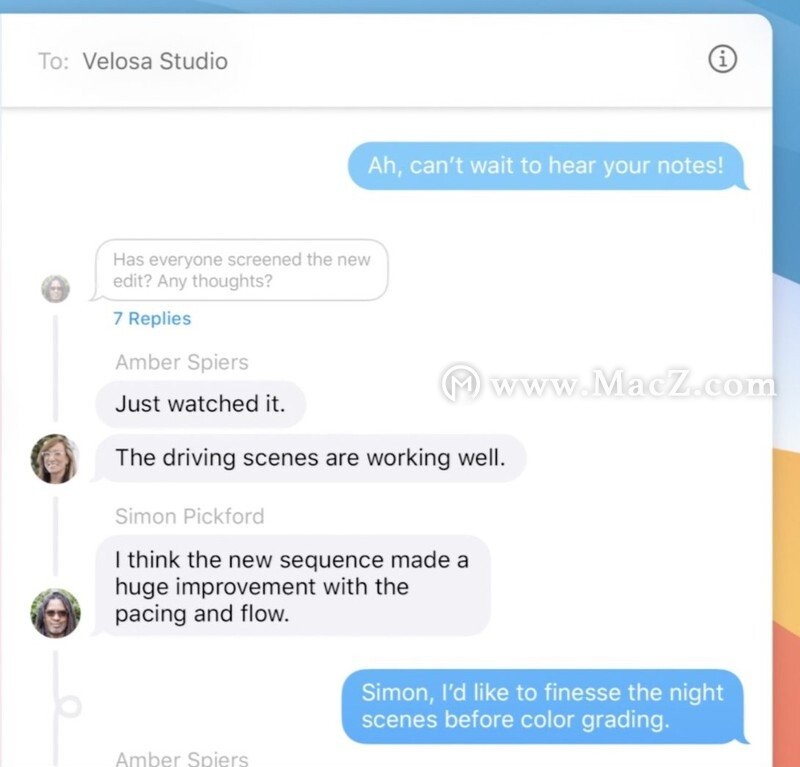 只需长按您要回复的邮件,然后选择“回复”选项。内联回复将显示在原始回复的下方,如果您点击其中一个,则可以看到整个对话与主聊天对话分开。
只需长按您要回复的邮件,然后选择“回复”选项。内联回复将显示在原始回复的下方,如果您点击其中一个,则可以看到整个对话与主聊天对话分开。
44.地图:将位置保存为收藏夹
在“地图”中,您现在可以创建收藏夹位置的选择,以便从边栏轻松访问。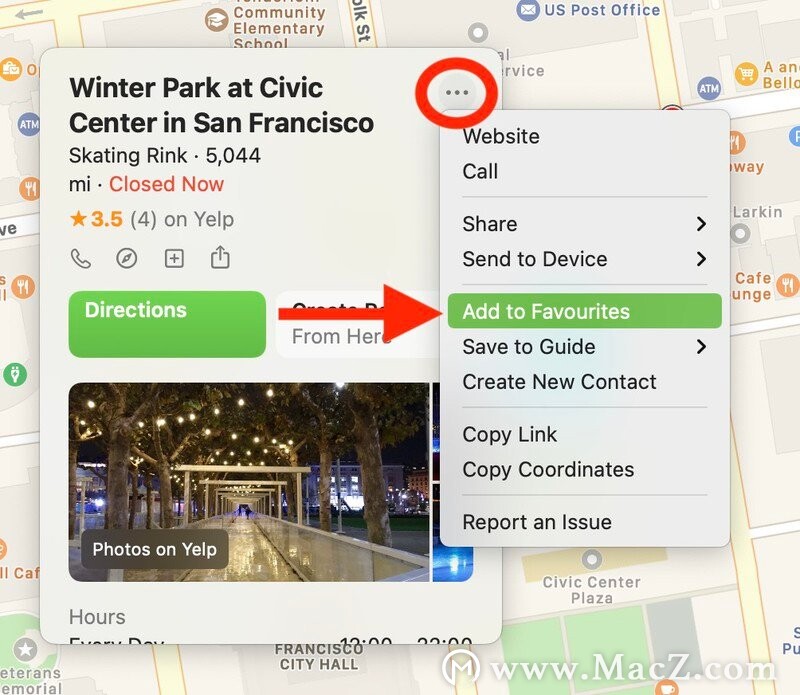 只需在地图上选择一个位置,单击位置卡右上角的省略号按钮,然后选择添加到收藏夹。
只需在地图上选择一个位置,单击位置卡右上角的省略号按钮,然后选择添加到收藏夹。
45.检查应用程序的隐私“标签”
您很快就能在Mac App Store中检查第三方应用程序的“标签” 。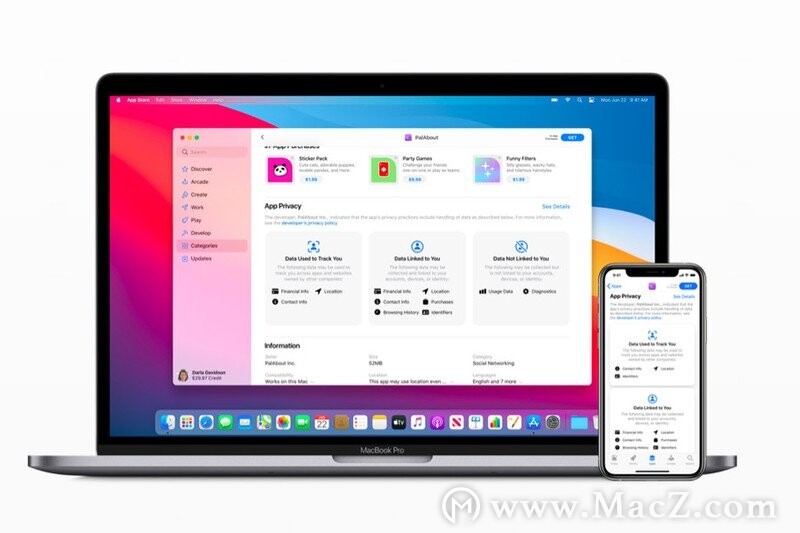 每个应用程序页面上都有一个名为“应用程序隐私”的新部分,其中包含开发人员的信息,包括收集哪些数据以及是否使用这些数据在其他应用程序和网站之间跟踪您,从而使您可以对下载的应用程序做出更明智的决定。
每个应用程序页面上都有一个名为“应用程序隐私”的新部分,其中包含开发人员的信息,包括收集哪些数据以及是否使用这些数据在其他应用程序和网站之间跟踪您,从而使您可以对下载的应用程序做出更明智的决定。
苹果仍在从开发者那里收集这些信息,但是从12月初开始,开发者将需要提交这些信息,然后才能批准新应用或更新。
46. Notes搜索中的热门歌曲
当使用“搜索”字段在Notes应用程序中搜索笔记时,“热门歌曲”将显示在搜索结果的顶部,并显示最相关的结果,从而使查找所需内容变得更加容易。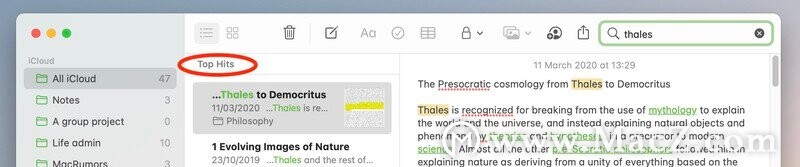 47.播客“立即收听”功能
47.播客“立即收听”功能
该播客的应用程序现在有一个立即收听类似到iOS 14节,使它更容易找到旁边玩什么。您可以使用它从Up Next继续播放队列中的下一集,发现您关注的节目中的最新片段,并浏览精选的片段建议。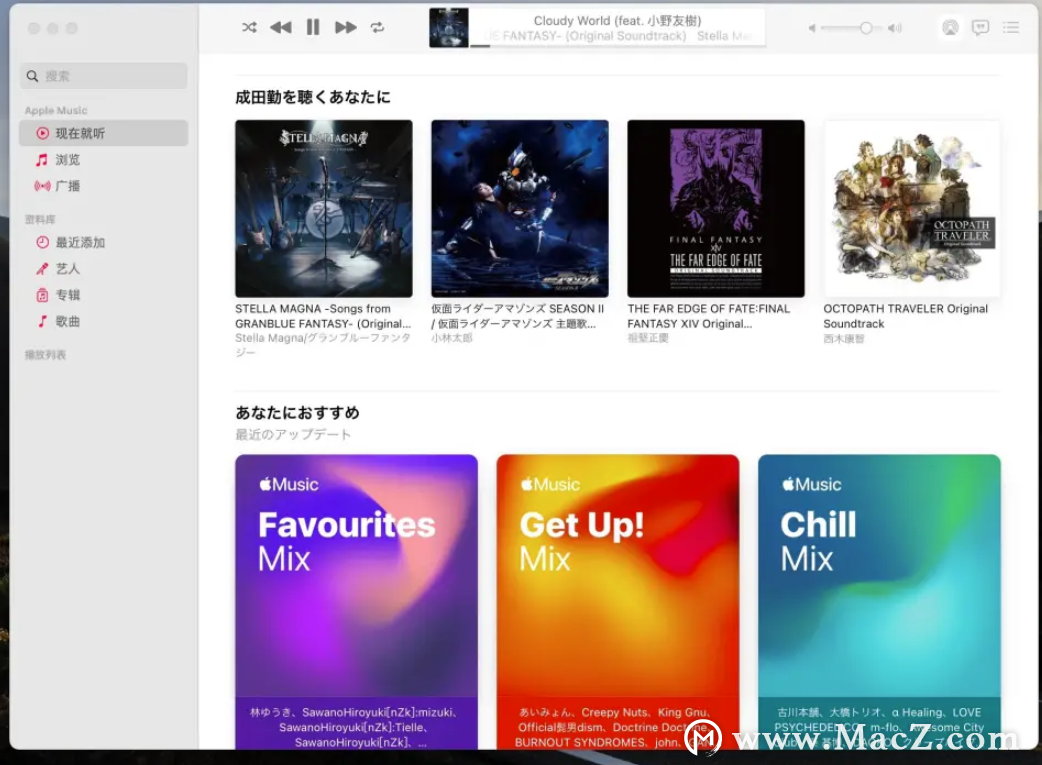 48.室内地图
48.室内地图
“地图”应用程序提供了比以往更详细的室内地图,可以在全球主要的机场和购物中心使用。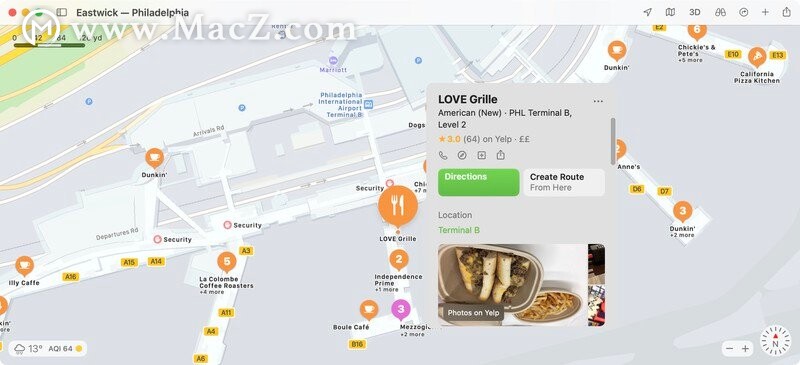 室内地图提供每个购物中心或机场位置的完整布局,并带有餐厅,电梯,浴室,商店和其他著名地标的图标。清楚标记了不同的楼层,从而可以轻松浏览未知区域。您可以在走出前门之前使用它在购物中心找到餐厅,洗手间或商店。
室内地图提供每个购物中心或机场位置的完整布局,并带有餐厅,电梯,浴室,商店和其他著名地标的图标。清楚标记了不同的楼层,从而可以轻松浏览未知区域。您可以在走出前门之前使用它在购物中心找到餐厅,洗手间或商店。
49.新壁纸
Big Sur为macOS带来了40个新壁纸,其中一些可能看起来很熟悉。这是因为其中许多都是从Apple在iOS 14.2中引入的墙纸中获得线索的。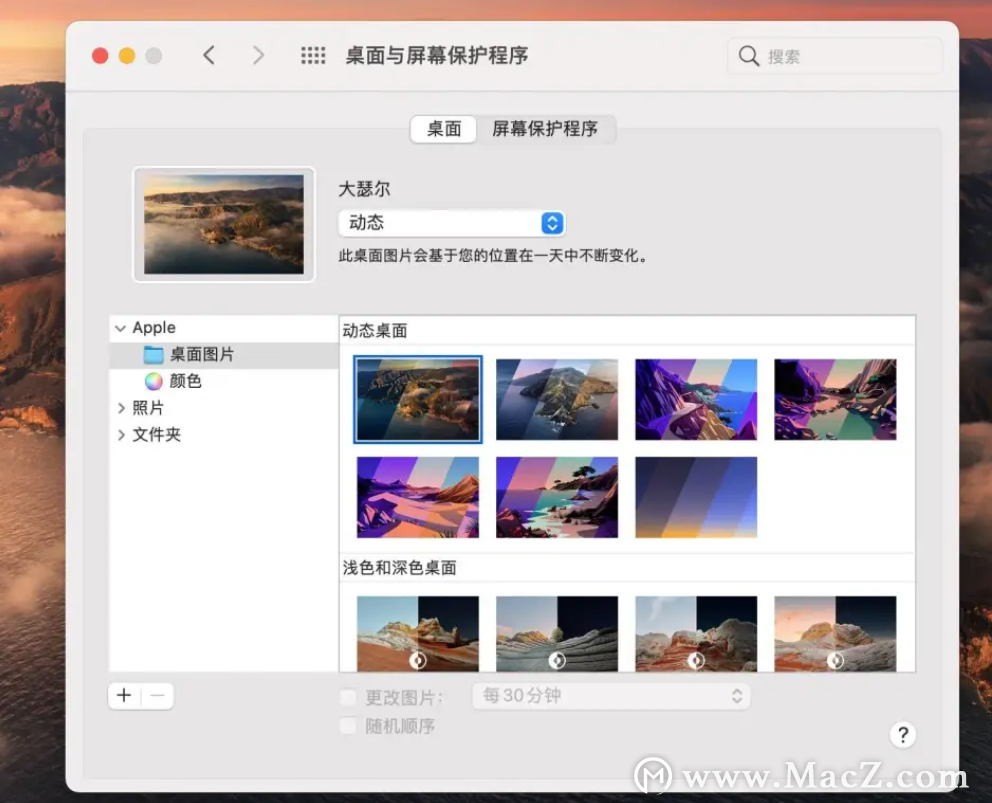 忠实于Big Sur主题,您可以在系统偏好设置->桌面和屏幕保护程序中找到更多山脉和岩层的图片,以及动态桌面在不同光照条件下的插图风景。
忠实于Big Sur主题,您可以在系统偏好设置->桌面和屏幕保护程序中找到更多山脉和岩层的图片,以及动态桌面在不同光照条件下的插图风景。
50.AIrPods 音频自动切换
音频自动切换,是今年苹果面向 iOS/iPadOS 14、watchOS 7、macOS Big Sur 等几个新系统推出的功能。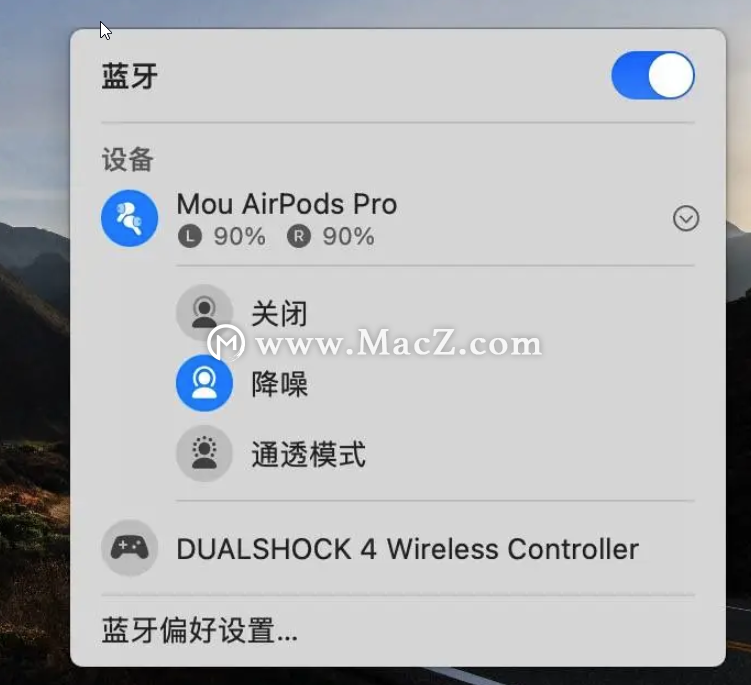
简单来说,只要你的「苹果全家桶」设备都登陆了同一个 iCloud 账户,并和 AIrPods 耳机进行了配对,那么耳机就会自动和输出音源的设备进行连接。
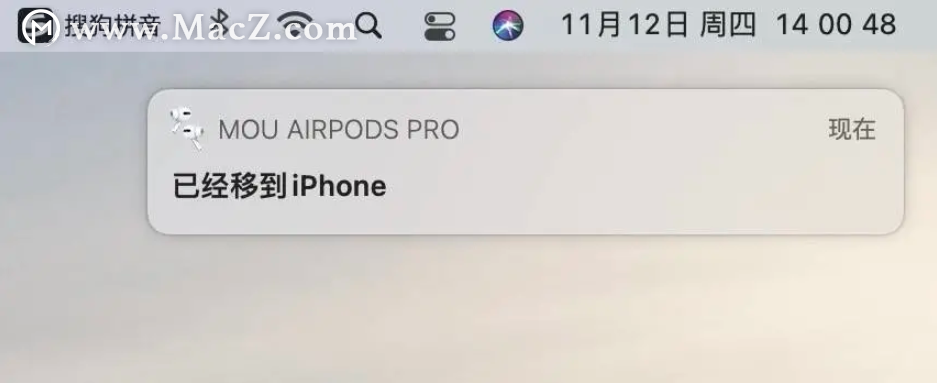
说个简单的例子。现在我的 Mac 电脑连着 AIrPods Pro 在听歌,然后切换到 iPhone 上看电影,AIrPods Pro 就会自动和手机连接,并切换成电影的声音,而电脑端的音乐则会自动暂停。
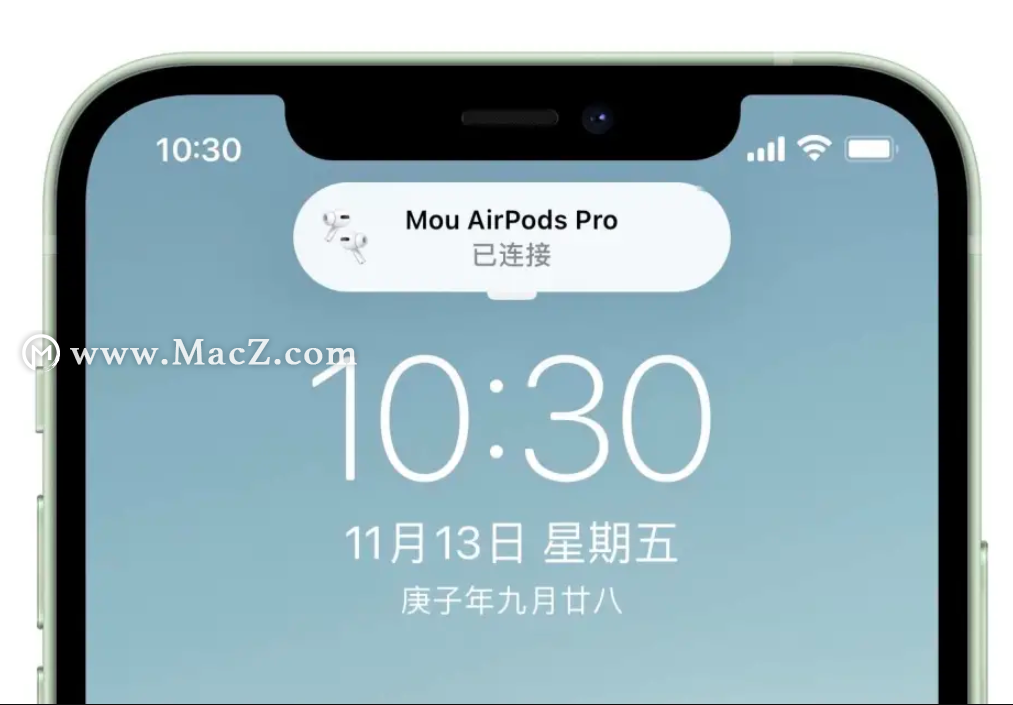
这种「无缝切换」的过程非常奇妙,基本上,只要我一点开 iPhone 上的视频,AIrPods Pro 就会自动切换过去,完全不会有延迟。
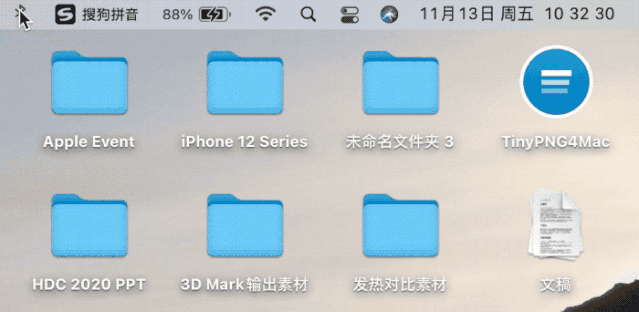
本次的 macOS 新系统体验并不完整,严格意义上,今年的新系统其实是为 M1 芯片的 MacBook 准备的,那不管是对苹果,还是对 macOS 来说,都是一个全新的环境。

