ps新版“自由变换”工具不好用怎么办?Photoshop最近更改了默认情况下“自由变换”的使用方法。它吸引了很多用户的目光,但是习惯用旧版的你可能用着新版不太舒服。没关系,它是可以恢复成旧版的“自由变换”的。下面小编为大家详细介绍一下如何恢复成旧的“自由变换”行为。
自由变换如何工作
首先,快速回顾一下:自由变换是使您可以调整任何图层,形状,路径,文本,蒙版,对象或其他任何内容的大小和形状的工具。
选择了未锁定的图层后,可以通过转到“编辑”>“自由变换”来访问它,或者使用键盘快捷键Control + T(在Mac上为Command + T)来访问它。这会弹出一个带有八个手柄的框,该手柄围绕该图层或对象。
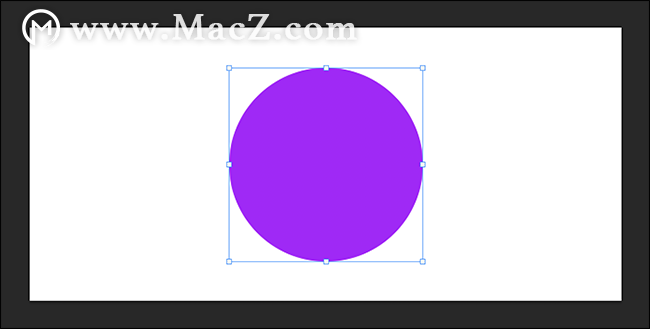
这是自由变换过去的工作方式:要调整对象的形状或大小,请在其中一个手柄上单击并拖动。然后,您可以将手柄自由拖动到所需的任何位置,并根据需要变形对象。
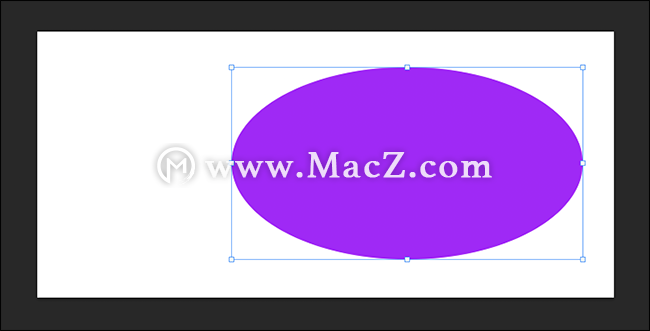
有两个重要的键盘快捷键:Alt(在Mac上为Option)和Shift。
按住“ Alt”(或“ Option”),可以围绕参考点调整对象的大小或形状。换句话说,拖动一个手柄将导致相反的手柄移动以及基本上调整到位对象的大小。(您也可以单击并移动参考点以更改变换中心的位置)。“ Shift”锁定了转换的比例。除了重塑外,它还限制了您调整大小。
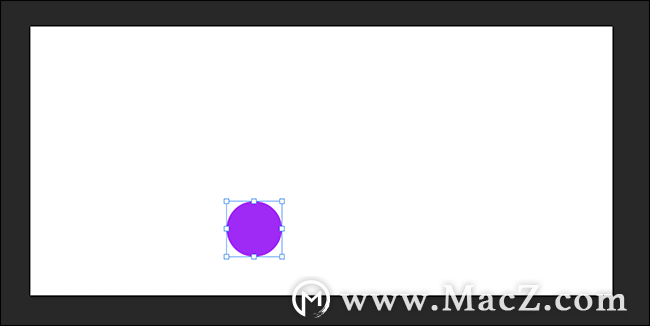
现在的自由变换工具对于新用户来说,可以说更简单:它的工作原理几乎相同,但是默认情况下比例是锁定的,而是按住“ Shift”使事物变形。第一次正确使用起来比较容易,但是对于任何人来说,Shift锁定键盘快捷键牢牢地根植在他们的记忆中的。
另外,默认情况下,参考点现在是隐藏的。这意味着“ Alt”(或“ Option”)仅在中心周围而不是在放置参考点的位置调整大小。
如何还原自由变换的经典行为
恢复Photoshop的旧行为很简单。在Mac上,单击Photoshop>首选项>常规。
在选项下,打开“使用旧版免费转换”。现在,按“ Shift”将锁定转换而不是解锁转换。您可以关闭“首选项”窗口。

另外,要在激活“自由变换”时显示参考点,请单击功能区左上方的小复选框。然后,您可以像以前一样拖动它,或选择其他点之一作为转换中心。

以上就是MacZ小编为您分享的“ps新版“自由变换”工具不好用?来看小编是如何带你恢复旧版“自由变换”的!”,希望对你有所帮助,更多Mac软件使用技巧请关注MacZ更多文章。

