想要调整字距调整吗?字距调整是指两个字符之间的间距调整,通常用于改善文本的视觉美感。只需几个步骤即可更改Word中的字距调整。是办公室人员必备技能。
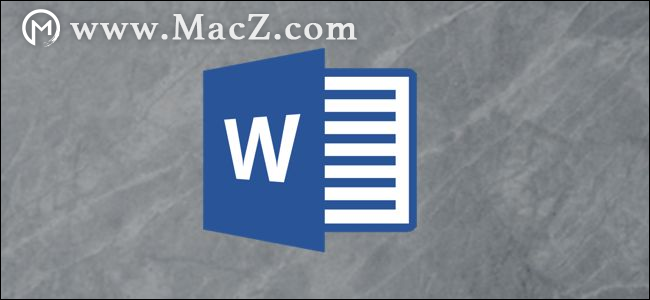
为什么要调整字距调整
每种字体都有其自己的默认字距调整。考虑某些字母之间的间距时,某些字体会比其他字体更好。以单词“ VASE”为例。根据您使用的字体类型,V和A可能很好地配合在一起。
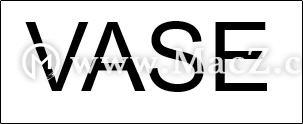
或者两个字母之间可能有惊人的间隔。
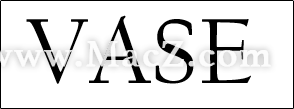
这在视觉上不吸引人,可能会给您的读者带来不适。调整两个字母之间的间距就可以很好的解决此问题。
在Microsoft Word中手动调整字距调整
打开Word文档,然后通过在文本上方单击并拖动光标来突出显示您要调整字距调整的文本。
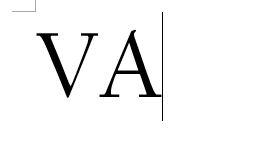
接下来,在“主页”选项卡中,单击“字体”组右下角的小扩展图标以启动“字体对话框”,或仅按Ctrl + D(在Mac上为Cmd + D)。
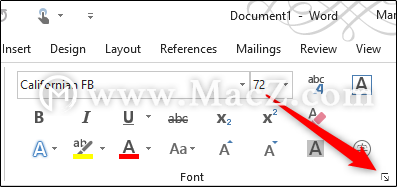
将出现“字体”窗口。在“高级”选项卡中,单击“间距”旁边的框以显示间距选项列表。您可以从以下三个选项中进行选择:
-普通: 默认间距。
-扩展: 增加字符之间的间距。
-压缩: 减少字符之间的间距。
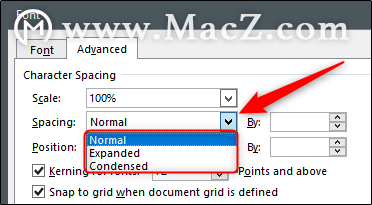
在此示例中,我们希望使字母更接近,因此我们选择“压缩”。选择后,在“间距”选项旁边的“按”框中调整两个字母之间要删除的空间量。要减少字母之间的间距,请单击向下按钮。即使您之前选择了压缩间距选项,单击向上箭头也会增加两个字母之间的间距。
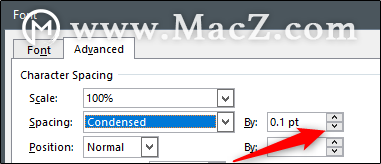
调整到所需的数量,然后单击窗口右下角的“确定”以应用更改。
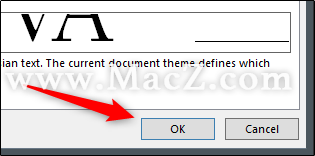
字母之间的间距现在将相应调整。
字距调整之前:
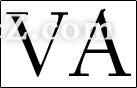
字距调整后:

在Microsoft Word中自动调整字距
您可以告诉Microsoft Word自动调整特定字体大小及以上的字体的字距调整。此选项仅反映启用设置后输入的文本。如果您的Word文档已经包含文本,则需要选择Word文档中的所有文本(在Windows上为Ctrl + A,在Mac上为Cmd + A)。
启动“字体对话框”(在Windows上为Ctrl + D,在Mac上为Cmd + D),然后在“高级”选项卡中,通过单击“框”旁边的向上和向下箭头来调整“间距”设置。
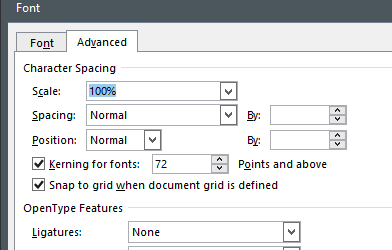
接下来,选中“字体紧缩”旁边的框,然后在要应用规则的右侧的文本框中输入字体大小。请注意,此规则将适用于文档中输入字体大小或更高的任何文本。
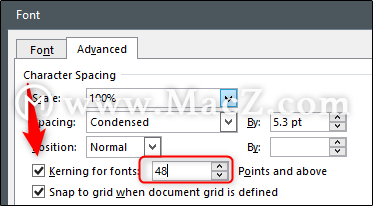
单击窗口右下角的“确定”以应用更改。
以上就是MacZ小编为您分享的“办公室人员必备技能!更改字距调整,让文章更具美感!”,希望对你有所帮助,更多Mac软件使用技巧请关注MacZ更多技巧文章。

