PAIntCode是一款不错的矢量绘图应用程序,您可以使用选项卡来组织PAIntCode文档中的图形。每个选项卡可能包含多个绘图画布。今天macz小编为您带来的就是PAIntCode如何使用标签和画布。一起来学习一下吧。
PAIntCode如何使用标签?
您可以使用选项卡来组织PAIntCode文档中的图形。每个选项卡可能包含多个绘图画布。
第一个选项卡(名为“ StyleKit”)是特殊的,可让您访问StyleKit目录-图纸,颜色,渐变和其他设计资产的集合,您可以轻松地将其导出为单个Objective-C,Swift或C#类。StyleKits使将生成的代码集成到项目中非常容易。
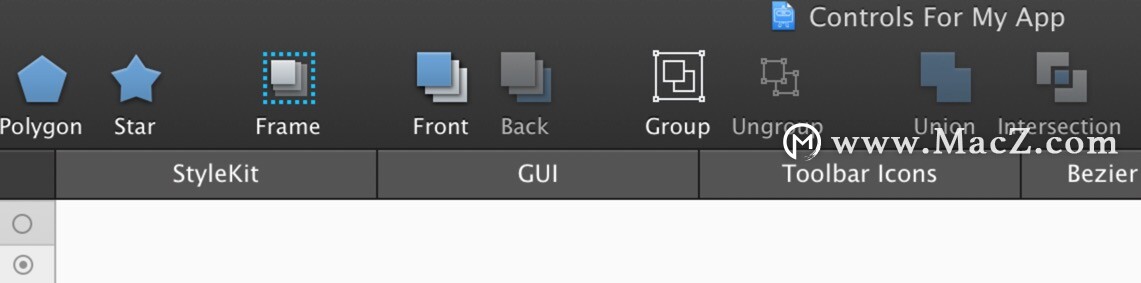 管理标签
管理标签
要添加新标签,只需单击最后一个标签后立即显示的+符号。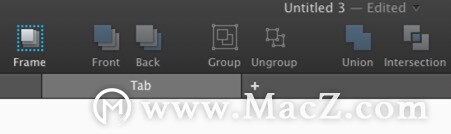
要删除选项卡,请将其悬停,然后在出现“ X”符号时,单击它。
您可以通过拖动轻松地重新排列标签。
请注意,StyleKit选项卡始终是第一个,并且不能删除或重新排列。当您的文档包含太多标签时,它们不适合标签栏,则可以通过单击“ ...”按钮来访问溢出的标签。将出现一个上下文菜单,其中包含溢出选项卡的列表。
重命名标签
您可以通过双击标签来重命名。或者,您可以取消选择工作区中的所有画布-在这种情况下,右侧的检查器将为您显示一个文本字段,其中显示了活动选项卡的名称。
PAIntCode如何使用画布?
画布是可用于创建图形的区域。每个画布都会生成一个单独的绘制方法。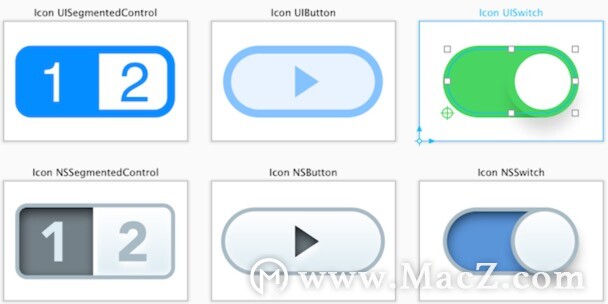
移动画布
要在工作区中移动画布,只需按其标题拖动它即可。每个画布的标题显示在画布顶部的中间。
调整画布大小
首先,通过在工作区上单击其标题来选择画布。然后,您可以使用光标拖动画布的边缘以调整画布的大小。
另外,您也可以在检查器中设置画布的尺寸: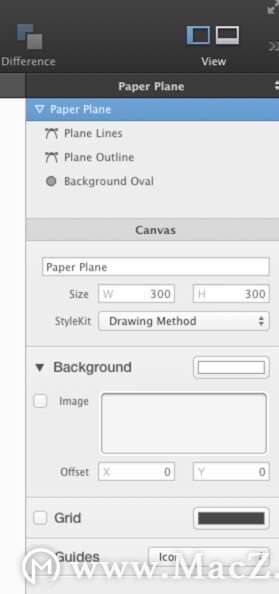
添加画布
在PAIntCode中,您可以在同一选项卡上具有多个绘图画布。要添加新画布,可以使用菜单画布▸新建▸默认菜单,或按SHIFT + COMMAND +N。
或者,您可以在选项卡中的空白处激活上下文菜单,然后在此处选择画布: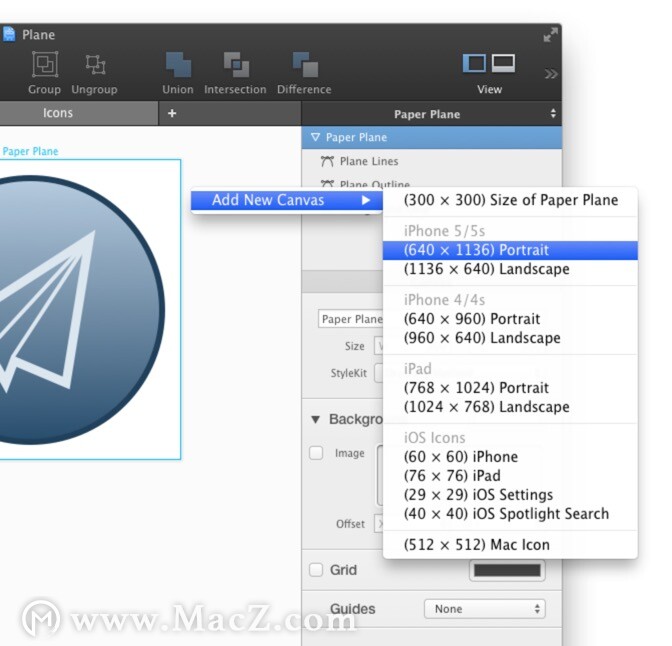
移除画布
要删除画布,只需在工作区中单击其标题,然后按DELETE或BACKSPACE键。
缩放画布
要放大,请按COMMAND和PLUS。
要缩小,请按命令和减号。
或者,您可以使用捏合手势放大和缩小。或者,您可以按住OPTION键并使用两指垂直滑动(或旋转鼠标滚轮)来放大或缩小。此方法专注于光标的位置,因此您可以轻松地直接缩放到Canvas的任何部分。
您还可以使用中间工具栏上的缩放控件: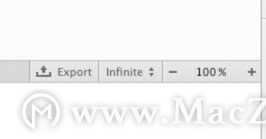
画布创建菜单中的第一项使您可以轻松创建新画布,该画布的尺寸与当前活动的画布相同。
在画布上移动
您可以使用滚动条或两根手指滑动在“画布”上移动。
或者,您可以按住SPACE键并在工作区中单击并拖动鼠标。
此外,可以使用“预览”在“画布”上浏览。如果在“预览”中单击图形中的某个点,则“画布”将自动在该点居中。此外,您可以在“预览”中单击并拖动以在“画布”中平滑移动。
画布显示模式
PAIntCode可以以4种不同的密度模式渲染图形:
1×非视网膜模式
2×视网膜模式
3×视网膜模式
无限模式
您可以在中间工具栏中选择这些模式。也可以使用OPTION + D快捷键在它们之间切换。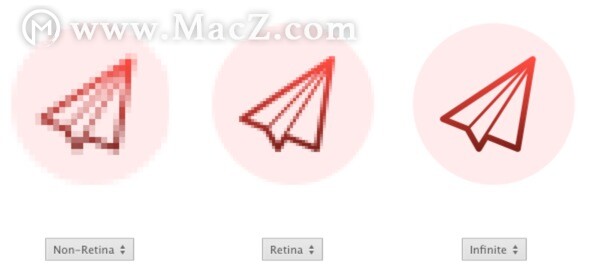
Non-Retina模式向您显示在非Retina显示器(大多数Mac)上的图形外观Retina模式以双倍密度绘制–这是您的图形在Retina显示器(大多数iOS设备)上的外观。最后,“无限精度”模式以无限精度预览您的图形-不管您放大多远,图形都不会被像素化。
画布显示模式的重要性
画布显示模式不会以任何方式影响生成的代码。生成的代码始终与分辨率无关,并且可以在任何显示器上完美运行。我们设计这些模式的主要目的是在绘制过程中为您提供帮助。
当您将图形正确对齐到非视网膜模式的像素网格时,即使在像素密度更高的显示器上,也可以100%确保图形保持清晰(正确对齐像素网格)。另一方面,如果您使用Retina或Infinite模式,则可能会绘制一些在Retina显示屏上看起来清晰的东西,但实际上在非Retina设备上模糊。
因此,您应该默认使用非Retina显示模式,并且仅偶尔切换到Retina或Infinite显示模式,以查看在更高像素密度下的外观。
Mac矢量绘图软件“PAIntCode如何使用标签和画布”就为您介绍到这里,希望对您有所帮助!

